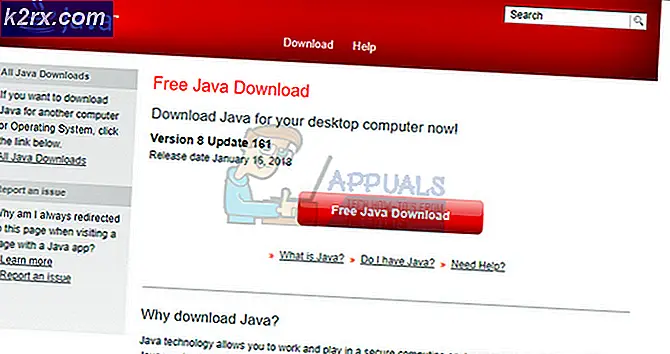Cách di chuyển lịch sử trò chuyện WhatsApp từ Android sang iOS
Mọi người sẽ luôn chuyển đổi từ Android sang iOS và ngược lại. Mọi thứ đã được cải thiện về di cư hệ điều hành di động trong những năm qua, nhưng một số điều vẫn còn quan tâm đến việc chuyển đổi là khốn khổ nhất có thể cho người dùng bình thường. Nếu bạn đang cố di chuyển Lịch sử trò chuyện hoặc dữ liệu Whatsapp khác từ Android sang iOS, bạn sẽ hiểu.
Internet được làm đầy với các hướng dẫn không chính xác về việc chuyển dữ liệu Whatsapp từ Android sang iOS. Thực tế là WhatsApp không cung cấp cho người dùng một cách rõ ràng để di chuyển dữ liệu của họ từ hệ điều hành này sang hệ điều hành khác. Tài liệu của họ chỉ bao gồm di chuyển giữa hai thiết bị chạy trên cùng một hệ điều hành. Vì vậy, thậm chí không bận tâm cố gắng sử dụng một bản sao lưu WhatsApp để di chuyển dữ liệu từ Android sang iOS, nó sẽ không hoạt động.
Whatsapp không có dịch vụ đám mây riêng của mình, nhưng dựa vào dịch vụ sao lưu mặc định của hệ điều hành đang chạy trên đó - Drive trên Android và iCloud trên iOS. Do tính chất độc quyền của hai công nghệ này, người dùng không thể truyền dữ liệu WhatsApp một cách liền mạch như họ muốn.
Nếu chúng tôi tính đến sự cạnh tranh khốc liệt giữa Google và Apple, chúng tôi thực sự không thể mong đợi để xem một cách chính thức di chuyển dữ liệu đám mây giữa Android và iOS trong tương lai gần. Điều tốt nhất chúng tôi có thể làm ngay bây giờ là dựa vào phần mềm của bên thứ ba có khả năng thực hiện việc di chuyển cho chúng tôi.
Tin xấu là, hầu như mọi phần mềm đã xác minh có thể di chuyển các cuộc trò chuyện và phương tiện WhatsApp từ Android sang iOS đều được thanh toán. Để lưu thẻ tín dụng của bạn, chúng tôi sẽ hiển thị cho bạn một phương pháp cho phép bạn di chuyển dữ liệu WhatsApp miễn phí.
PS : Phiên bản chưa đăng ký của phần mềm được sử dụng bên dưới sẽ chỉ cho phép bạn chuyển 20 tin nhắn từ 1 địa chỉ liên hệ cùng một lúc. Nếu bạn muốn, bạn có thể lặp lại quá trình bao nhiêu lần tùy thích cho đến khi bạn di chuyển tất cả dữ liệu WhatsApp của mình. Với điều này trong tâm trí, hãy làm theo các bước dưới đây:
Mẹo CHUYÊN NGHIỆP: Nếu vấn đề xảy ra với máy tính của bạn hoặc máy tính xách tay / máy tính xách tay, bạn nên thử sử dụng phần mềm Reimage Plus có thể quét các kho lưu trữ và thay thế các tệp bị hỏng và bị thiếu. Điều này làm việc trong hầu hết các trường hợp, nơi vấn đề được bắt nguồn do một tham nhũng hệ thống. Bạn có thể tải xuống Reimage Plus bằng cách nhấp vào đâyLàm thế nào để di chuyển dữ liệu Whatsapp từ Android cho iPhone
- Tải xuống và cài đặt phiên bản PC của Android WhatsApp cho công cụ Chuyển iPhone từ liên kết này. Nếu bạn đang sử dụng Mac, hãy tải xuống từ đây.
- Đảm bảo ứng dụng WhatsApp được cài đặt trên điện thoại Android của bạn và được xác minh bằng số di động của bạn.
- Mở WhatsApp và đi tới Cài đặt> Trò chuyện> Sao lưu trò chuyện và nhấn vào nút Sao lưu . Chờ cho đến khi quá trình hoàn tất, sau đó đóng WhatsApp.
- Trên thiết bị Android của bạn, đi tới Cài đặt> Tùy chọn nhà phát triển và bật USB Debugging .
Lưu ý: Nếu bạn không thể thấy tab Tùy chọn của nhà phát triển, hãy đi tới Cài đặt> Giới thiệu về điện thoại và nhấn vào Số bản dựng 7 lần. Sau khi bạn thấy cửa sổ bật lên nói rằng Bạn hiện là nhà phát triển, tab Tùy chọn dành cho nhà phát triển sẽ hiển thị trong Cài đặt . - Đảm bảo bạn đã cài đặt iTunes phiên bản 12 trở lên trên PC hoặc Mac. Nếu bạn không có iTunes, hãy tải xuống từ đây và cài đặt nó trên hệ thống của bạn.
- Mở Android WhatsApp cho iPhone Chuyển trên máy tính của bạn. Sau khi chương trình được thiết lập và chạy, hãy kết nối thiết bị Android của bạn với nó. Chuyển sự chú ý của bạn sang điện thoại và cho phép gỡ lỗi USB .
- Nếu tất cả các điều kiện tiên quyết đã được cài đặt đúng, bạn sẽ thấy cửa sổ Backuptrans WA Sync xuất hiện. Chờ cho đến khi quá trình đồng bộ hoàn tất.
Lưu ý: Nếu phần mềm không nhận ra thiết bị Android của bạn, hãy đảm bảo rằng tính năng sửa lỗi USB được bật và bạn có trình điều khiển USB chính xác. - Khi tiến trình đạt khoảng 98%, một thông báo sẽ bật lên trên điện thoại Android của bạn yêu cầu sao lưu dữ liệu của bạn. Nếu bạn có mã PIN hoặc mẫu, bạn sẽ được yêu cầu chèn mã PIN hoặc mẫu. Chạm vào Sao lưu dữ liệu của tôi và đợi cho đến khi sao lưu xong.
Lưu ý: Điện thoại của bạn và có thể đóng băng trong thời gian này. Không bắt buộc đóng chương trình hoặc cố gắng ngắt kết nối cáp USB. - Khi kết thúc quá trình này, tất cả tin nhắn WhatsApp từ thiết bị Android của bạn sẽ xuất hiện trên máy tính của bạn.
- Bây giờ chuyển sự chú ý của bạn đối với iPhone của bạn. Đảm bảo rằng WhatsApp đã được cài đặt và số của bạn đã được xác minh. Nếu bạn không có thẻ SIM thứ hai cho iPhone, hãy tháo thẻ SIM khỏi Android và lắp thẻ SIM vào iPhone của bạn. KHÔNG gỡ cài đặt WhatsApp khỏi thiết bị Android của bạn.
- Đảm bảo rằng WhatsApp đã đóng và kết nối iPhone của bạn với PC / Mac. Nếu iPhone của bạn được bảo vệ bằng mật mã, vui lòng nhập nó trước khi kết nối với hệ thống của bạn.
- Sau khi điện thoại của bạn được kết nối, sẽ mất một lúc cho đến khi dữ liệu được tải lên bằng phần mềm. Hãy kiên nhẫn chờ cho đến khi quá trình hoàn tất.
- Xác nhận rằng cả hai thiết bị của bạn được kết nối bằng cách nhìn vào phần bên phải của màn hình. Nếu cả thiết bị Android của bạn và iPhone của bạn đều hiển thị, bạn sẽ tốt.
- Nhấp vào thiết bị Android của bạn để chọn thiết bị, sau đó di chuyển lên và nhấp vào biểu tượng thanh công cụ có tên Chuyển tin nhắn từ Android sang iPhone . Nếu tùy chọn không hiển thị, hãy chuyển đến Tệp và nhấp vào Chuyển tin nhắn từ Android sang iPhone.
- Nó sẽ yêu cầu bạn chọn một thiết bị trong đó các tin nhắn WhatsApp sẽ được chuyển. Chọn iPhone của bạn từ danh sách thả xuống và nhấn Xác nhận .
Lưu ý: Nếu bạn đã mua phần mềm, tất cả tin nhắn Android WhatsApp của bạn sẽ được chuyển sang thiết bị iPhone mới của bạn. Sau khi quá trình di chuyển hoàn tất, bạn có thể ngắt kết nối an toàn hai thiết bị khỏi máy tính hoặc MAC của mình. - Nếu bạn đang sử dụng phiên bản chưa đăng ký, bạn sẽ cần chuyển các tin nhắn theo lô 20. Để thực hiện việc này, hãy nhấp vào một số liên lạc để chọn nó và sử dụng chuột để thực hiện lựa chọn tối đa 20 mục. Nhấp vào Chuyển tin nhắn từ Android sang iPhone và chọn iPhone của bạn.
- Lặp lại quy trình với các tin nhắn còn lại cho đến khi quá trình di chuyển hoàn tất.
Những bài viết liên quan):
Chuyển lịch sử trò chuyện WhatsApp từ iOS sang Android
Mẹo CHUYÊN NGHIỆP: Nếu vấn đề xảy ra với máy tính của bạn hoặc máy tính xách tay / máy tính xách tay, bạn nên thử sử dụng phần mềm Reimage Plus có thể quét các kho lưu trữ và thay thế các tệp bị hỏng và bị thiếu. Điều này làm việc trong hầu hết các trường hợp, nơi vấn đề được bắt nguồn do một tham nhũng hệ thống. Bạn có thể tải xuống Reimage Plus bằng cách nhấp vào đây