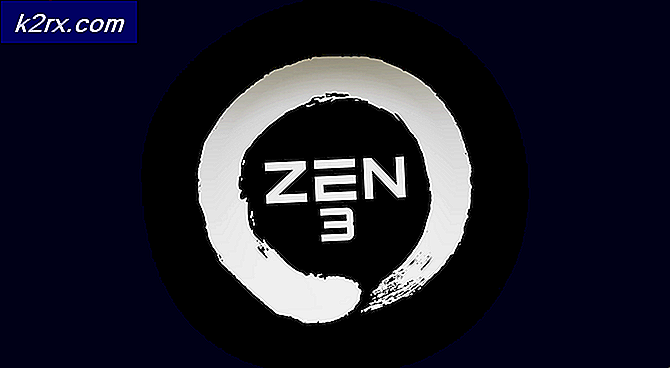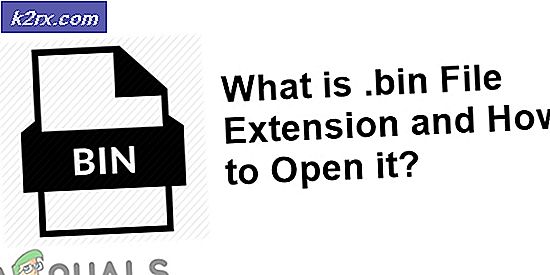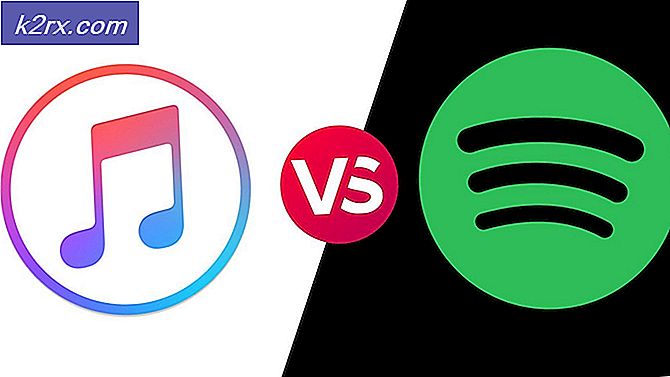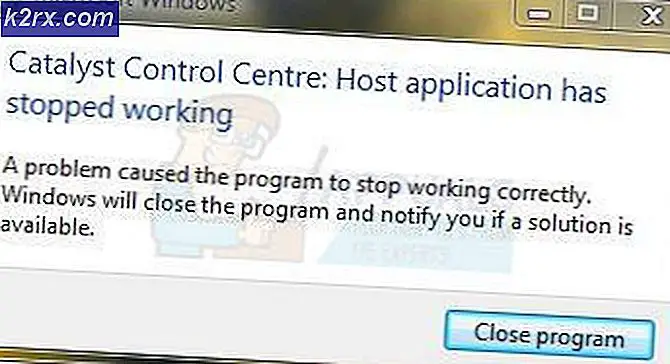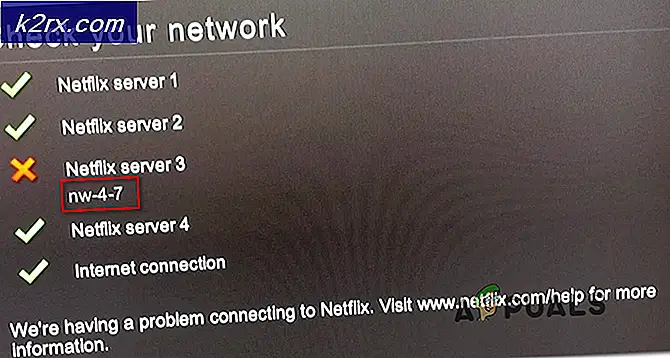Cách sao lưu tệp từ Command Prompt
Đôi khi, chúng tôi gặp vấn đề khởi động Windows khiến chúng tôi không thể khởi động vào Windows 10/8/7. Chắc chắn, người ta có thể sử dụng các công cụ phục hồi Windows để sửa chữa hầu hết các vấn đề liên quan đến khởi động nhưng có một số lỗi không thể khắc phục được thông qua môi trường phục hồi. Đây là lúc bạn muốn khôi phục dữ liệu trên máy tính của mình. Tuy nhiên, đối với hầu hết người dùng gia đình, tầm quan trọng của việc sao lưu dữ liệu bị bỏ qua cho đến khi quá muộn. Nó trở nên rõ ràng rằng họ nên đã sao lưu dữ liệu và các thiết lập của họ sau khi các quầy hàng máy tính. Bạn sẽ không còn khả năng đăng nhập vào các cửa sổ khi hệ điều hành của bạn hoạt động sai. Điều này có thể được gây ra bởi một loại virus liên tục tắt máy tính, hỏng, mất tích hoặc bị nhiễm các tập tin windows. Nếu bạn có vấn đề như vậy, bạn đã đến đúng trang. Chúng tôi sẽ chỉ cho bạn cách bạn có thể truy cập vào dữ liệu trên máy tính của mình và sao lưu dữ liệu trước khi cài đặt lại các cửa sổ.
Tất nhiên ổ đĩa cứng luôn có thể được đưa vào một máy tính khác như ổ đĩa thứ 2 hoặc vào một vỏ USB bên ngoài. Hoặc sẽ cho phép bạn sao chép dữ liệu vào các phương tiện lưu động như CD, DVD hoặc các ổ USB khác. Nếu bạn đang làm việc từ một máy tính xách tay được bọc rất nhiều hoặc bạn không thể tìm thấy một máy tính có thể chứa một ổ đĩa thứ hai, phục hồi dữ liệu trở nên khó khăn. Bạn có thể cài đặt lại Windows, nhưng nếu bạn đã hết dung lượng, điều này sẽ không thể thực hiện được. Có một số phần mềm sao lưu mà bạn có thể sử dụng để khôi phục dữ liệu của mình. Nếu bạn không muốn chi tiêu một xu vào một cái gì đó bạn có thể dễ dàng làm, sau đó đặt cược tốt nhất là sử dụng dấu nhắc lệnh để sao lưu dữ liệu của bạn nếu bạn phải định dạng phân vùng của bạn để cài đặt lại các cửa sổ.
Windows đã luôn phân phối hệ điều hành của nó với giao diện dòng lệnh MSDOS cũ. Bạn luôn có thể chọn khởi động vào hệ điều hành này trong khi khởi động hoặc trong quá trình khôi phục. Để khởi động vào dấu nhắc lệnh và sao lưu dữ liệu của bạn, hãy làm theo các phương pháp dưới đây. Bạn sẽ yêu cầu một ổ đĩa di động, ví dụ như ổ đĩa bút hoặc ổ đĩa flash hoặc ổ cứng gắn ngoài để sao lưu dữ liệu của bạn vào.
Phương pháp 1: Sử dụng dấu nhắc lệnh và Notepad để sao lưu dữ liệu của bạn vào bộ nhớ ngoài
Sao lưu dữ liệu là vấn đề sao chép dữ liệu đến một vị trí khác. Chúng tôi sẽ khởi động máy tính vào hệ thống dấu nhắc lệnh, xác định các tệp của chúng tôi và sao lưu chúng. Đối với những người không quen thuộc với các lệnh mà nhắc lệnh cung cấp, bạn có thể sử dụng notepad để khởi động một giao diện người dùng đồ họa mà bạn đang sử dụng.
Mẹo CHUYÊN NGHIỆP: Nếu vấn đề xảy ra với máy tính của bạn hoặc máy tính xách tay / máy tính xách tay, bạn nên thử sử dụng phần mềm Reimage Plus có thể quét các kho lưu trữ và thay thế các tệp bị hỏng và bị thiếu. Điều này làm việc trong hầu hết các trường hợp, nơi vấn đề được bắt nguồn do một tham nhũng hệ thống. Bạn có thể tải xuống Reimage Plus bằng cách nhấp vào đây- Bật máy tính của bạn, nhấn phím F8 trong khi khởi động và sau đó chọn tùy chọn Sửa chữa máy tính của bạn trong Tùy chọn khởi động nâng cao để khởi động vào môi trường khôi phục. Nếu bạn không thể thấy tùy chọn Repair Your Computer trong Advanced Boot Options, bạn sẽ cần phải sử dụng phương tiện cài đặt, ví dụ như Windows DVD bán lẻ của bạn.
- Nếu bạn đang sử dụng ổ đĩa DVD hoặc USB có thể khởi động, hãy bấm phím bất kỳ khi được yêu cầu làm như vậy. Khi bạn nhấn một phím, Windows bắt đầu tải các tập tin từ đĩa DVD, bạn sẽ thấy Windows đang tải các tập tin. Chọn ngôn ngữ, loại bàn phím, ngôn ngữ, và sau đó nhấp vào nút Tiếp theo.
- Trong màn hình tiếp theo, bạn sẽ thấy nút Cài đặt ngay bây giờ. Đừng nhấp vào nút 'Cài đặt ngay bây giờ' khi làm như vậy sẽ đưa bạn đến màn hình cài đặt. Nhấp vào Sửa chữa tùy chọn máy tính của bạn nằm ở góc dưới bên trái để bắt đầu Tùy chọn khôi phục hệ thống. Tùy chọn khôi phục hệ thống sẽ tìm kiếm các cài đặt Windows và liệt kê chúng. Chọn hệ điều hành, nhấp vào nút Tiếp theo để xem các công cụ khôi phục có sẵn.
- Trong màn hình này, bạn sẽ có tất cả các tùy chọn khôi phục hệ thống có sẵn.
- Nhấp vào Command Prompt .
- Trong Command Prompt, gõ Notepad.exe và nhấn phím Enter để khởi động ứng dụng Notepad. Sau khi ứng dụng được khởi động, hãy nhấp vào Tệp> Lưu dưới dạng (bạn cũng sử dụng phím Ctrl + S) để khởi chạy hộp thoại Lưu với tên.
- Tìm tệp bạn muốn sao lưu
- Cắm USB hoặc bộ nhớ ngoài của bạn
- Nhấp chuột phải vào các tệp và / hoặc thư mục bạn muốn sao lưu và chọn 'gửi tới' ổ USB của bạn.
Trình diễn này được thực hiện trên Windows 10. PC của bạn có thể bị treo trong một thời gian trong khi sao chép, do đó không chấm dứt hành động sớm. Bạn có thể cài đặt lại hệ điều hành Windows sau khi đã sao chép tất cả dữ liệu mình muốn.
Phương pháp 2: Sử dụng lệnh nhắc lệnh để sao lưu dữ liệu của bạn vào bộ nhớ ngoài
Ở đây chúng ta sẽ sử dụng các dòng lệnh / lệnh để xác định các tệp của chúng ta và vị trí sao lưu và sao chép các tệp đó vào vị trí sao lưu.
- Thực hiện theo các bước 1 - 5 trong phương pháp 1 để khởi động dấu nhắc lệnh
- Để xem loại ổ đĩa có sẵn của bạn ' diskpart ' và nhấn enter. Bây giờ gõ ' danh sách khối lượng ' và nhấn enter để xem tất cả các ổ đĩa có sẵn và chữ cái của họ. Bây giờ chèn ổ USB của bạn và gõ 'danh sách khối lượng' một lần nữa và nhấn Enter. Các ký tự ổ đĩa mới trong danh sách này là các ký tự ổ đĩa của ổ USB của bạn. Họ cũng sẽ trần tên của khối lượng.
- Nhập exit và nhấn enter để thoát khỏi chế độ diskpart
- Gõ chữ cái của ổ đĩa chứa dữ liệu bạn muốn sao lưu, ví dụ C: và nhấn enter (Không cần phải sao lưu ổ đĩa mà bạn sẽ không cài đặt cửa sổ vào)
- Gõ dir để xem tất cả các thư mục và tập tin trong ổ C:
- Để di chuyển vào một loại thư mục ' cd foldername' và nhấn enter. Để quay trở lại thư mục trước, gõ ' cd ..' và nhấn enter.
- Để sao chép một thư mục nhất định hoặc một tệp vào ổ đĩa của bạn, hãy gõ xcopy DirectoryPathToCopy DriveLetterToCopyInto \ / E
- Ví dụ xcopy C: \ Users E \ / E sẽ sao chép tập tin và thư mục của người dùng vào ổ E :.
- Chữ cái cuối \ E yêu cầu lệnh sao chép các thư mục và thư mục con, bao gồm cả thư mục rỗng. Để nhận thêm trợ giúp, hãy nhập ' help xcopy'
- Bây giờ bạn có thể tiếp tục và cài đặt lại hệ điều hành Windows của mình
Nếu bạn cần bất kỳ sự trợ giúp nào về việc cài đặt một hệ điều hành, bạn có thể nhận được hướng dẫn về cách cài đặt Windows 10 sạch tại đây.
Mẹo CHUYÊN NGHIỆP: Nếu vấn đề xảy ra với máy tính của bạn hoặc máy tính xách tay / máy tính xách tay, bạn nên thử sử dụng phần mềm Reimage Plus có thể quét các kho lưu trữ và thay thế các tệp bị hỏng và bị thiếu. Điều này làm việc trong hầu hết các trường hợp, nơi vấn đề được bắt nguồn do một tham nhũng hệ thống. Bạn có thể tải xuống Reimage Plus bằng cách nhấp vào đây