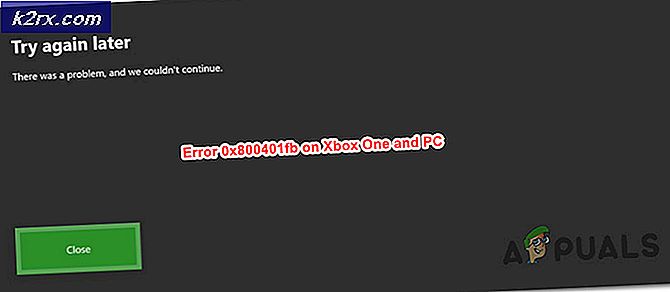DDC / CI là gì và cách sử dụng nó
Hầu hết các màn hình ngày nay sẽ hỗ trợ một tính năng gọn gàng được gọi làDDC / CI, nhưng chưa có nhiều người nghe nói về nó, chứ đừng nói đến việc nó dùng để làm gì hoặc sử dụng nó như thế nào. Điều này một phần là do hầu hết các nhà sản xuất màn hình không có khuynh hướng phát triển phần mềm độc quyền cho nó.
DDC / CI là gì?
Kênh dữ liệu hiển thị (DDC) / Giao diện lệnh (CI)là một kiểu giao tiếp giữa máy tính và màn hình. Nó chứa một tập hợp các giao thức được sử dụng để tạo điều kiện thuận lợi cho việc truyền thông tin liên quan đến màn hình giữa màn hình máy tính và bộ điều hợp màn hình.
Về cơ bản, DDC cho phép màn hình thông báo cho máy tính về các chế độ hiển thị được hỗ trợ. Nhưng quan trọng hơn, một kênh dữ liệu hiển thị cho phép người dùng giám sát và thay đổi các tính năng của màn hình như độ sáng, độ tương phản và bảng màu trực tiếp từ máy tính của họ.
Ở cấp độ rất cơ bản, DDC / CI cung cấp chức năng Cắm & Chạy cho màn hình. Nhiều mẫu màn hình sẽ có ít giao diện người dùng trực quan hơn, vì vậy có thể hiểu được lý do tại sao một số người dùng đang tìm cách tránh sử dụng các nút rườm rà mà nhiều mẫu màn hình có.
Lệnh Giao diện lệnh (CI) là kênh mà hai bên liên quan (máy tính và màn hình) đang sử dụng để gửi và nhận lệnh cho nhau. Một số màn hình DDC / CI thậm chí có thể hỗ trợ công nghệ trục quay tự động - một cảm biến xoay được tích hợp bên trong màn hình cho phép nó giữ màn hình thẳng ngay cả khi màn hình đang di chuyển vật lý ở các vị trí ngang và dọc.
Cách sử dụng DDC / CI
Để sử dụngDDC / CI,trước tiên bạn phải đảm bảo rằng màn hình của bạn có khả năng hỗ trợ nó. Nhưng nếu bạn đã mua màn hình của mình trong 3-4 năm qua hoặc lâu hơn, DDC / CI nên được hỗ trợ.
Có một số nhà sản xuất màn hình đã phát triển phần mềm độc quyền của riêng họ hoạt động vớiDDC / CI (chẳng hạn như Samsung MagicTune), nhưng điều đó rõ ràng sẽ không hoạt động với các màn hình bên ngoài phạm vi hoạt động của Samsung.
Nếu bạn đang tìm kiếm một chương trình toàn cầu cho phép bạn sử dụng DDC / CI bất kể nhà sản xuất màn hình của bạn là gì, chúng tôi sẽ giúp bạn. Điều này lý tưởng trong những trường hợp bạn đang sử dụng thiết lập nhiều màn hình (từ các nhà sản xuất khác nhau) - DDC / CI sẽ cho phép bạn giành quyền kiểm soát tất cả các màn hình đang hoạt động của mình.
ClickMonitorDDC là một công cụ phần mềm miễn phí di động cho phép bạn điều chỉnh độ sáng và độ tương phản của bất kỳ màn hình tương thích DDC nào chỉ bằng cách điều chỉnh một loạt các thanh trượt. Bạn sẽ có thể dễ dàng truy cập vào các điều khiển của màn hình bất kỳ lúc nào chỉ bằng cách nhấp vào biểu tượng thông báo của phần mềm (trong Khay thanh tác vụ khu vực).
Dưới đây là hướng dẫn nhanh về cách bật, cài đặt và định cấu hình DDC / CI bằng ClickMonitorDDC:
- Nhấn vật lý Cài đặt trên màn hình của bạn, xem qua cài đặt để xem DDC / CI đã được bật chưa. Nếu không, hãy đảm bảo rằng bạn biến nó Trên. Như bạn có thể tưởng tượng, các bước chính xác để làm như vậy sẽ khác nhau giữa các nhà sản xuất.
Ghi chú: Hầu hết các kiểu máy sẽ được bật DDC / CI theo mặc định, nhưng bạn nên đảm bảo rằng tùy chọn này được bật trước khi bạn chuyển sang các bước tiếp theo bên dưới.
- Truy cập liên kết này ở đây và nhấp vào Tải xuống phiên bản thiết lập để tải xuống bản mới nhất ClickMonitorDDC phiên bản.
Ghi chú: Bạn cũng có thể tải xuống các phiên bản di động, nhưng thử nghiệm của chúng tôi cho thấy rằng cài đặt nó thông qua Windows Install ổn định hơn nhiều.
- Khi quá trình tải xuống hoàn tất, hãy nhấp đúp vào ClickMonitorDDC cài đặt thực thi và nhấp vào Đúng tại UAC (Kiểm soát tài khoản người dùng) nhắc cấp cho nó các đặc quyền quản trị.
Ghi chú: Vì trình cài đặt không được ký kết với một nhà xuất bản đã xác minh, bạn có thể cần phải nhấp vào Hiển thị thêm chi tiết và bấm vào Đúng tại Lời nhắc UAC. - Làm theo lời nhắc trên màn hình để hoàn tất cài đặt. Bạn không phải thay đổi bất cứ điều gì, chỉ cần để lại cài đặt mặc định và nhấp vào Tải về để hoàn tất cài đặt.
- Sau khi cài đặt hoàn tất, hãy khởi chạy ClickMonitorDDC.
Khi bạn khởi chạy ứng dụng lần đầu tiên, nó sẽ tự động phát hiện tất cả các màn hình được kết nối với máy tính của bạn. Chúng tôi đã thử nghiệm nó trên thiết lập màn hình kép (Asus + Acer) và nó hoạt động hoàn hảo. Bạn có thể thấy tất cả màn hình được kết nối của mình ở trên cùng và bạn có thể điều khiển từng màn hình riêng lẻ.
Ngoài việc điều chỉnh những thứ như độ sáng, độ tương phản và âm lượng của loa tích hợp, bạn cũng có thể chuyển đổi Nguồn đầu vào hoặc tắt nguồn chúng mà không cần phải nhấn nút nguồn.
Bạn cũng có thể đi sâu vào cài đặt củaClickMonitorDDCđể gán tên tùy chỉnh cho màn hình của bạn và tạo điều kiện truy cập dễ dàng.
Ghi chú: Hãy nhớ rằng không phải tất cả các màn hình đều cho phép bạn thay đổi độ tương phản. Dựa trên các cuộc điều tra của chúng tôi, điều này thường xảy ra với màn hình máy tính xách tay.
Nếu bạn không thích giao diện UI của ClickMonitorDDC, chúng tôi cũng tìm thấy một số lựa chọn thay thế miễn phí khác cho bạn:
- Bộ điều chỉnh màn hình (chỉ 32 bit)
- softMCCS
- MagicTune (chỉ dành cho Samsung)
Nhưng hãy nhớ rằng các chương trình này hoặc là độc quyền của một nhà sản xuất nhất định hoặc sẽ yêu cầu một nhân viên kỹ thuật thực hiện phần cấu hình ban đầu. Vì vậy, nếu bạn đang tìm kiếm một thứ gì đó đơn giản có thể cho phép bạn thiết lập nó trong vài phút, tôi sẽ gắn bó vớiClickMonitorDDC.