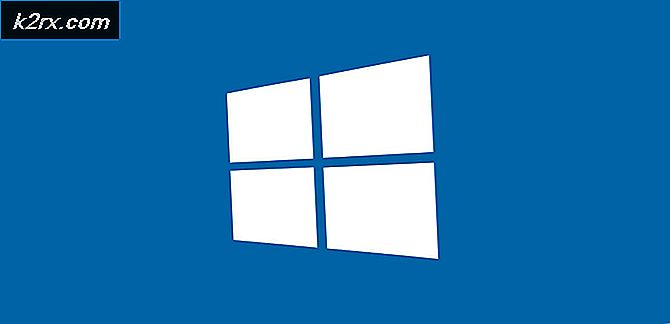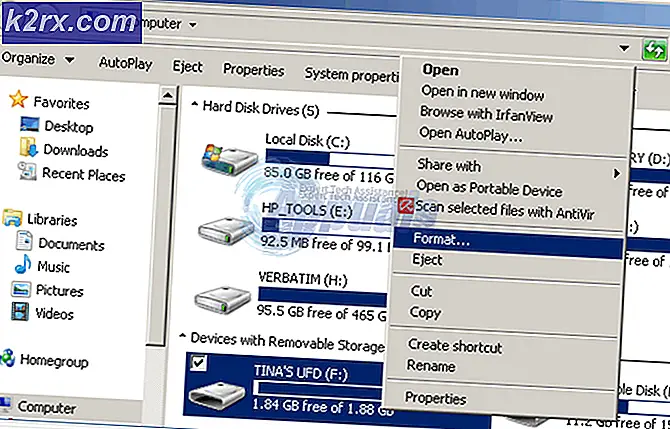Khắc phục: Windows 7 SP1 không thể cài đặt lỗi 0x800f0826
Lỗi này thường ngăn cản việc cài đặt thành công Windows 7 Gói Dịch vụ (SP) 1. Hệ thống thường tải xuống và cài đặt Gói Dịch vụ SP1 nhưng lại chuyển về phiên bản trước của Windows do lỗi này. Lỗi này sẽ được hiển thị cho dù bạn cài đặt Gói Dịch vụ SP1 từ Bản cập nhật Windows hay từ Trình cài đặt Độc lập.
Lỗi này xảy ra do các công cụ như tiện ích Driver Sweeper từ công cụ Phyxion hoặc DriverCleanerDotNet. Driver Sweeper Utility (hoặc bất kỳ công cụ nào khác thuộc loại đó) được sử dụng để loại bỏ các trình điều khiển khỏi Windows của bạn. Những công cụ này cũng có thể gây tham nhũng tệp hệ thống, ngăn Windows của bạn cài đặt Windows 7 SP1.
Có nhiều cách để giải quyết vấn đề này. Bạn có thể cài đặt lại trình điều khiển bằng cách sử dụng cùng một công cụ hoặc bạn có thể thực hiện Nâng cấp Windows hoặc bạn có thể chỉ cần sử dụng Windows Media để thay thế trình điều khiển. Các bước chi tiết cho tất cả các giải pháp này được đưa ra dưới đây.
Mẹo nhanh
- Hãy chắc chắn rằng bạn có nhiều không gian trong ổ cứng của bạn. Bạn sẽ thấy lỗi nếu dung lượng còn lại trong ổ cứng nhỏ hơn dung lượng cần thiết.
- Đảm bảo không có bất kỳ phần mềm diệt vi-rút nào trên hệ thống của bạn. Các trình chống vi-rút được biết là gây trở ngại cho Bản cập nhật Windows. Bạn không phải xóa phần mềm chống vi-rút, bạn có thể chỉ cần tắt tính năng này trong thời gian này. Khi bạn đã hoàn tất cập nhật, bạn có thể bật tính năng chống vi-rút.
Phương pháp 1: Công cụ Sẵn sàng Cập nhật Hệ thống Windows
Công cụ này được Microsoft cung cấp để kiểm tra và giải quyết mọi sự cố mà bạn có thể gặp phải với tệp hệ thống và hệ thống đăng ký của mình. Nó sẽ đưa ra một báo cáo lỗi ở phần cuối của quá trình quét, nó sẽ cho bạn biết về các vấn đề mà nó tìm thấy và bao nhiêu vấn đề được giải quyết.
Truy cập vào đây và tải xuống công cụ Sẵn sàng Cập nhật Hệ thống Windows nếu bạn có Windows 32 bit
Truy cập vào đây và tải xuống công cụ Sẵn sàng Cập nhật Hệ thống của Windows nếu bạn có Windows 64 bit
Lưu ý: Bạn có thể kiểm tra xem hệ thống của bạn là 32 bit hay 64 bit bằng cách giữ nút Cửa sổ và Tạm dừng từ bàn phím. Một cửa sổ mới sẽ xuất hiện, nơi loại hệ thống của bạn sẽ được đề cập trong phần Loại hệ thống .
Khi bạn tải xuống công cụ Sẵn sàng Cập nhật Hệ thống Windows, hãy chạy tệp đã tải xuống. Nhấp vào Có khi nó hỏi bạn có muốn cài đặt Cập nhật phần mềm hay không . Nó sẽ mất một thời gian để cài đặt. Công cụ Sẵn sàng Cập nhật Hệ thống Windows sẽ tự động quét và sửa bất kỳ vấn đề nào có thể tìm thấy trong quá trình cài đặt, do đó bạn không cần thực hiện quét thủ công. Sau khi cài đặt xong, đóng cửa sổ lại.
Bây giờ hãy thử cài đặt lại Gói Dịch vụ đã đưa ra lỗi và kiểm tra xem sự cố vẫn tiếp diễn hay không.
Đôi khi công cụ Sẵn sàng Cập nhật Windows có thể không tải xuống và sửa tất cả các lỗi. Điều tốt là bạn có thể tự tải xuống các tệp hoặc gói bị hỏng để sửa lỗi. Làm theo các bước dưới đây nếu bạn cảm thấy thoải mái khi khắc phục sự cố theo cách thủ công
Công cụ sẵn sàng cập nhật của Microsoft tạo nhật ký nơi bạn có thể tìm thấy tất cả thông tin về gói hoặc tệp nào bị hỏng hoặc gây ra sự cố
- Giữ phím Windows và nhấn R
- Nhập % SYSTEMROOT% \ Nhật ký và nhấn Enter
- Điều này sẽ mở một thư mục ở phía trước của bạn. Xác định vị trí và nhấp đúp vào thư mục có tên CBS
- Bây giờ hãy mở nhật ký bằng cách nhấp đúp vào nó
- Cuộn qua nó cho đến khi u thấy một cái gì đó nói
Tệp sửa chữa không khả dụng:
phục vụ \ packages \ Package_for_KB958690_sc_0 ~ 31bf3856ad364e35 ~ amd64 ~~ 6.0.1.6.mum
- Bạn có thể thấy từ dòng Tên gói không cố định là KB958690 . Bạn có thể tải xuống gói này theo cách thủ công.
- Truy cập vào đây và nhập tên gói vào thanh tìm kiếm ở góc trên cùng bên phải, sau đó nhấp vào tìm kiếm .
- Bạn sẽ có thể xem các gói có sẵn trong các phiên bản khác nhau. Nhấp vào nút Tải xuống cho phiên bản phù hợp với Windows của bạn
- Một cửa sổ mới sẽ mở ra. Nhấp vào liên kết được cung cấp ở đó.
- Nhấn OK nếu nó yêu cầu xác nhận tải xuống
- Sau khi tải xuống tệp, hãy chuyển đến vị trí bạn đã tải xuống gói
- Nhấp chuột phải vào tệp đã tải xuống và nhấp vào Sao chép
- Giữ phím Windows và nhấn R
- Nhập % SYSTEMROOT% \ Nhật ký \ CBS và nhấn Enter
- Nhấp chuột phải vào cửa sổ và chọn Mới, sau đó nhấp vào Thư mục
- Đặt tên cho các gói thư mục này
- Giờ hãy nhấp đúp vào các gói
- Nhấp chuột phải và chọn Dán
Bây giờ bạn đã tải xuống thủ công tệp hoặc gói bị thiếu hoặc bị hỏng. Lặp lại quá trình trên để tải xuống tất cả các tệp không cố định được tìm thấy trong CheckSUR.log. Khi bạn đã hoàn tất, chạy lại Công cụ Sẵn sàng Cập nhật Windows và sau đó kiểm tra xem sự cố Windows Update có được giải quyết hay không.
Mẹo CHUYÊN NGHIỆP: Nếu vấn đề xảy ra với máy tính của bạn hoặc máy tính xách tay / máy tính xách tay, bạn nên thử sử dụng phần mềm Reimage Plus có thể quét các kho lưu trữ và thay thế các tệp bị hỏng và bị thiếu. Điều này làm việc trong hầu hết các trường hợp, nơi vấn đề được bắt nguồn do một tham nhũng hệ thống. Bạn có thể tải xuống Reimage Plus bằng cách nhấp vào đâyPhương pháp 2: Khôi phục trình điều khiển đã xóa
Vì vấn đề chủ yếu là do công cụ Dọn dẹp Driver mà bạn đã sử dụng trong quá khứ, sử dụng cùng một công cụ để khôi phục các trình điều khiển đó giải quyết được vấn đề. Thông thường, các công cụ dọn dẹp trình điều khiển này sẽ có một bản sao lưu mà bạn có thể sử dụng để khôi phục các trình điều khiển của mình.
Vì vậy, đi đến trang web chính thức của công cụ làm sạch trình điều khiển mà bạn đã sử dụng và tìm kiếm thông tin liên quan đến việc khôi phục các trình điều khiển đã xóa. Bạn có thể sử dụng trang web của họ, tìm kiếm diễn đàn của họ hoặc liên hệ với họ để nhận thông tin này.
Khi bạn khôi phục các trình điều khiển, hãy thử cài đặt lại Gói Dịch vụ và vấn đề cần được giải quyết.
Nếu vì một lý do nào đó, bạn không thể khôi phục các trình điều khiển đã bị xóa, bạn luôn có thể tải xuống bản sao mới của những trình điều khiển đó từ trang web chính thức của họ.
Phương pháp 3: DISM
DISM là viết tắt của Deployment Image Servicing and Management và có thể được sử dụng để sửa bất kỳ lỗi nào trong các tệp Hệ thống và các đăng ký. Về cơ bản, công cụ này sẽ sử dụng các tệp trực tuyến để sửa chữa các tệp bị hỏng hoặc có thể sử dụng hình ảnh được gắn của Windows để sửa chữa các tệp bị hỏng. Công cụ này được tải sẵn trong Windows để bạn không phải lo lắng về việc tải xuống nó.
- Nhấp vào nút Start trên Desktop của bạn
- Nhập cmd vào hộp Bắt đầu tìm kiếm
- Khi cmd xuất hiện trong kết quả, nhấn CTRL, SHIFT và ENTER cùng một lúc ( CTRL + SHIFT + ENTER )
- Loại bỏ . exe / Online / Cleanup-image / Restorehealth và nhấn Enter . Lệnh này sẽ cố gắng sử dụng bản cập nhật Windows để khôi phục các tệp bị hỏng. Nhưng nếu khách hàng cập nhật của bạn đã bị hỏng thì điều này sẽ không hoạt động. Thử bước tiếp theo
- Chèn USB cài đặt phương tiện truyền thông Windows hoặc CD / DVD của bạn
- Loại bỏ . exe / Online / Cleanup-Image / RestoreHealth /Source:C:\sources\install.wim / LimitAccess và nhấn Enter . Thay thế C: bằng ký tự ổ đĩa của hình ảnh được gắn kết của bạn.
- Đợi nó hoàn thành vì có thể mất 15-20 phút
- Một khi nó được thực hiện. Nhập sfc / scannow và nhấn Enter . Chờ cho nó để hoàn thành là tốt.
Bây giờ, hãy kiểm tra xem bản cập nhật có đang hoạt động hay không.
Phương pháp 3: Sử dụng phương tiện cài đặt Windows (Kiểm tra điều này vì tôi không thể kiểm tra nó trên ISO của tôi)
Nếu bạn có quyền truy cập vào phương tiện cài đặt Windows thì bạn có thể sử dụng nó để thay thế các tệp đang gây ra sự cố này.
- Đảm bảo tất cả các ứng dụng đã đóng
- Chèn phương tiện cài đặt Windows vào máy tính của bạn
- Định vị các tệp được đưa ra bên dưới trong thư mục Windows ISO của bạn
(phiên bản x86)
x86_atiilhag.inf.resources_31bf3856ad364e35_6.1.7600.16385_en-us_4c2c9aec5f3d44b5
x86_atiilhag.inf_31bf3856ad364e35_6.1.7600.16385_none_a574bbd4a69c292d
(phiên bản amd64)
amd64_atiilhag.inf_31bf3856ad364e35_6.1.7600.16385_none_019357585ef99a63
amd64_atiilhag.inf.resources_31bf3856ad364e35_6.1.7600.16385_en-us_a84b3670179ab5eb
- Nhấp chuột phải vào tệp và chọn Sao chép
- Giữ phím Windows và nhấn R
- Nhập % SYSTEMROOT% \ winsxs và nhấn Enter
- Nhấp chuột phải (trên vị trí trống trong cửa sổ) và chọn Dán
- Nhấn yes nếu nó yêu cầu ghi đè lên các tập tin đã có trong thư mục đó
Khi bạn hoàn tất, hãy thử cập nhật lại Windows và nó sẽ hoạt động ngay bây giờ.
Phương pháp 4: Nâng cấp tại chỗ
Thực hiện nâng cấp tại chỗ các cửa sổ của bạn cũng sẽ giải quyết được vấn đề. Làm theo các bước dưới đây để thực hiện nâng cấp tại chỗ
- Đảm bảo tất cả các ứng dụng đã đóng
- Chèn phương tiện cài đặt Windows hoặc DVD / CD
- Một cửa sổ thiết lập sẽ xuất hiện. Chọn Cài đặt ngay . Nếu Windows Setup không mở, hãy thực hiện các bước sau
- Giữ phím Windows và nhấn E
- Mở ổ đĩa của phương tiện cài đặt Windows của bạn
- Nhấp đúp vào Setup. exe
- Bây giờ hãy nhấp vào Cài đặt ngay
- Nhấp vào Truy cập trực tuyến để nhận các bản cập nhật mới nhất để cài đặt (được khuyến nghị)
- Nhập khóa Sản phẩm Windows nếu nó hỏi
- Chọn hệ điều hành của bạn (Windows 7) trong trang Windows
- Chọn Có để chấp nhận giấy phép và điều khoản
- Nhấp vào Nâng cấp khi nó yêu cầu Loại cài đặt nào bạn muốn?
Chờ quá trình cài đặt hoàn tất. Sau khi hoàn thành, khởi động lại máy tính của bạn.
Mẹo CHUYÊN NGHIỆP: Nếu vấn đề xảy ra với máy tính của bạn hoặc máy tính xách tay / máy tính xách tay, bạn nên thử sử dụng phần mềm Reimage Plus có thể quét các kho lưu trữ và thay thế các tệp bị hỏng và bị thiếu. Điều này làm việc trong hầu hết các trường hợp, nơi vấn đề được bắt nguồn do một tham nhũng hệ thống. Bạn có thể tải xuống Reimage Plus bằng cách nhấp vào đây