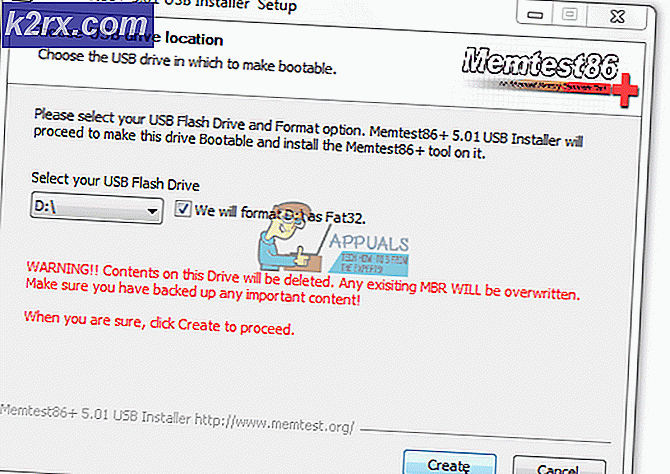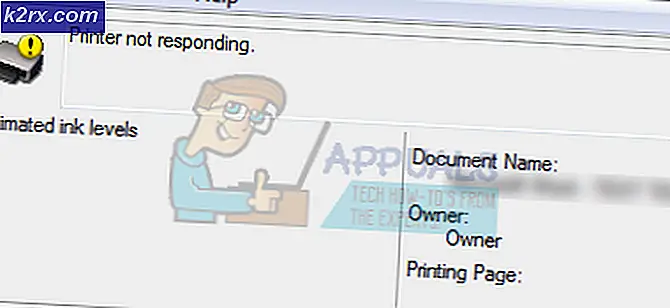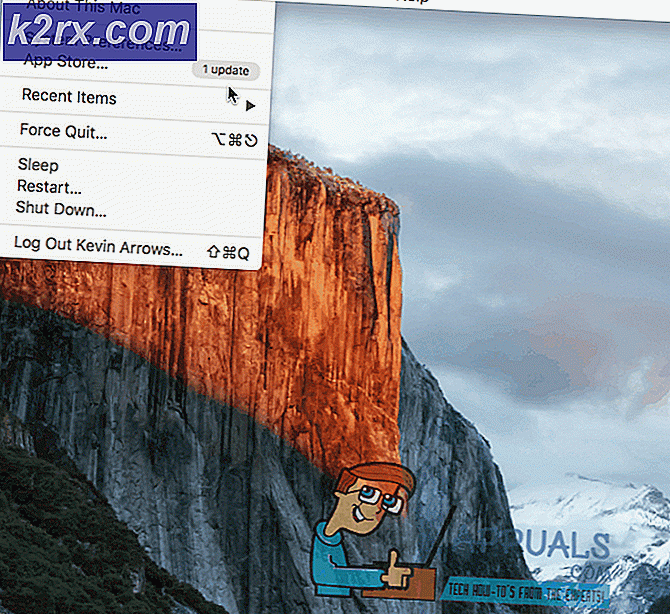Cách khắc phục 0x800401fb trên PC và Xbox One
Một số người dùng Windows và Xbox One thường xuyên gặp phải 0x800401fb lỗi khi thực hiện các hành động nhất định. Trên Xbox One, hầu hết người dùng bị ảnh hưởng đều thấy thông báo lỗi này khi khởi động hoặc khi truy cập Menu trò chơi và ứng dụng của tôi - họ không thể đăng nhập hoặc đăng xuất, khởi động bất kỳ ứng dụng nào hoặc truy cập menu bảng điều khiển.
Điều gì gây ra lỗi 0x800401fb?
Chúng tôi đã điều tra sự cố cụ thể này bằng cách xem xét các báo cáo người dùng khác nhau và các chiến lược sửa chữa thường được sử dụng nhất để khắc phục sự cố này. Hóa ra, có một số tình huống khác nhau sẽ tạo ra 0x800401fb lỗi thông điệp:
Nếu bạn hiện đang gặp phải thông báo lỗi tương tự và bạn đang tìm kiếm một bản sửa lỗi khả thi, thì bài viết này sẽ cung cấp cho bạn toàn bộ hướng dẫn khắc phục sự cố có khả năng giải quyết 0x800401fb lỗi.Mỗi bản sửa lỗi tiềm năng được nêu bên dưới được xác nhận là có hiệu lực bởi ít nhất một người dùng bị ảnh hưởng đã xử lý cùng một lỗi.
Hãy nhớ rằng sự cố xảy ra trên cả Xbox One và PC, vì vậy không phải tất cả các bản sửa lỗi đều có thể được sao chép trên thiết bị của bạn. Với lưu ý này, hãy làm theo các phương pháp bên dưới theo thứ tự được trình bày và loại bỏ các bản sửa lỗi được nhắm mục tiêu đến một nền tảng khác.
Cuối cùng, bạn sẽ gặp phải một bản sửa lỗi sẽ giải quyết 0x800401fb lỗi vĩnh viễn, bất kể thủ phạm gây ra nó là gì.
Hãy bắt đầu nào!
Phương pháp 1: Xác minh trạng thái của máy chủ Xbox (Chỉ Xbox One)
Trước khi bạn tiếp tục bất kỳ bản sửa lỗi nào khác, hãy xem xét khả năng sự cố nằm ngoài tầm kiểm soát của bạn. Cũng có thể là 0x800401fb lỗiđang xảy ra do có sự cố với các dịch vụ Xbox Live.
Ghi chú: Nếu bạn không gặp sự cố trên Xbox One, hãy chuyển sang phương pháp tiếp theo bên dưới.
Để xác minh khiếu nại này, hãy truy cập liên kết này (đây) và xem liệu có bất kỳ dịch vụ cốt lõi nào của Xbox Live đang trải qua thời gian ngừng hoạt động hoặc tạm thời không khả dụng do thời gian bảo trì hay không.
Ghi chú: Nếu bạn nhận thấy rằng một số dịch vụ bị ảnh hưởng, rất có thể sự cố không xảy ra cục bộ. Trong trường hợp này, bạn không có chiến lược sửa chữa nào khác để thử ngoài việc đợi Microsoft giải quyết các sự cố máy chủ. Khởi động lại bảng điều khiển của bạn và kiểm tra trạng thái của dịch vụ sau vài giờ để xem sự cố đã được giải quyết chưa.
Nếu điều tra của bạn cho thấy không có vấn đề gì với các dịch vụ Xbox Live, hãy chuyển xuống bên dưới để thử các chiến lược sửa chữa khác nhau mà những người dùng Xbox One khác đã triển khai nhằm khắc phục sự cố 0x800401fb lỗi.
Phương pháp 2: Vòng tròn nguồn bằng tay (Chỉ dành cho Xbox One)
Nếu bạn vẫn gặp phải 0x800401fb lỗivà bạn đã xác nhận rằng bạn không gặp sự cố máy chủ, rất có thể bạn sẽ giải quyết được sự cố bằng cách thực hiện chu kỳ nguồn trên bảng điều khiển của mình. Một số người dùng cũng gặp phải lỗi này đã báo cáo rằng sự cố đã được giải quyết sau khi họ làm theo quy trình bên dưới.
Các bước này sẽ làm cạn kiệt các tụ điện của bảng điều khiển Xbox của bạn, giúp giải quyết phần lớn các sự cố liên quan đến phần sụn có thể xảy ra trên Xbox One. Dưới đây là hướng dẫn nhanh về cách thực hiện vòng tròn sức mạnh trên Xbox One:
- Khi bảng điều khiển của bạn được bật, hãy nhấn và giữ nút Xbox ở mặt trước bảng điều khiển của bạn. Giữ nó trong khoảng 10 giây. Bạn có thể buông nút khi thấy đèn LED phía trước nhấp nháy không liên tục.
- Sau khi bảng điều khiển của bạn bị tắt hoàn toàn, hãy đợi một phút trước khi bật lại.
- Sau một phút trôi qua, hãy nhấn lại nút Xbox một lần nữa (không giữ) và tìm biểu trưng hoạt hình màu xanh lá cây của Xbox. Nếu bạn thấy điều đó, điều đó có nghĩa là quy trình đạp xe đã được thực hiện thành công.
- Sau khi bảng điều khiển của bạn được khởi động hoàn toàn, hãy lặp lại hành động trước đó đã kích hoạt 0x800401fb lỗivà xem lỗi đã được giải quyết chưa.
Ghi chú: Nếu có sẵn các bản cập nhật, hãy cài đặt chúng trước khi cố gắng kích hoạt 0x800401fb lỗilần nữa.
Nếu phương pháp này không áp dụng được hoặc bản sửa lỗi không giúp bạn giải quyết thông báo lỗi, hãy chuyển xuống phương pháp tiếp theo bên dưới.
Phương pháp 3: Đặt lại bảng điều khiển (Chỉ Xbox One)
Nếu bạn vẫn gặp sự cố trên Xbox One và phương pháp trên không khắc phục được sự cố cho bạn, thì có một bản sửa lỗi tiềm năng khác mà nhiều người dùng Xbox One đã sử dụng thành công để giải quyết sự cố vô thời hạn.
Một số người dùng bị ảnh hưởng đã báo cáo rằng họ có thể sửa lỗi 0x800401fb lỗisau khi khôi phục cài đặt gốc trên bảng điều khiển Xbox One của họ. Quy trình này sẽ đặt lại bất kỳ tệp nào thuộc hệ điều hành - cũng sẽ kết thúc việc xóa mọi dữ liệu có khả năng bị hỏng.
Nhưng đừng lo lắng, bạn sẽ không mất bất kỳ ứng dụng hoặc trò chơi nào đã cài đặt, vì vậy bạn sẽ không bị buộc phải tải xuống lại bất kỳ thứ gì sau khi quy trình này hoàn tất.
Dưới đây là hướng dẫn nhanh về cách khôi phục cài đặt gốc trên Xbox One:
- Trên bảng điều khiển Xbox One của bạn, nhấn nút Xbox (trên bộ điều khiển của bạn) để mở menu hướng dẫn. Khi bạn đến đó, hãy truy cập Hệ thống> Cài đặt> Hệ thống> Thông tin bảng điều khiển.
- Khi bạn ở trong Thông tin bảng điều khiển menu, chọn Đặt lại bảng điều khiển.
- Bên trong Đặt lại bảng điều khiển menu, chọn Đặt lại và giữ các trò chơi và ứng dụng của tôi.
- Chờ cho đến khi quá trình hoàn tất. Khi kết thúc, bảng điều khiển của bạn sẽ tự động khởi động lại. Sau khi trạm trò chơi của bạn khởi động trở lại, hãy lặp lại hành động trước đó đã kích hoạt 0x800401fb lỗivà xem liệu bạn có giải quyết được vấn đề hay không.
Nếu phương pháp này không áp dụng được cho trường hợp của bạn hoặc nó không giúp bạn khắc phục sự cố, hãy bắt đầu làm theo Phương pháp 4 bên dưới.
Phương pháp 4: Chạy trình khắc phục sự cố Phát lại Video
Nếu bạn gặp phải sự cố này trên máy tính Windows 10, rất có thể bạn đang gặp phải một số loại lỗi tệp đang ngăn hệ điều hành của bạn thực hiện phát lại video bình thường.
May mắn thay, Windows 10 bao gồm một số chiến lược sửa chữa tự động rất hiệu quả cho loại vấn đề này. Một số người dùng mà chúng tôi cũng đang đấu tranh để giải quyết 0x800401fb lỗiđã quản lý để khắc phục sự cố bằng cách chạy Xem lại video trình khắc phục sự cố và cho phép tiện ích đó đề xuất và triển khai bản sửa lỗi thích hợp cho sự cố.
Nếu sự cố bạn đang gặp phải đã được đề cập trong chiến lược sửa chữa Windows thì quy trình bên dưới sẽ tự động khắc phục sự cố cho bạn.
Dưới đây là hướng dẫn nhanh về cách chạy trình khắc phục sự cố phát lại video trên Windows 10:
- nhấn Phím Windows + R để mở ra một Chạy hộp thoại. Sau đó, nhập “ms-settings: khắc phục sự cố" và hãy nhấn Đi vào để mở ra Xử lý sự cố tab của Cài đặt ứng dụng.
- Khi bạn đã ở bên trong Khắc phục sự cố cửa sổ, di chuyển sang ngăn bên phải và cuộn xuống Tìm và khắc phục các sự cố khác. Từ đó, nhấp vào Xem lại video, sau đó nhấp vào Chạy trình gỡ rối từ menu ngữ cảnh mới xuất hiện.
- Khi tiện ích được khởi động, hãy đợi cho đến khi quá trình quét đầu tiên hoàn tất. Tiếp theo, chọn từ danh sách các vấn đề tiềm ẩn và nhấp vào Áp dụng bản sửa lỗi này nếu một chiến lược sửa chữa phù hợp được khuyến nghị.
- Khi quy trình hoàn tất, hãy khởi động lại máy tính của bạn và xem liệu sự cố có còn xảy ra sau khi hoàn tất trình tự khởi động tiếp theo hay không.
Nếu giống nhau 0x800401fb lỗivẫn xảy ra ngay cả sau khi chạy trình khắc phục sự cố phát lại video, hãy chuyển xuống phương pháp tiếp theo bên dưới.
Phương pháp 5: Đăng ký bằng tài khoản Local
Một số người dùng mà trước đây chúng tôi gặp phải 0x800401fb lỗivới Ứng dụng rãnh hoặc với Phim & TV ứng dụng đã báo cáo rằng sự cố không còn xảy ra sau khi họ ký bằng tài khoản cục bộ thay vì sử dụng Tài khoản Microsoft
Mặc dù không có lời giải thích chính thức về lý do tại sao quy trình này có hiệu quả, nhưng người dùng suy đoán rằng phương pháp này sẽ tránh được một số kiểm tra bảo mật có khả năng kích hoạt 0x800401fb lỗi.
Dưới đây là hướng dẫn nhanh về cách đăng nhập bằng tài khoản Cục bộ trên máy tính Windows 10 của bạn:
- nhấn Phím Windows + R để mở ra một Chạy hộp thoại. Sau đó, nhập “ms-settings: emailandaccounts ”bên trong Chạy hộp văn bản và nhấn Đi vào để mở ra Các tài khoản email tab của Cài đặt ứng dụng trong Windows 10.
- Khi bạn đến được menu Email & tài khoản, hãy nhấp vào Gia đình và những người dùng khác từ menu bên trái ở bên phải.
- Bên trong Gia đình và các thành viên khác menu, cuộn xuống Những người dùng khác và nhấp vào biểu tượng + được liên kết với Thêm người khác vào PC này.
- Từ màn hình tiếp theo, hãy nhấp vào Tôi không có siêu liên kết thông tin đăng nhập của người này.
- Ở màn hình tiếp theo, hãy nhấp vào Thêm người dùng không có tài khoản Microsoft siêu liên kết.
- Thêm tên và mật khẩu vào tài khoản cục bộ mới của bạn, sau đó nhấp vào Kế tiếp để tạo một tài khoản cục bộ.
- Khi tài khoản cục bộ mới được tạo, hãy khởi động lại máy tính của bạn.
- Khi được nhắc đăng nhập ở trình tự khởi động tiếp theo, hãy chọn tài khoản cục bộ mới được tạo và xem liệu 0x800401fb lỗivẫn đang xảy ra.