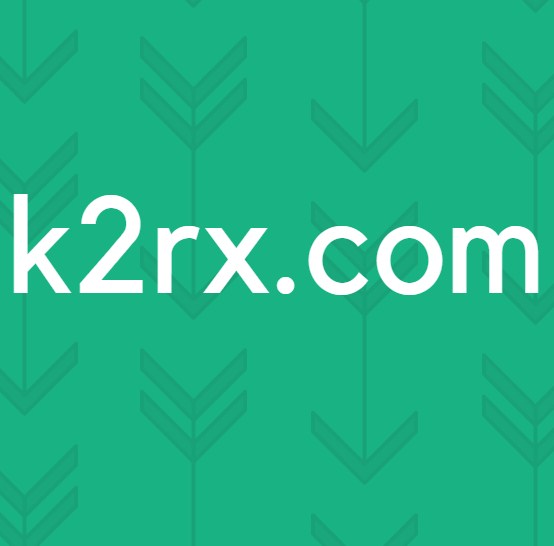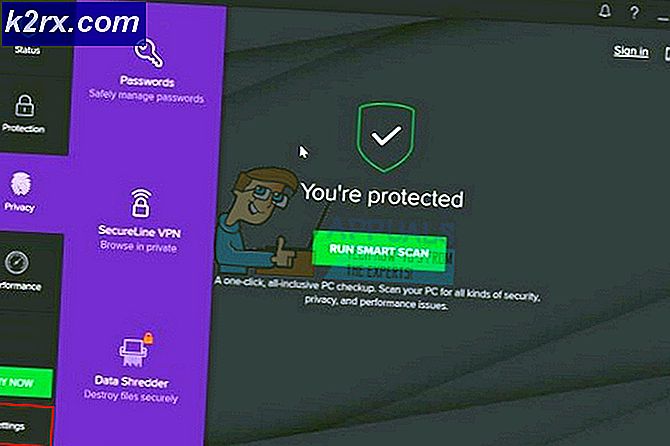Thanh màu trắng bao phủ Phần trên cùng của Windows Explorer
Đây là một vấn đề phổ biến mà người dùng sử dụng Windows 10 với màn hình kép gặp phải. Thanh màu trắng vẫn tương tác nhưng nó không hiển thị bất cứ thứ gì. Và sau khi khởi động lại đơn giản hoặc đăng xuất và sau đó đăng nhập làm cho thanh màu trắng biến mất nhưng đây không phải là bản sửa lỗi vĩnh viễn. Vấn đề không phải dành riêng cho phiên bản phần mềm hay phần cứng. Đôi khi cạc đồ họa được cấu hình theo cách mà nó gây ra sự cố với đầu ra màn hình. Thay đổi cài đặt của trình điều khiển màn hình có thể giải quyết vấn đề này.
Phương pháp 1: Thay đổi độ phân giải màn hình cho cả hai màn hình
Trong phương pháp này, chúng tôi sẽ tạm thời thay đổi độ phân giải màn hình cho cả hai màn hình (nếu bạn đang sử dụng màn hình kép) và sau đó thay đổi trở lại độ phân giải ban đầu.
- Đi tới cạc đồ họa của bạn Cài đặt (Trong trường hợp này thì đó là thông tin tình báo)
- Lựa chọn Trưng bày và chọn màn hình mà bạn muốn thay đổi độ phân giải
- Thay đổi độ phân giải thành bất kỳ khác ngoại trừ độ phân giải đã chọn ban đầu
- Nhấp vào áp dụng và lặp lại các bước tương tự cho màn hình khác
- Bây giờ, hãy đợi vài giây và thay đổi độ phân giải cho cả hai màn hình về độ phân giải ban đầu.
Phương pháp 2: Bật tùy chọn Quy mô toàn màn hình trong Cài đặt hiển thị của bạn
Trong phương pháp này, chúng tôi sẽ bật “Quy mô toàn màn hình”Trong cài đặt Thẻ đồ họa. Phương pháp này đã được báo cáo để giải quyết vấn đề cho nhiều người dùng. Tùy chọn Scale Full-Screen sẽ mở rộng màn hình Desktop đến mức tối đa và đồng thời sẽ duy trì cùng một tỷ lệ kích thước. Nói cách khác, cài đặt này cho phép Màn hình nền mở rộng ra toàn bộ màn hình.
- Đi tới Cài đặt cạc đồ họa của bạn (Trong trường hợp này là intel)
- Chọn Hiển thị và chọn màn hình đang hiển thị thanh màu trắng ở trên cùng
- Chọn tùy chọn Quy mô toàn màn hình và đảm bảo rằng bạn đã chọn hộp có nội dung Ghi đè cài đặt ứng dụng
- Bây giờ áp dụng các cài đặt này
Nếu phương pháp này không hiệu quả với bạn thì hãy tiếp tục đọc, bạn có thể cần thực hiện một số thay đổi trong Trình chỉnh sửa sổ đăng ký để áp dụng Cài đặt thẻ đồ họa.
Phương pháp 3: Tắt Tăng tốc phần cứng trong Tiện ích Regedit
Nếu phương pháp trước đó không hiệu quả với bạn thì bạn cần phải tắt tăng tốc phần cứng thông qua trình chỉnh sửa sổ đăng ký. Chúng tôi tạo một DWORD mới (Double Word) là một trong năm kiểu dữ liệu được sử dụng trong Registry Editor. Trình chỉnh sửa sổ đăng ký lưu trữ thông tin liên quan đến các trình điều khiển khác nhau được cài đặt bao gồm Trình điều khiển cạc đồ họa và chúng tôi có thể định cấu hình các cài đặt khác nhau của các trình điều khiển này bằng cách thay đổi giá trị của các biến trong Trình chỉnh sửa sổ đăng ký.
- Kiểu Regedit trong thanh tìm kiếm của Windows
- Trong ngăn bên trái, điều hướng đến đường dẫn sau
HKEY_CUREENT_USER \ Software \ Microsoft \ Avalon.Graphics
- Nhấp chuột phải vào bảng bên phải và nhấp vào DWORD (giá trị 32-bit)
- Đổi tên DWORD thành DisableHWAcceleration và nhấp chuột phải vào nó và nhấp vào Sửa đổi và nhập giá trị 1 và lưu nó.