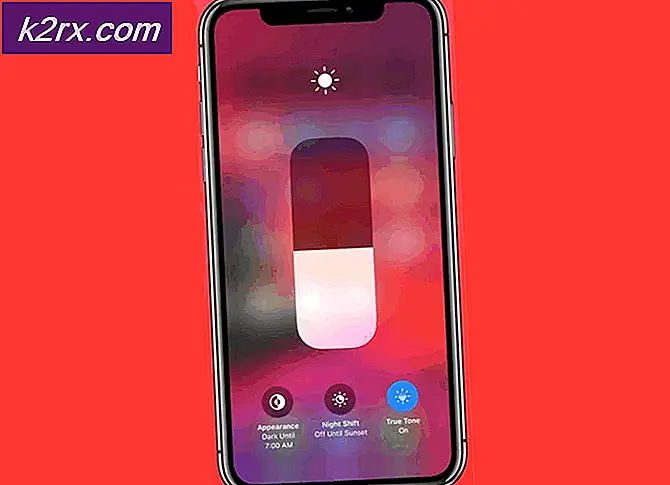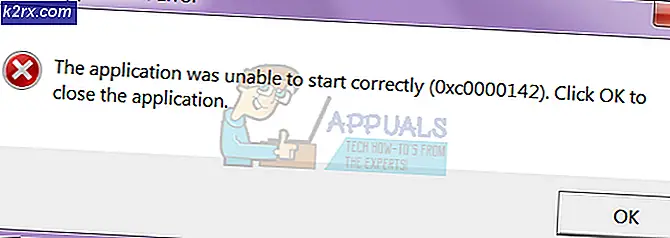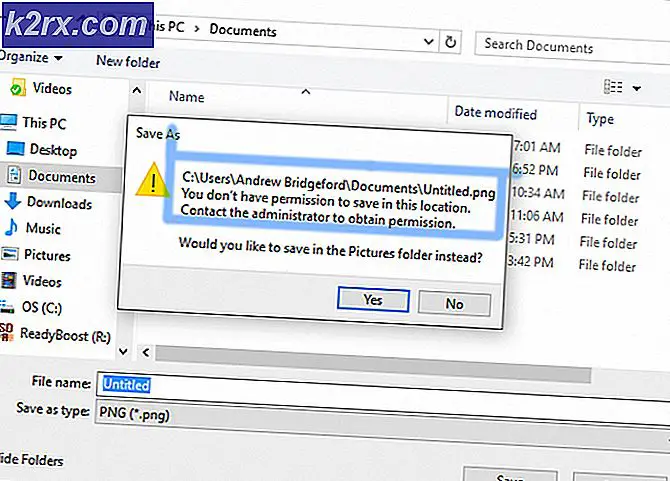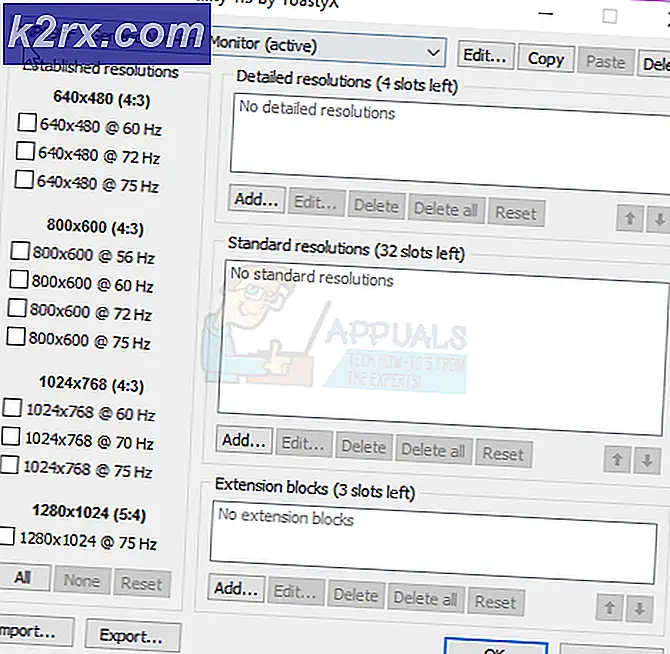Hệ thống không thể tìm thấy tùy chọn môi trường đã được nhập
Đây là một vấn đề rất khó chịu phát sinh khi các Biến Môi trường của hệ thống Windows bị xáo trộn. Nguyên nhân chính khiến điều này xảy ra là do Phần mềm của bên thứ ba mà người dùng cài đặt trên hệ thống của họ. Các ứng dụng phần mềm này âm thầm thay đổi các Biến Môi trường trên máy tính của bạn và kết quả là hầu hết các quy trình hệ thống khác ngừng hoạt động. Người dùng có thể gặp phải các vấn đề như không thể thực hiện các hoạt động yêu cầu đặc quyền của người dùng, hầu hết các tệp thực thi chuyển thành phím tắt và không thể mở các chương trình lõi của Windows như Task Manager và Command Prompt. Người dùng sẽ tiếp tục xuất hiện lỗi sau trên màn hình:
Phương pháp 1: Thêm một biến môi trường mới trong chế độ an toàn
Trong phương pháp này, chúng tôi đọc biến Hệ thống được gọi là “Windir”. Windows có một biến hệ thống tích hợp được gọi là “Windir” trỏ đến thư mục Windows. Nhưng biến này cũng có thể được chỉnh sửa hoặc loại bỏ bởi người dùng hoặc một số chương trình khác. Biến này được yêu cầu bởi các tập lệnh lô để chạy chính xác và một số ứng dụng hệ thống nhất định cũng trỏ đến đường dẫn được lưu trữ trong biến “Windir”. Vì vậy, nếu biến này bị hỏng thì tất cả các ứng dụng phụ thuộc vào nó cũng ngừng hoạt động.
- Khởi động lại hệ thống của bạn và nhấn F4 khi bạn nhìn thấy logo khởi động và sau đó chọn Chế độ an toàn
- Nếu bạn không biết phím chức năng nào Vào Chế độ An toàn, hãy nhấn nút Phím Windows + R. Điều này sẽ mở ra Chạy Hộp thoại. Kiểu "msconfig ” và nhấn OK.
- Chọn Khởi động tab và dưới Tùy chọn khởi động, kiểm tra Khởi động an toàn Lựa chọn. Bây giờ bấm vào Ứng dụng và sau đó đồng ý và khởi động lại hệ thống.
- Sau khi hệ thống của bạn khởi động lại ở Chế độ an toàn, chuyển đến Thuộc tính hệ thống và bấm vào Thiết lập hệ thống nâng cao
- Nhấp chuột Các biến môi trường
- Nhấp chuột Mới trong Biến hệ thống
- bên trong Tên biến đi vào "Áo gió" và trong Biến đổi Giá trị đi vào “C: \ Windows” (Đường dẫn đến thư mục bạn đã cài đặt Windows)
- Nhấp chuột đồng ý và đóng tất cả các cửa sổ để lưu cài đặt
Phương pháp 2: Sử dụng Khôi phục Hệ thống để Khôi phục Cài đặt Trước đó của bạn
Trong phương pháp này, chúng tôi cố gắng khôi phục Windows về cài đặt trước đó, nơi tất cả các chức năng trước đó được khôi phục, loại bỏ bất kỳ thay đổi có hại nào được thực hiện đối với máy tính của bạn. Với mục đích này, có một tiện ích trong Windows được gọi là Khôi phục Hệ thống. Nhưng để phương pháp này hoạt động, hệ thống của bạn phải có một điểm Khôi phục hệ thống đã được tạo sẵn. Các Điểm Khôi phục này do người dùng tạo theo cách thủ công hoặc đôi khi nó được tạo tự động khi một ứng dụng khác cố gắng thực hiện bất kỳ thay đổi quan trọng nào đối với Hệ thống.
- Khởi động lại hệ thống của bạn với Chế độ An toàn được Bật
- Đi đến máy tính của bạn Tính chất và nhấp vào Thiết lập hệ thống nâng cao
- Đi đến Bảo vệ hệ thống tab và nhấp vào Khôi phục hệ thống…
- Chọn Điểm khôi phục và Nhấp vào Kế tiếp
- Nhấp chuột Đúng và đợi hệ thống Khôi phục
- Sau khi được khôi phục, bạn sẽ thấy rằng hệ thống đã trở lại trạng thái bình thường.
Phương pháp 3: Thêm các biến thường xuyên bị thiếu trong Chế độ an toàn
Có thể hệ thống bị thiếu nhiều hơn một Biến môi trường. Trong phương pháp này, chúng tôi cố gắng thêm các Biến phổ biến nhất đã được người dùng khác báo cáo là bị thiếu. Có các Biến hệ thống có nghĩa là chúng thường được Windows thiết lập nhưng bạn cũng có thể chèn chúng theo cách thủ công vào sổ đăng ký.
- Khởi động lại hệ thống của bạn với Chế độ An toàn được Bật
- Đi tới Thuộc tính hệ thống của bạn và nhấp vào Cài đặt hệ thống nâng cao
- Nhấp vào Biến môi trường
- Nhấp chuột Mới trong Biến hệ thống
- Trong Tên biến, nhập và Giá trị biến nhập như sau:
CommonProgramFiles= C: \ Program Files \ Common Files CommonProgramFiles (x86)= C: \ Program Files (x86) \ Common Files CommonProgramW6432= C: \ Program Files \ Common Files File chương trình= C: \ Program Files
- Nhấp chuột đồng ý và đóng tất cả các cửa sổ để lưu cài đặt
- Bây giờ khởi động lại hệ thống của bạn bình thường