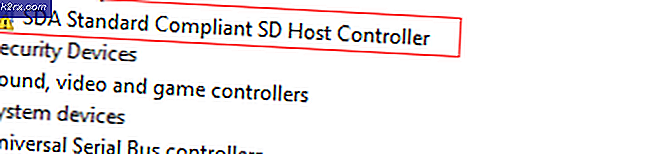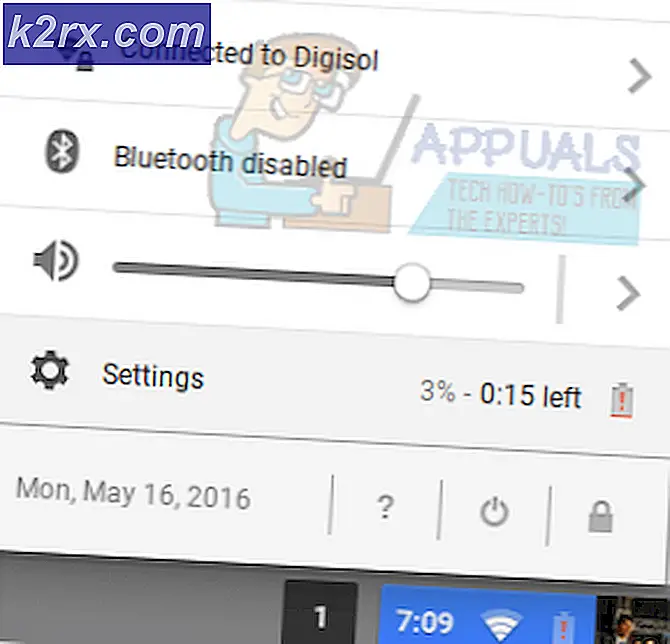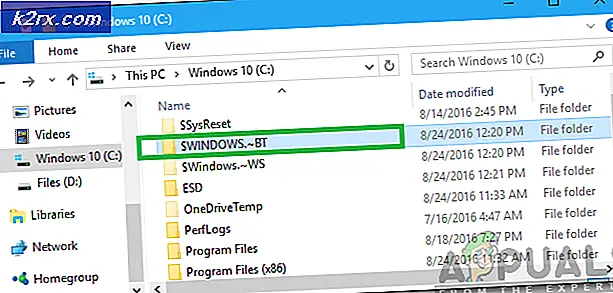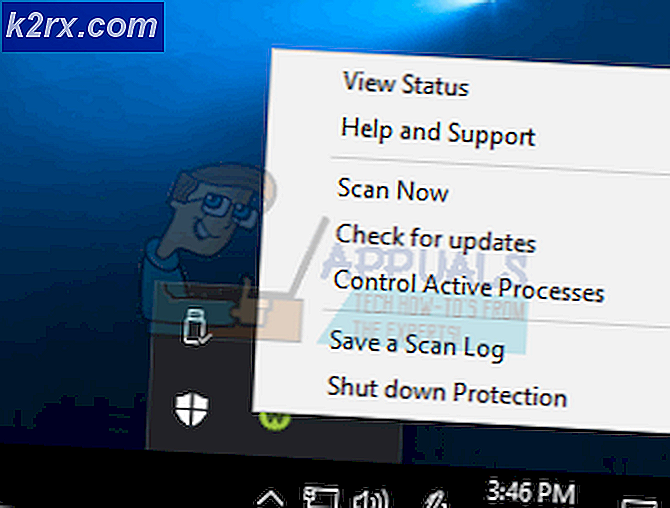Cách ký điện tử tài liệu PDF
An Chữ ký điện tử chỉ là một bản sao điện tử của chữ ký bình thường của bạn mà bạn có thể tạo ra với sự trợ giúp của bút. Sự khác biệt duy nhất là bạn không cần bút và giấy để tạo chữ ký điện tử mà bạn có thể thực hiện nó một cách đơn giản với sự trợ giúp của hệ thống máy tính của bạn.
Tại sao Cần phải có Chữ ký Điện tử?
Hãy tưởng tượng một tình huống trong đó bạn là người quản lý của một tổ chức và vắng mặt ở văn phòng của bạn để đi nghỉ. Trong khi đó, có một tài liệu PDF quan trọng từ một trong những khách hàng của bạn và họ ngay lập tức cần chữ ký của bạn. Bạn không thể trở lại văn phòng của mình trong trường hợp khẩn cấp vì bạn ở xa. Hơn nữa, nếu nhân viên của bạn lấy một bản in của tài liệu đó, gửi cho bạn bằng cách nào đó, bạn ký vào tài liệu đó và gửi lại cho khách hàng của bạn thì đây sẽ là một quá trình rất tốn thời gian. Ở đây, chữ ký điện tử phát huy tác dụng. Bạn có thể chỉ cần yêu cầu nhân viên của mình chuyển tiếp cho bạn tài liệu của khách hàng của bạn. Bạn có thể ký điện tử và gửi lại cho họ. Trong bài viết này, chúng ta sẽ học cách ký điện tử tài liệu PDF.
Làm thế nào để ký điện tử tài liệu PDF?
Trong phương pháp này, chúng tôi sẽ giải thích cho bạn cách bạn có thể ký điện tử các tài liệu PDF ngay cả khi không cần in hoặc quét chúng. Để thực hiện việc này, bạn sẽ cần thực hiện các bước sau:
- Xác định vị trí PDF tài liệu mà bạn muốn ký điện tử và nhấp chuột phải vào tài liệu đó để khởi chạy menu xếp tầng như thể hiện trong hình ảnh sau:
- Chọn Mở với tùy chọn từ menu xếp tầng và sau đó chọn Adobe Acrobat Reader DC tùy chọn từ trình đơn xếp tầng phụ như được đánh dấu trong hình ảnh hiển thị ở trên.
- Ngay sau khi bạn chọn tùy chọn này, PDF tài liệu sẽ mở bằng Adobe Acrobat Reader DC. Bây giờ hãy chọn Điền và Ký tên tùy chọn từ ngăn bên phải của Adobe Acrobat Reader cửa sổ như được đánh dấu trong hình bên dưới:
- Bấm vào Ký tên tùy chọn được đưa ra trên Điền và Ký tên ribbon như thể hiện trong hình ảnh sau:
- Bây giờ hãy chọn Thêm ngôn ngữ tùy chọn từ Ký tên danh sách thả xuống như được đánh dấu trong hình ảnh bên dưới:
- Ngay sau khi bạn nhấp vào đây, bạn sẽ thấy ba tùy chọn sau: Kiểu, Vẽ tranh hoặc là Hình ảnh. Bấm vào Vẽ tranh tùy chọn như được hiển thị trong hình ảnh sau:
- Sau khi chọn Vẽ tranh tùy chọn, chỉ cần kéo chuột trên màn hình của bạn để tạo chữ ký của bạn như được đánh dấu trong hình ảnh bên dưới:
- Đánh dấu vào hộp kiểm tương ứng với Lưu chữ ký nếu bạn muốn sử dụng các chữ ký tương tự sau này và sau đó nhấp vào Ứng dụng như được đánh dấu trong hình trên.
- Sau khi tạo chữ ký của bạn, hãy kéo và thả chúng vào một vị trí thích hợp trên PDF tài liệu như thể hiện trong hình ảnh sau:
- Khi bạn đã định vị chính xác chữ ký của mình, hãy nhấp vào Tập tin tab từ thanh menu của Adobe Acrobat Reader và sau đó nhấp vào Tiết kiệm tùy chọn từ menu xếp tầng như được đánh dấu trong hình ảnh hiển thị bên dưới:
- Bây giờ hãy chọn một vị trí thích hợp để lưu tài liệu được ký điện tử của bạn như thể hiện trong hình ảnh sau:
- Cuối cùng, nhấp vào nút Lưu như được đánh dấu trong hình dưới đây:
- Để xem bạn đã ký điện tử PDF tài liệu, chỉ cần nhấp đúp vào nó. Nó được hiển thị trong hình ảnh sau:
Việc ký các tài liệu chưa bao giờ dễ dàng như vậy trước khi phát hiện ra chữ ký điện tử. Bây giờ nó chỉ là vấn đề trong vài giây và điều đó cũng vậy mà không cần sự tham gia của bất kỳ tài nguyên bên ngoài nào như máy in hoặc máy quét.