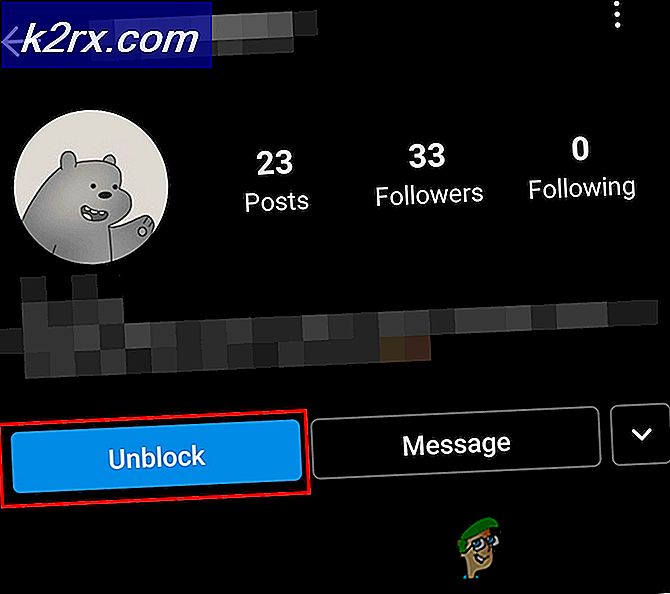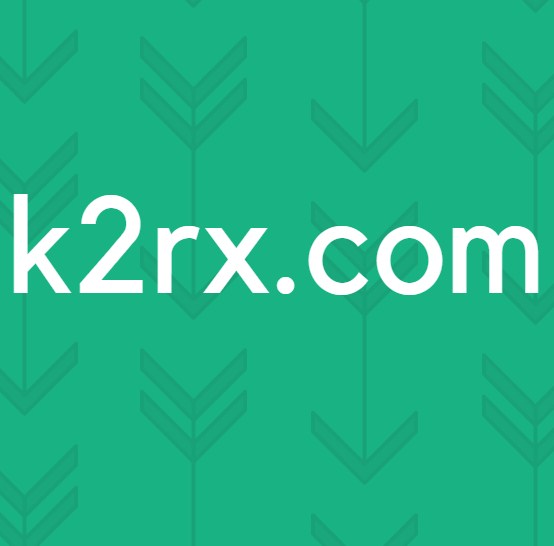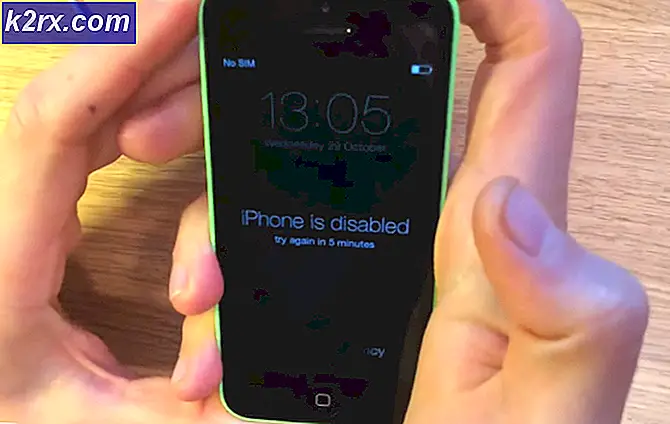Khắc phục: Ứng dụng không thể bắt đầu chính xác (0xc0000142)
Lỗi 0xc0000142 được hiển thị trên máy tính của bạn khi bạn cố gắng khởi chạy chương trình. Các chương trình thường là trò chơi nhưng lỗi có thể được hiển thị khi bạn cố chạy Autodesk hoặc các chương trình khác. Mã lỗi này được hiển thị từ lâu với thông báo cho biết
Ứng dụng không thể khởi động đúng (0xc0000142).
Lý do cho lỗi này thường là do lỗi tải dll. Điều này chỉ đơn giản có nghĩa là dll đó là cần thiết để khởi động trò chơi của bạn (hoặc bất kỳ chương trình khác) không còn hợp lệ hoặc ký kết. Kể từ khi vấn đề được gây ra bởi vì các tập tin dll, thay thế nó bằng một tập tin dll thích hợp sẽ giải quyết vấn đề.
Xử lý sự cố
Lỗi đôi khi có thể do phần mềm xung đột gây ra. Mặc dù rất khó để phát hiện phần mềm nào gây ra sự cố, nhưng đó là do phần mềm, nhưng hãy thử tắt Antivirus của bạn. Trình điều khiển của Nvidia cũng được biết là gây ra sự cố, vì vậy hãy thử gỡ cài đặt hoặc vô hiệu hóa tiện ích GeForce hoặc bất kỳ tiện ích trình điều khiển nào khác mà bạn có thể có, trong một thời gian.
Phương pháp 1: Sửa tệp hỏng
Tải xuống và chạy Reimage Plus để quét và khôi phục các tệp bị hỏng và bị thiếu ở đây và sau đó tiếp tục với các phương pháp bên dưới.
Phương pháp 2: Làm sạch khởi động
Phương pháp đầu tiên là làm một khởi động sạch, những gì nó sẽ làm là vô hiệu hoá các cửa sổ không dịch vụ và các chương trình khởi động. Bạn có thể bật lại chúng nếu cần. Điều này cũng sẽ cải thiện hiệu suất bằng cách vô hiệu hóa các chương trình khởi động không mong muốn không được sử dụng. Chúng có thể được kích hoạt lại bằng cách lặp lại các bước và kiểm tra các bước đã bị vô hiệu hóa.
Dành cho Windows Vista và 7 Xem các bước
Dành cho Windows 10 Xem các bước
Sau khi khởi động sạch; khởi động lại hệ thống và kiểm tra xem vấn đề có bị mất hay không nếu nó vẫn tồn tại. Nếu nó tồn tại thì hãy quét tập tin hệ thống. Bạn có thể làm điều này bằng cách vào dấu nhắc lệnh và chạy sfc / scannow
Nếu vấn đề vẫn chưa được giải quyết, hãy vào Control Panel -> Programs and Features -> Gỡ bỏ một chương trình và xem danh sách các chương trình đã cài đặt gần đây, sắp xếp chúng theo ngày để lọc ra những chương trình nào mới được cài đặt. lỗi và gỡ cài đặt chúng.
Phương pháp 3: Chạy ở Chế độ tương thích
Chạy ứng dụng ở chế độ tương thích dường như khắc phục sự cố này cho nhiều người dùng. Vì vậy, trước khi bạn đi thử các phương pháp phức tạp được đề cập dưới đây, nó nên cố gắng này đầu tiên. Nếu nó không giải quyết được vấn đề thì hãy tiếp tục các bước tiếp theo.
- Nhấp chuột phải vào biểu tượng ứng dụng
- Chọn thuộc tính
- Nhấp vào tab Tương thích
- Nhấp vào Chạy trình khắc phục sự cố tương thích .
- Khi được hỏi, hãy chọn cài đặt Thử được đề xuất
- Nhấp vào Chương trình thử nghiệm . Bây giờ Windows sẽ cố gắng chạy chương trình của bạn với các thiết lập được đề nghị.
- Nếu chương trình chạy thành công thì đóng chương trình. Nếu chương trình không chạy thì bạn sẽ không phải làm gì cả
- Sau khi ứng dụng được đóng, hãy nhấp vào Tiếp theo
- Bây giờ hãy nhấp vào Có, lưu các cài đặt này cho chương trình này nếu chương trình đã chạy thành công . Nhấp vào Hủy nếu chương trình không chạy.
- Chọn tùy chọn Chạy chương trình này ở chế độ tương thích cho:
- Chọn Windows 7 từ danh sách thả xuống trong Chạy chương trình này ở chế độ tương thích cho :. Bạn cũng có thể thử các hệ điều hành khác nếu Window 7 không hoạt động.
- Chọn tùy chọn Chạy chương trình này với tư cách quản trị viên
- Nhấp vào Áp dụng rồi Ok
Bây giờ hãy thử chạy ứng dụng và kiểm tra xem nó có hoạt động hay không.
Phương pháp 4: Tải xuống tệp theo cách thủ công
Vì vấn đề là do các tệp dll chưa ký, bạn có thể thay thế các tệp đó bằng tệp mới hơn có khả năng sẽ giải quyết được sự cố cho bạn.
- Truy cập vào đây và tải xuống tất cả 3 tệp từ đó
- Chuyển đến thư mục mà bạn đã tải xuống các tệp này (thường là Tải xuống)
- Sao chép các tập tin ( Nhấp chuột phải và chọn Sao chép )
- Chuyển đến thư mục mà bạn đã cài đặt ứng dụng của mình đang hiển thị lỗi này
- Nhấp chuột phải vào thư mục đó và chọn Dán
- Nếu nó hỏi có nên thay thế các tập tin hoặc bỏ qua nó hay không, hãy chọn thay thế các tập tin
- Lặp lại quy trình này cho tất cả 3 tệp mà bạn đã tải xuống từ liên kết
Khi bạn đã hoàn tất, hãy thử chạy ứng dụng của bạn.
Phương pháp 5: Sử dụng Regedit.exe
Vì vấn đề là do dll unsigned hoặc bị hỏng, chúng tôi có thể sử dụng Reget.exe để giải quyết vấn đề này. Chúng ta có thể thay đổi giá trị của khóa LoadAppinit_dlls thành 0. LoadAppInit_dll về cơ bản là một cơ chế khởi động các dll trong khóa reg của nó khi chương trình khởi động. Vì vậy, việc thay đổi giá trị của nó thành 0 có thể giải quyết được vấn đề.
- Giữ phím Windows và nhấn R
- Nhập regedit. exe và nhấn Enter
- Đi tới đường dẫn này HKEY_LOCAL_MACHINE \ SOFTWARE \ Microsoft \ Windows NT \ CurrentVersion \ Windows . Nếu bạn không biết cách điều hướng thì hãy làm theo các bước dưới đây
- Nhấp đúp HKEY_LOCAL_MACHINE (từ ngăn bên trái)
- Nhấp đúp vào Software (từ khung bên trái)
- Kích đúp vào Microsoft (từ khung bên trái)
- Nhấp đúp vào Windows NT (từ ngăn bên trái)
- Nhấp đúp vào CurrentVersion (từ khung bên trái)
- Nhấp vào Windows (từ ngăn bên trái)
- Bây giờ nhấp đúp vào LoadAppInit_Dll (từ khung bên phải)
- Thay đổi dữ liệu giá trị của nó thành 0
- Nhấp vào Ok
- Bây giờ khởi động lại máy tính của bạn
Bây giờ hãy kiểm tra xem lỗi có xuất hiện khi bắt đầu chương trình hay không.
Mẹo CHUYÊN NGHIỆP: Nếu vấn đề xảy ra với máy tính của bạn hoặc máy tính xách tay / máy tính xách tay, bạn nên thử sử dụng phần mềm Reimage Plus có thể quét các kho lưu trữ và thay thế các tệp bị hỏng và bị thiếu. Điều này làm việc trong hầu hết các trường hợp, nơi vấn đề được bắt nguồn do một tham nhũng hệ thống. Bạn có thể tải xuống Reimage Plus bằng cách nhấp vào đây