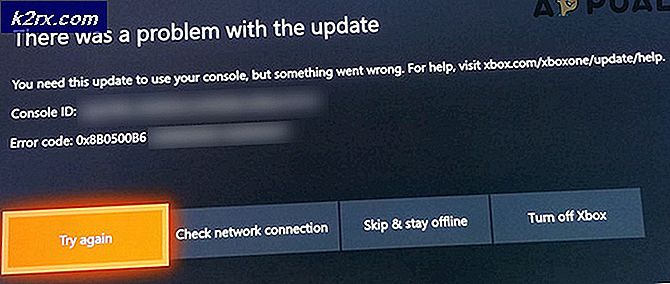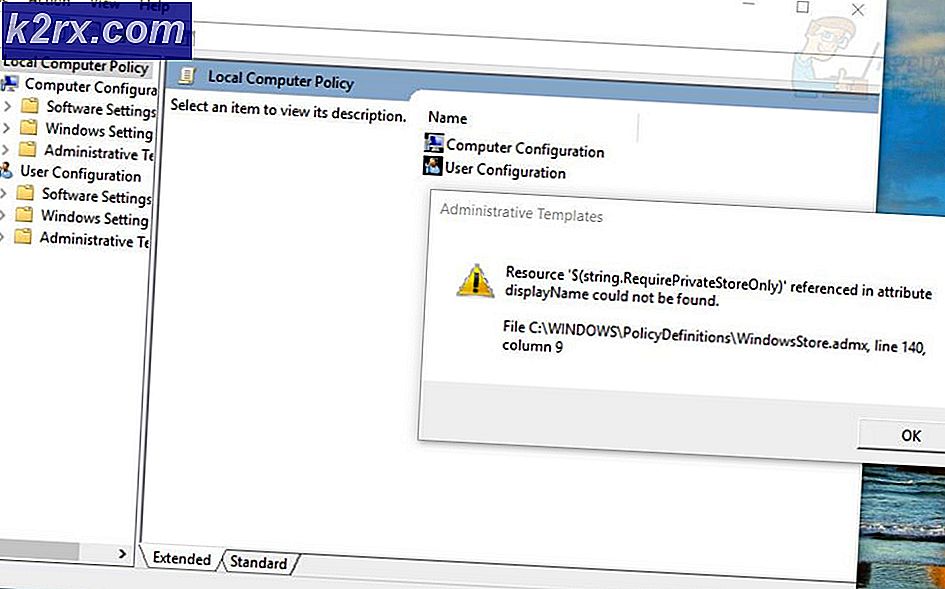Khắc phục: FortniteClient-Win64-Shipping.exe - Lỗi ứng dụng
Fortnite là một trò chơi battle royale khá phổ biến và hầu như mọi người đều thích nó. Nhưng bạn sẽ không thích trò chơi nếu bạn liên tục thấy thông báo lỗi khi cố gắng chơi trò chơi và đây chính xác là những gì đang xảy ra với nhiều người chơi. Người dùng đang nhìn thấy ForniteClient-Win64-Shipping.exe - Lỗi ứng dụng khi cố gắng chạy Fortnite. Điều này sẽ không hoàn toàn ngăn cản bạn chơi trò chơi vì lỗi xuất hiện ngẫu nhiên. Vì vậy, bạn có thể không gặp lỗi khi khởi động và có thể chạy trò chơi sau một vài lần thử.
Nguyên nhân gây ra lỗi FortniteClient-Win64-Shipping.exe?
Có một số điều có thể gây ra vấn đề này.
Ghi chú
Một số người dùng đã giải quyết vấn đề bằng cách khởi động lại hệ thống. Đôi khi các ứng dụng hoạt động sai vì những lý do không xác định, vì vậy tốt hơn hết bạn nên khởi động lại hệ thống trước khi thử các phương pháp được liệt kê bên dưới.
Phương pháp 1: Sửa chữa EasyAntiCheat
Rất nhiều người dùng đã cập nhật cho chúng tôi rằng việc sửa chữa tệp EasyAntiCheat từ thư mục Fortnite đã giải quyết được sự cố cho họ. Vì vậy, hãy bắt đầu bằng cách định vị và sửa chữa tệp EasyAntiCheat.
- Giữ Phím Windows và hãy nhấn E
- Kiểu C: \ Program Files \ Epic Games \ Fortnite \ FortniteGame \ Binaries \ Win64 \ EasyAntiCheat trong thanh địa chỉ và nhấn Đi vào
- Xác định vị trí và mở EasyAntiCheat (hoặc EasyAntiCheat_Setup.exe)
- Nhấp chuột Dịch vụ sửa chữa
Bạn nên đi sau quá trình sửa chữa.
Phương pháp 2: Dừng MyColor2
Đôi khi sự cố có thể do ứng dụng của bên thứ ba can thiệp vào ứng dụng khác. Nếu bạn đã cài đặt MyColor2 trên hệ thống của mình thì điều đó có thể ngăn Fortnite khởi động. Vì vậy, hãy thử dừng quá trình MyColor2 khỏi các tác vụ nền và xem liệu điều đó có giải quyết được sự cố hay không.
- Giữ đồng thời các phím CTRL, SHIFT và Esc (CTRL + SHIFT + ESC) để mở Trình quản lý tác vụ
- Định vị MyColor2 từ danh sách các quy trình và chọn nó. Nhấp chuột Kết thúc nhiệm vụ
Bây giờ hãy kiểm tra xem sự cố đã được giải quyết hay chưa. Nếu sự cố đã biến mất thì điều đó có nghĩa là MyColor2 là thủ phạm đằng sau điều này. Bạn có thể gỡ cài đặt MyColor2 bằng cách làm theo các bước dưới đây
- Giữ Phím Windows và hãy nhấn R
- Kiểu appwiz.cpl và hãy nhấn Đi vào
- Định vị MyColor2 và chọn nó
- Nhấp chuột Gỡ cài đặt và làm theo hướng dẫn trên màn hình
Nếu bạn không muốn gỡ cài đặt MyColor2 thì bạn sẽ phải lặp lại quá trình này mỗi khi muốn chơi Fortnite. Bạn cũng có thể đảm bảo rằng ứng dụng này không tự động khởi động mỗi khi khởi động hệ thống. Bằng cách này, bạn sẽ không phải lo lắng về việc MyColor2 chạy trong nền trừ khi bạn cố tình chạy nó. Làm theo các bước bên dưới để ngăn MyColor2 khởi động mỗi khi khởi động hệ thống
- Giữ đồng thời các phím CTRL, SHIFT và Esc (CTRL + SHIFT + ESC) để mở Trình quản lý tác vụ
- Nhấp chuột Khởi động chuyển hướng
- Định vị OEM và chọn nó
- Nhấp chuột Vô hiệu hóa
Ghi chú: MyColor2 chỉ là một ví dụ về một ứng dụng được cho là can thiệp vào Fortnite. Có những ứng dụng khác cũng có thể gây ra vấn đề này. Vì có thể có vô số ứng dụng trên hệ thống của bạn, chúng tôi không thể cung cấp cho bạn từng bước cho mọi ứng dụng nhưng các bước đưa ra ở trên sẽ phù hợp với tất cả các ứng dụng khác. Vì vậy, bạn có thể thử tắt từng ứng dụng một và thử chơi Fortnite sau khi tắt từng ứng dụng để kiểm tra ứng dụng nào đang gây ra sự cố. Dưới đây là các ứng dụng được biết là gây ra sự cố cụ thể này: MyColor2, SelLedV2, và Lightingservice.exe. Nếu bạn có bất kỳ ứng dụng nào trong số này thì hãy bắt đầu bằng cách tắt các ứng dụng này.
Phương pháp 3: Xóa thư mục FortniteGame
Việc các tệp bị hỏng là điều khá phổ biến, vì vậy đây có thể là một trong những trường hợp đó. Thư mục AppData trên Windows của bạn chứa các thư mục cho các ứng dụng khác nhau bao gồm cả Fortnite. Xóa thư mục của Fortnite rất có thể sẽ khắc phục được sự cố. Tuy nhiên, đừng lo lắng, dữ liệu này sẽ được trò chơi tải xuống lại, đó là chính xác những gì chúng tôi muốn vì dữ liệu tải xuống lại sẽ là tệp dữ liệu mới (không bị gián đoạn).
- Giữ Phím Windows và hãy nhấn E
- Kiểu C: \ Người dùng
\ AppData \ Local trong thanh địa chỉ và nhấn Enter - Định vị thư mục có tên FortniteGame. Nhấp chuột phải thư mục và chọn Xóa bỏ. Bạn cũng có thể vào thư mục và nhấn CTRL + A để chọn tất cả các tệp, sau đó nhấn Delete để làm điều tương tự
Sau khi hoàn tất, hãy khởi động Fortnite và mọi thứ sẽ hoạt động tốt.
Ghi chú: Nếu bạn không thể thấy thư mục hoặc không thể điều hướng đến vị trí được đề cập trong các bước thì một trong các thư mục có thể bị ẩn. Làm theo các bước dưới đây để hiện tệp
- Giữ Phím Windows và hãy nhấn E
- Nhấp chuột Lượt xem
- Kiểm tra hộp Các mặt hàng ẩn trong Hiện an Điều này sẽ hiển thị tất cả các mục ẩn.
- Lặp lại các bước đã cho ở trên
Phương pháp 4: Hủy thông báo lỗi
Đây không phải là một giải pháp mà là một cách giải quyết. Vì vậy, bạn sẽ phải lặp lại điều này mỗi khi muốn chơi Fortnite. Nếu bạn đã thử mọi cách mà vẫn gặp lỗi thì cách giải quyết này ít nhất sẽ cho phép bạn chơi trò chơi cho đến khi các nhà phát triển của Fortnite khắc phục sự cố.
Giải pháp cho vấn đề này là nhấp vào Huỷ bỏ thay vì Ok. Nhấn Ok buộc thoát trò chơi và ngăn bạn chạy trò chơi nhưng nhấp vào hủy sẽ hiển thị cho bạn một hộp thoại khác hỏi bạn sử dụng ứng dụng nào để mở gỡ lỗi. Sau đó, bạn có thể bỏ qua đoạn hội thoại này và chạy trò chơi trên toàn màn hình.
Ghi chú: Cách giải quyết này chỉ áp dụng cho những người dùng thấy tùy chọn hủy trên thông báo lỗi. Một số người dùng nhận thấy rằng thậm chí không có nút hủy trên hộp thoại lỗi. Rất tiếc, nếu bạn không thể thấy nút hủy thì chúng tôi không thể làm gì khác và bạn sẽ phải đợi nhà phát triển khắc phục sự cố.