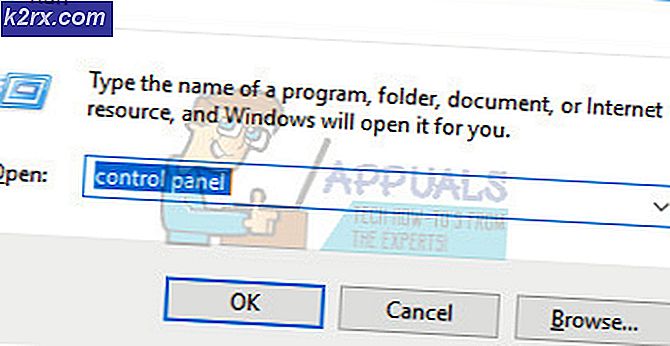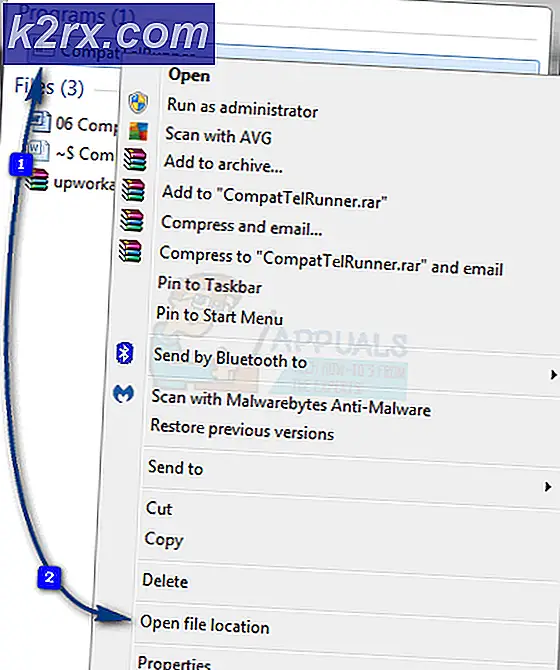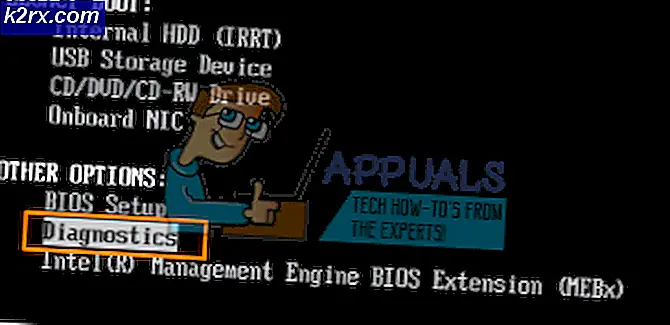Làm thế nào để in và Auto-Staple Nhiều Tabs trong một tài liệu Stapled duy nhất trong Microsoft Excel
Microsoft Excel là phần mềm chính được sử dụng để tạo bảng tính có chứa thông tin quan trọng. Các doanh nghiệp thuộc mọi quy mô và quy mô đều dựa nhiều vào bảng tính Excel cho các hoạt động hàng ngày của họ. Trong thế giới ngày nay, lượng thông tin cần được xử lý là rất lớn, làm cho các công cụ như Excel thậm chí còn tinh túy hơn trong hoạt động hàng ngày của công ty. Điều làm cho Excel trở nên đáng tin cậy và hiệu quả là các chức năng mà nó cung cấp cho người dùng, giúp họ ghi lại và sử dụng dữ liệu một cách đơn giản và hiệu quả. Một trong số đó là tính năng in nhiều tab trong Excel trong một tài liệu được ghim. Tuy nhiên, nhiều người dùng gặp phải vấn đề trong khi làm như vậy. Do đó, để giúp bạn tận dụng tối đa Excel, chúng tôi sẽ cho bạn biết cách in và tự động đóng ghim nhiều tab trong một tài liệu được ghim.
Tại sao lại chọn các tài liệu đơn lẻ
Lợi ích của việc in và tự động đóng ghim nhiều tab trong một tài liệu được ghim đơn là rất nhiều.
Những người xem biểu mẫu in không phải lật qua nhiều trang cho các bảng dữ liệu khác nhau
Sự phức tạp của việc xem các bảng dữ liệu liên quan được giảm đáng kể khi chúng có thể được xem song song khi được in trong một tài liệu chính
Nó giúp bạn tiết kiệm rất nhiều giấy khi bạn không in từng tab trên một trang tính. Điều này đặc biệt hiệu quả nếu các trang tính có liên quan chặt chẽ và không có nhiều thông tin về chúng.
In và tự động sắp xếp nhiều tab trong một tài liệu đơn lẻ
Nhiều người đã thấy có vấn đề khi in và tự động đóng ghim nhiều tab trong một tài liệu được ghim. Vấn đề đã được biết là tồn tại từ Microsoft Excel 2003 và hệ điều hành Windows XP trở đi. Có một số cách bạn có thể giải quyết vấn đề này và không có cách nào trong số đó là các thủ tục dài hoặc phức tạp.
Nếu bạn muốn in tất cả các tab trên một trang tính, chất lượng in của các tab phải giống nhau. Để kiểm tra điều này, hãy làm theo các bước sau:
Nhấp vào Bố cục trang trong menu ở trên cùng
Mẹo CHUYÊN NGHIỆP: Nếu vấn đề xảy ra với máy tính của bạn hoặc máy tính xách tay / máy tính xách tay, bạn nên thử sử dụng phần mềm Reimage Plus có thể quét các kho lưu trữ và thay thế các tệp bị hỏng và bị thiếu. Điều này làm việc trong hầu hết các trường hợp, nơi vấn đề được bắt nguồn do một tham nhũng hệ thống. Bạn có thể tải xuống Reimage Plus bằng cách nhấp vào đâyTrong các tùy chọn có tên là Margins, Orientation, vv, bạn sẽ tìm thấy Page Setup được viết. Nhấp vào nửa hình chữ nhật với mũi tên chỉ tới góc dưới cùng bên cạnh Thiết lập trang để mở hộp thoại Thiết lập trang.
Kiểm tra xem tất cả các tab có cùng chất lượng in hay không . Nếu đó không phải là trường hợp sau đó làm cho họ giống nhau, nếu không Excel sẽ gửi chúng như nhiều công việc in ấn.
Đây là bản sửa lỗi chính xác và được xác thực nhất cho vấn đề này
Bạn cũng có thể thử in PDF trong trường hợp bạn thấy phương pháp đầu tiên khó theo dõi. Chỉ cần lưu toàn bộ sổ làm việc Excel dưới dạng PDF và sau đó in tệp PDF. Nó hoạt động chính xác là tốt, nhưng nhiều người thấy khó hơn một chút so với phương pháp đầu tiên.
Bạn cũng có thể đặt ảnh chụp nhanh trực tiếp của các trang tính trên một trang để in chúng lại với nhau. Các ảnh chụp nhanh được cập nhật theo thời gian thực, nghĩa là bạn có thể chỉnh sửa trang tính ngay cả sau khi đặt các ảnh chụp nhanh.
Nhấp vào mũi tên Xuống trên menu trên cùng bên trái của cửa sổ Excel. Bạn có thể tìm thấy nó bên cạnh các nút Lưu và Hoàn tác .
Nhấp vào ' Các lệnh khác '
Trong danh sách thả xuống bên dưới Chọn lệnh từ trường, chọn ' Lệnh không trong ruy-băng '
Nhấp vào ' Camera' và Thêm nó vào Thanh công cụ
Chọn biểu tượng Máy ảnh từ Thanh công cụ truy cập nhanh. Nó nằm bên cạnh các nút Lưu và Hoàn tác ở trên cùng bên trái
Bây giờ chỉ cần chọn dữ liệu bạn muốn lấy từ bảng tính khác và dán nó vào trang trước đó.
Ảnh chụp sẽ xuất hiện trong khu vực bạn dán vào trong bảng tính khác. Phương pháp này phù hợp nếu bạn không có nhiều dữ liệu trên bảng tính.
Phương pháp này không dành cho việc tự động đóng ghim các trang tính nhưng có thể giúp bạn hợp nhất các tab khác nhau thành một tab.
Trong bài viết này, chúng tôi đã thấy cách bạn có thể in và tự động đóng ghim nhiều tab trong Excel trên một tài liệu được ghim. Có ba phương pháp được thảo luận ở trên. Việc đầu tiên được biết là hoạt động tốt nhất, trong khi thứ ba chỉ phù hợp khi dữ liệu trên các tab khác nhau ít hơn và có thể được đặt cùng nhau trên một trang tính mà không gây tắc nghẽn.
Mẹo CHUYÊN NGHIỆP: Nếu vấn đề xảy ra với máy tính của bạn hoặc máy tính xách tay / máy tính xách tay, bạn nên thử sử dụng phần mềm Reimage Plus có thể quét các kho lưu trữ và thay thế các tệp bị hỏng và bị thiếu. Điều này làm việc trong hầu hết các trường hợp, nơi vấn đề được bắt nguồn do một tham nhũng hệ thống. Bạn có thể tải xuống Reimage Plus bằng cách nhấp vào đây