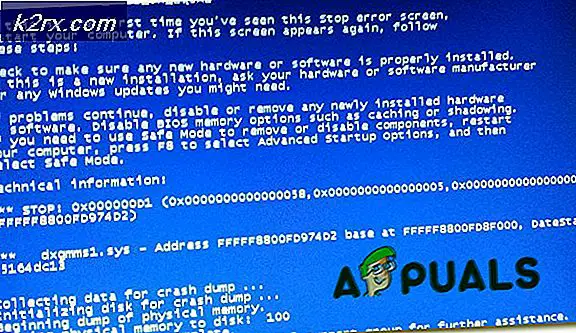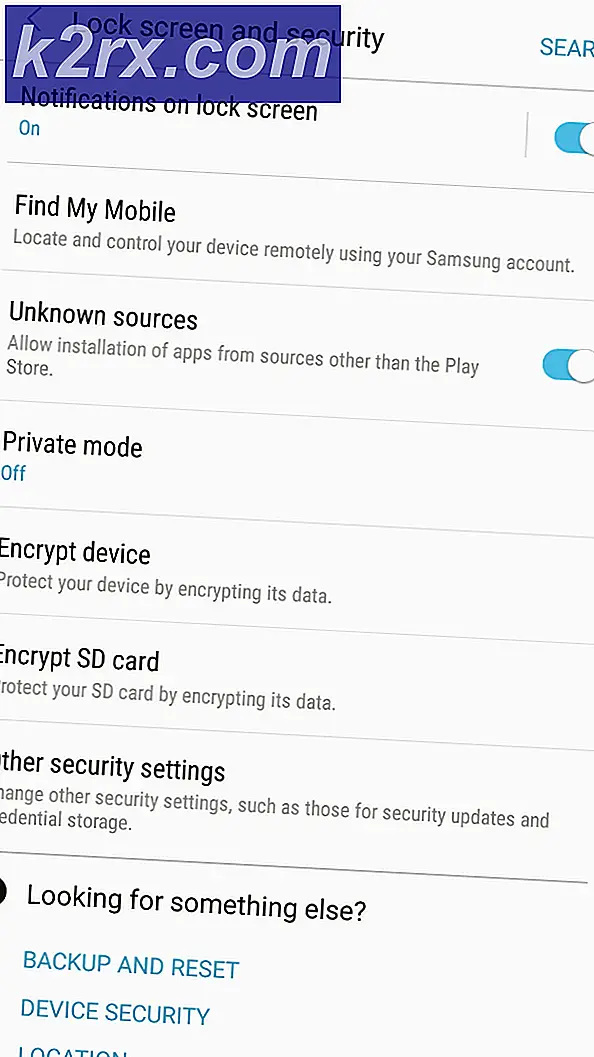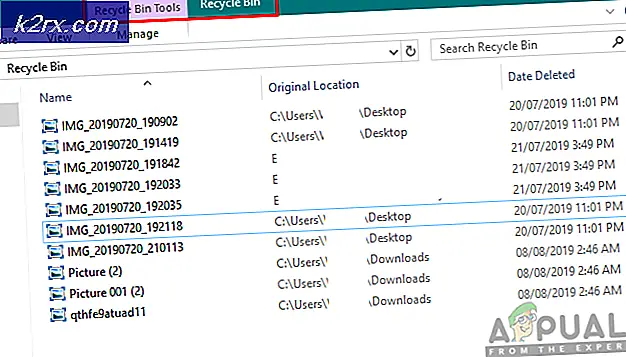GIẢI QUYẾT: Không thể mở ứng dụng bằng tài khoản Quản trị viên tích hợp sẵn
Mỗi máy tính chạy trên Windows 10 (và tất cả các phiên bản khác của hệ điều hành) đều có tài khoản quản trị viên tích hợp sẵn . Đây là tài khoản mà người dùng tìm thấy khi họ khởi động máy tính của họ lần đầu tiên. Tài khoản quản trị viên có sẵn có thể được cá nhân hoá và sau đó được sử dụng giống như bất kỳ tài khoản người dùng nào khác, và nó cũng có thể bị xóa và thay thế bằng tài khoản người dùng cục bộ hoặc tài khoản Microsoft. Điều tốt về tài khoản quản trị viên tích hợp là nó không phải tuân theo cùng một luật và hạn chế như tài khoản Standard và tài khoản quản trị thông thường trong Windows 10.
Có những hạn chế nhất định đối với mức độ thay đổi có thể được đưa vào máy tính Windows 10 bằng tài khoản Standard hoặc tài khoản Administrator thông thường, và thậm chí sau đó người dùng phải nhảy qua rất nhiều vòng lặp UAC ( User Access Control ). Tuy nhiên, khả năng của tài khoản quản trị viên tích hợp là vô hạn - người dùng có thể làm bất cứ điều gì họ thích, thay đổi bất cứ thứ gì họ thích và truy cập bất cứ thứ gì họ muốn khi đăng nhập vào tài khoản quản trị viên tích hợp . Nếu, bất kỳ cơ hội nào, người dùng Windows 10 xóa tài khoản Quản trị viên tích hợp của họ, không có lý do gì để băn khoăn vì nó chỉ có thể được kích hoạt lại bằng cách nhấp chuột phải vào nút Start Menu để mở Menu WinX, nhấp vào Lệnh Nhắc (Admin), gõ lệnh sau và nhấn Enter :
quản trị viên người dùng mạng / hoạt động: có
Lưu ý: Tài khoản quản trị viên có sẵn được đặt tên là Quản trị viên theo mặc định. Trong trường hợp bạn thay đổi tên của tài khoản quản trị viên tích hợp trước khi bạn xóa / vô hiệu hóa nó, bạn sẽ phải thay thế quản trị viên trong dòng lệnh ở trên bằng những gì bạn đã đổi tên tài khoản quản trị viên tích hợp .
Có thể thực hiện bất kỳ thay đổi nào bạn thích cho máy tính Windows 10 và có thể truy cập mọi thứ bạn muốn mà không cần phải được nhắc xác nhận hoặc mật khẩu của bạn bằng UAC khá gọn gàng. Tuy nhiên, việc sử dụng tài khoản Quản trị viên tích hợp đôi khi có thể đi về phía nam và bạn có thể gặp khó khăn trong đó, đặc biệt nếu tài khoản Quản trị viên là tài khoản người dùng duy nhất bạn có trên máy tính của mình. Người dùng bị ảnh hưởng bởi sự cố này bị kẹt trong tài khoản Quản trị viên tích hợp của họ theo nghĩa là họ không thể tự tạo tài khoản mới bằng cách đi tới Cài đặt > Tài khoản > Gia đình và người dùng khác và sử dụng bất kỳ tùy chọn nào trong hai tài khoản người dùng tạo ra được cung cấp.
Mẹo CHUYÊN NGHIỆP: Nếu vấn đề xảy ra với máy tính của bạn hoặc máy tính xách tay / máy tính xách tay, bạn nên thử sử dụng phần mềm Reimage Plus có thể quét các kho lưu trữ và thay thế các tệp bị hỏng và bị thiếu. Điều này làm việc trong hầu hết các trường hợp, nơi vấn đề được bắt nguồn do một tham nhũng hệ thống. Bạn có thể tải xuống Reimage Plus bằng cách nhấp vào đâyHầu hết mọi người sẽ nghĩ rằng bị kẹt trong một tài khoản Administrator toàn diện, trong đó bạn có thể làm bất cứ điều gì mà không phải đối phó với UAC hoặc bất kỳ hạn chế nào khác là một giao dịch khá ngọt ngào, nhưng thực tế thì không. Tác dụng phụ của vấn đề này là người dùng bị ảnh hưởng mất khả năng khởi chạy các ứng dụng và chương trình tích hợp như Microsoft Edge và Calculator, nhận được thông báo cho biết ứng dụng không thể mở được bằng tài khoản Quản trị viên tích hợp mỗi lần . Tác dụng phụ này có vấn đề này từ 'phước lành trong ngụy trang' đến một cơn ác mộng. Rất may, mặc dù, hoàn toàn có thể khắc phục vấn đề này, và đây là những gì bạn cần làm để làm như vậy:
Nhấp chuột phải vào nút Start Menu để mở Menu WinX .
Nhấp vào Command Prompt (Admin) .
Gõ lệnh sau vào dấu nhắc lệnh nâng cao, thay thế tên người dùng bằng những gì bạn muốn đặt tên tài khoản người dùng mới và nhấn Enter :
net user Username / add
Khi lệnh này đã được thực hiện, một tài khoản người dùng chuẩn mới với tên mà bạn đã chỉ định trong lệnh sẽ được tạo ra.
Một khi bạn đã tạo một tài khoản người dùng chuẩn mới, bạn cần phải biến nó thành một quản trị viên Để làm như vậy, hãy nhập thông tin sau vào Dấu nhắc lệnh nâng cao, thay thế Tên người dùng bằng tên bạn đã đặt cho tài khoản người dùng mới và nhấn Enter :
net localgroup administrators Tên người dùng / thêm
Đăng nhập vào tài khoản người dùng Quản trị viên mới.
Lặp lại bước 1 và 2 để tạo Dấu nhắc Lệnh nâng cao mới.
Tiếp theo, bạn cần phải bật tài khoản quản trị viên tích hợp vào tài khoản người dùng chuẩn đơn giản. Để thực hiện việc này, hãy nhập thông tin sau vào Dấu nhắc Lệnh nâng cao, thay thế Quản trị viên bằng tên thực của tài khoản Quản trị viên tích hợp (nếu bạn đã đổi tên trong quá khứ) và nhấn Enter :
net localgroup users Quản trị viên / thêm
Khi dòng lệnh được mô tả ở trên đã được thực hiện thành công, bạn sẽ không chỉ có hai tài khoản người dùng trên máy tính của mình mà còn có thể khởi chạy các chương trình Windows 10 tích hợp trên tài khoản quản trị viên tích hợp cũ của bạn. Tài khoản người dùng chuẩn .
Mẹo CHUYÊN NGHIỆP: Nếu vấn đề xảy ra với máy tính của bạn hoặc máy tính xách tay / máy tính xách tay, bạn nên thử sử dụng phần mềm Reimage Plus có thể quét các kho lưu trữ và thay thế các tệp bị hỏng và bị thiếu. Điều này làm việc trong hầu hết các trường hợp, nơi vấn đề được bắt nguồn do một tham nhũng hệ thống. Bạn có thể tải xuống Reimage Plus bằng cách nhấp vào đây