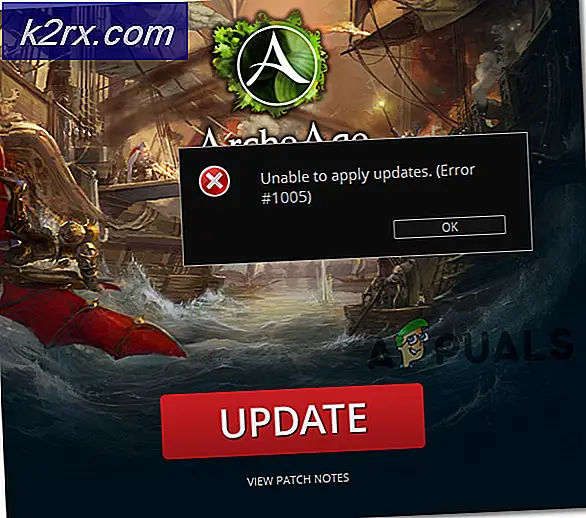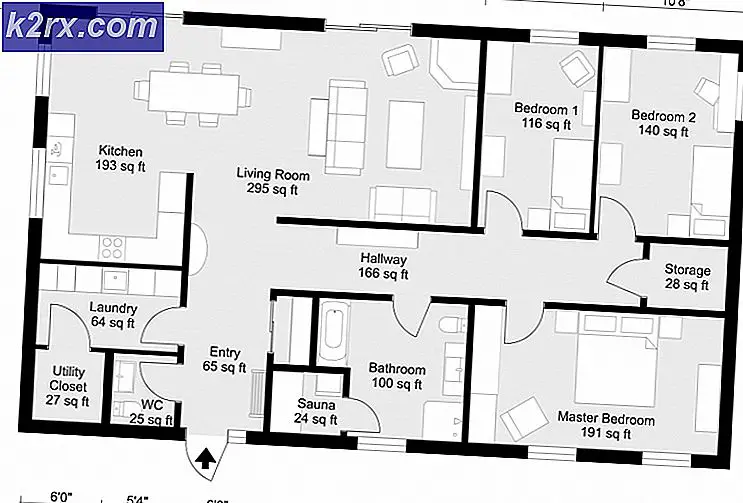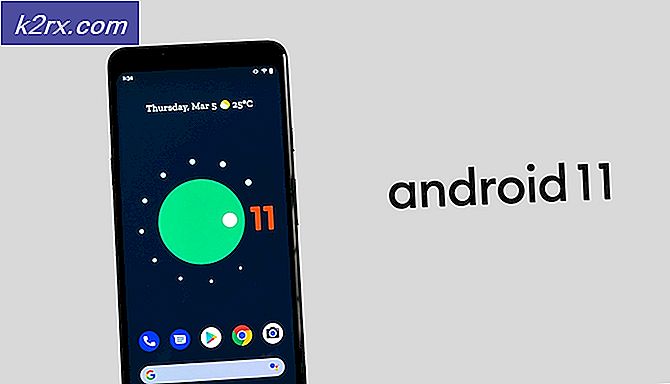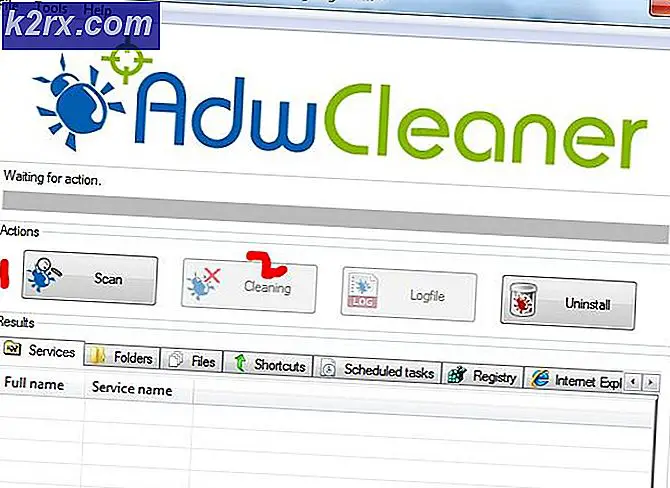Khắc phục: DHCP không được bật cho Wifi
Dự kiến bất cứ khi nào bạn thiết lập kết nối internet không dây, thiết bị của bạn sẽ có thể truy cập World Wide Web miễn là bạn cung cấp đúng mật khẩu hoặc thông tin đăng nhập chính xác. Tuy nhiên, trong một số trường hợp, người dùng phàn nàn việc thiếu truy cập internet mặc dù Wi-Fi đang được kết nối với internet.
Trường hợp được đề cập ở đây là người dùng có thể tìm thấy kết nối Wi-Fi không dây và kết nối với nó thành công. Tuy nhiên, người dùng không thể trình duyệt trên Mozilla, Chrome, IE và các trình duyệt khác. Các ứng dụng yêu cầu kết nối internet dường như không hoạt động. Điều tốt nhất họ có thể nhận được là biểu tượng Wi-Fi được kết nối trong hệ thống thử nhưng với dấu chấm than màu vàng cùng với nó. Thông tin thêm cho biết kết nối bị giới hạn và không có truy cập internet. Trong một số trường hợp, kết nối thông qua cáp mạng LAN sẽ nhận được internet làm việc mà tiếc là tạo ra sự bất tiện của cáp. Thêm bối rối là một thực tế là các máy tính và máy tính xách tay khác dường như làm việc tốt và có thể kết nối với internet. Bài viết này sẽ khám phá vấn đề này; đưa ra lời khuyên về cách bạn có thể khắc phục sự cố và thu hẹp sự cố. Chúng tôi cũng sẽ làm nổi bật những gì gây ra vấn đề này và đưa ra các giải pháp từng bước.
Tại sao bạn nhận được một kết nối Wi-Fi không có truy cập Internet
Có một số lý do tại sao kết nối Wi-Fi của bạn không có kết nối internet. Những lý do đơn giản là Nhà cung cấp dịch vụ Internet (ISP) của bạn đã gặp sự cố. Một lý do đơn giản khác là thời gian đăng ký của bạn với ISP có thể đã hết hạn. Đây là trường hợp tất cả các máy tính và thiết bị đều có cùng các triệu chứng. Nếu các máy tính và thiết bị khác có thể kết nối với internet, thì các lý do dưới đây có thể là vấn đề trên máy tính.
- Trình điều khiển bộ điều hợp Wi-Fi không tương thích có thể là sự cố. Thẻ có thể kết nối với mạng Wi-Fi, nhưng do trình điều khiển không tương thích hoặc lỗi thời, nó không thể phân tích cú pháp thông tin đến hoặc các gói dữ liệu đi / ping.
- Nó cũng có khả năng là có thể có xung đột phần mềm ngăn bạn kết nối với internet. Phần mềm bảo mật Internet có thể hạn chế bạn truy cập internet trên một bộ định tuyến mới trong một nỗ lực để bảo vệ bạn. Sau một cuộc tấn công virus, bạn cũng có thể bị vô hiệu hóa kết nối internet của mình. Windows kiểm soát kết nối internet thông qua cài đặt Internet Explorer. Bằng cách đặt địa chỉ máy chủ proxy sai, bạn sẽ không thể kết nối với internet vì máy chủ proxy đã được đặt không thể truy cập được.
- Trong trường hợp bạn muốn chặn thiết bị truy cập internet qua bộ định tuyến, bạn có thể chặn kết nối của thiết bị bằng cách hạn chế địa chỉ IP của thiết bị trong cài đặt bộ định tuyến. Điều này hoạt động hoàn hảo trong một thiết lập văn phòng nơi máy chủ hầu như không khởi động lại. Trong bộ định tuyến gia đình, khởi động lại bộ định tuyến sẽ buộc nó gán lại địa chỉ IP và có khả năng địa chỉ IP bị hạn chế có thể được gán cho máy tính hoặc thiết bị của bạn.
- Một lý do phổ biến là máy tính của bạn có DHCP bị vô hiệu hóa (Giao thức cấu hình máy chủ động) cho Wi-Fi. Điều này có thể được gây ra bởi một cuộc tấn công virus thay đổi cài đặt IP và DNS hoặc bằng các thay đổi thủ công. DHCP là giao thức được sử dụng để cung cấp quản lý nhanh chóng, tự động và trung tâm cho việc phân phối địa chỉ IP trong mạng. DHCP cũng được sử dụng để cấu hình mặt nạ mạng con, cổng mặc định và thông tin máy chủ DNS thích hợp trên thiết bị. Trong hầu hết các doanh nghiệp gia đình và nhỏ, router hoạt động như máy chủ DHCP. Một thiết bị (máy khách) yêu cầu địa chỉ IP từ một bộ định tuyến (máy chủ), sau đó máy chủ gán một địa chỉ IP có sẵn để cho phép máy khách liên lạc trên mạng. Nếu bạn có địa chỉ IP cụ thể cho bộ định tuyến của mình và địa chỉ DNS cụ thể, bạn có thể đặt chúng theo cách thủ công. Nếu bạn nhập sai địa chỉ ID hoặc bộ định tuyến ID, thì bạn sẽ không nhận được kết nối internet vì bạn sẽ không thể liên lạc với bộ định tuyến.
Khắc phục sự cố kết nối Wi-Fi không có quyền truy cập Internet
Nếu bạn đã khởi động lại bộ định tuyến và PC, thì chắc chắn rằng, các máy tính khác kết nối với internet có thể cho chúng tôi biết rằng sự cố xảy ra với máy tính bị lỗi, nhưng không giúp ích nhiều cho việc thu hẹp sự cố. Dưới đây là một vài bài kiểm tra khác để xác định vấn đề.
Ngoài công cụ khắc phục sự cố trong mạng và trung tâm chia sẻ (Mở Chạy và gõ control.exe / tên microsoft.NetworkandSharingCenter ), bạn có thể bắt đầu bằng cách khởi động sạch. Bằng cách tải các trình điều khiển và dịch vụ hệ thống tối thiểu, bạn có thể loại bỏ các xung đột phần mềm gây ra bởi các chương trình bảo mật internet. Tìm hướng dẫn của chúng tôi về thiết lập khởi động sạch trong Windows 10 tại đây và cho Windows 7 và Vista tại đây. Bạn cũng có thể thử tắt phần mềm bảo mật internet và phần mềm diệt vi rút. Nếu một khởi động sạch giải quyết vấn đề internet, thì vấn đề có thể là xung đột phần mềm, đặc biệt là với tường lửa và phần mềm bảo mật internet / chống vi-rút.
Với kiểm tra ping, bạn có thể xác định được sự cố. Mở dòng lệnh (Winkey + R> gõ cmd và nhấn enter). Loại: ping 8.8.8.8 (không có) nếu điều này là làm việc (không bị mất gói) gõ ping google.com nếu điều này cũng làm việc liên hệ với ISP của bạn lỗi có thể được trên trang web của họ (nếu các triệu chứng là như nhau cho các thiết bị khác) ; bạn cũng có thể có cài đặt máy chủ proxy trên PC hoặc xung đột phần mềm do vi rút chương trình bảo mật Internet. Nếu cái đầu tiên hoạt động nhưng không phải cái thứ hai, thì DNS không hoạt động và có thể được cấu hình sai. Nếu không có gì làm việc, bạn phải kiểm tra cấu hình trên PC và Router của bạn; điều này có thể là do trình điều khiển không tốt hoặc do địa chỉ máy chủ DNS và địa chỉ IP sai. Dưới đây là hình ảnh cho các ping thành công và không thành công.
Dưới đây là các phương pháp bạn có thể muốn giải quyết vấn đề này.
Phương pháp 1: Công cụ Chẩn đoán Mạng Người dùng Windows
Nếu DHCP bị tắt và bạn đang sử dụng địa chỉ IP và / hoặc địa chỉ IP sai hoặc bạn đã đặt địa chỉ Proxy sai, thì khi đó công cụ Chẩn đoán Mạng Windows sẽ xác định sự cố này và giải quyết vấn đề. Để chạy chẩn đoán:
- Nhấn Windows Key + R để mở Cửa sổ Chạy
- Nhập ncpa.cpl và nhấn Enter để mở Cửa sổ kết nối mạng
- Xác định kết nối không dây của bạn, nhấp chuột phải vào nó và chọn 'Chẩn đoán' để mở Công cụ Chẩn đoán Mạng Không dây.
- Công cụ Chẩn đoán Mạng của Windows sẽ xuất hiện và bắt đầu khắc phục sự cố mạng
- Các vấn đề của bạn sẽ được xác định và liệt kê. Dưới đây là một ví dụ mà DHCP đã bị tắt
- Có thể có nhiều sự cố hoặc sự cố khác gây ra sự cố kết nối. Nhấp vào 'xem thông tin chi tiết' để tìm hiểu thêm về vấn đề này. Trong cửa sổ chi tiết, nhấp vào 'chi tiết phát hiện' và tìm kiếm dữ liệu như mã lỗi 'Rx thất bại', 'Tx ACK không thành công' hoặc 'Đã ngắt kết nối khỏi mã BSSID'. Điều này sẽ giúp bạn tìm giải pháp trực tuyến.
- Nhấp vào bên cạnh để bắt đầu khắc phục (các) vấn đề được tìm thấy. Nhấp vào 'Thử sửa chữa này với tư cách là Quản trị viên' và để Windows cố gắng sửa chữa.
- Trên lời nhắc tiếp theo, nhấp vào Áp dụng bản sửa lỗi này để chấp nhận giải pháp
- Windows sẽ áp dụng bản sửa lỗi. Nhấp vào đóng và kiểm tra xem vấn đề của bạn đã được giải quyết chưa.
Phương pháp 2: Đặt DHCP (Giao thức cấu hình máy chủ động) để bật
Hầu hết các bộ định tuyến đều cung cấp DHCP tự động. Bằng cách lấy địa chỉ IP và máy chủ DNS tự động, bạn sẽ không gặp phải sự cố và lỗi khi nhập một cách thủ công. Để tự kích hoạt và cho phép DHCP trên máy tính của bạn, hãy làm theo các bước dưới đây.
- Nhấn Windows Key + R để mở Cửa sổ Chạy
- Nhập ncpa.cpl và nhấn Enter để mở Cửa sổ kết nối mạng
- Xác định kết nối không dây của bạn, nhấp chuột phải vào nó và chọn 'Properties' để mở các thuộc tính mạng không dây.
- Trên tab Networking của cửa sổ Wireless Network Connection Properties, chọn Internet Protocol Version 4 (TCP / IPv4) và kích vào các thuộc tính.
- Trên các thuộc tính Giao thức Internet Phiên bản 4 (TCP / IPv4) Cửa sổ xuất hiện, đặt 'Tự động nhận địa chỉ IP' và 'Tự động lấy địa chỉ máy chủ DNS'. Nếu bạn sử dụng kết nối bộ định tuyến TCP / IPv6, hãy thực hiện tương tự cho cài đặt 'Giao thức Internet phiên bản 6 (TCP / IPv6)'. Nếu bạn đang ở trong một văn phòng, hãy yêu cầu quản trị viên sử dụng cài đặt nào.
- Nhấp OK và thử lại cài đặt của bạn.
Phương pháp 3: Gỡ cài đặt và cài đặt lại trình điều khiển bộ điều hợp không dây
Bằng cách gỡ cài đặt và cài đặt lại cài đặt Bộ điều hợp không dây, bạn sẽ xóa mọi trình điều khiển không hợp lệ, hỏng hoặc không tương thích. Thao tác này cũng sẽ đặt lại địa chỉ IP và DNS cho Wi-Fi của bạn.
- Nhấn phím Windows + R để mở Chạy
- Nhập devmgmt.msc và nhấn enter để mở trình quản lý thiết bị
- Trong cửa sổ trình quản lý thiết bị, mở rộng phần bộ điều hợp mạng.
- Nhấp chuột phải vào thiết bị không dây của bạn và chọn 'Gỡ cài đặt'
- Xác nhận rằng bạn muốn gỡ cài đặt trình điều khiển
- Thiết bị của bạn sẽ được cài đặt lại tự động. Nếu điều này không xảy ra, hãy khởi động lại PC của bạn để tự động cài đặt trình điều khiển.
Phương pháp 4: Cập nhật trình điều khiển bộ điều hợp không dây
Trong trường hợp trình điều khiển của bạn cũ hoặc không tương thích, bạn sẽ cần cập nhật các trình điều khiển chính xác và tương thích. Nếu bạn có thể nhận kết nối internet qua cáp mạng LAN, bạn có thể kết nối PC với router thông qua mạng LAN để cập nhật.
- Nhấn phím Windows + R để mở Chạy
- Nhập devmgmt.msc và nhấn enter để mở trình quản lý thiết bị
- Trong cửa sổ trình quản lý thiết bị, mở rộng phần bộ điều hợp mạng.
- Nhấp chuột phải vào thiết bị không dây của bạn (Thiết bị của bạn có thể có dấu chấm than màu vàng cho biết bộ điều hợp có vấn đề) và chọn 'Cập nhật phần mềm trình điều khiển'
- Trên cửa sổ tiếp theo, nhấp vào Tìm kiếm tự động để cập nhật phần mềm trình điều khiển. PC sẽ tìm kiếm các trình điều khiển mới nhất và cài đặt chúng. Thử lại kết nối của bạn sau này.
- Bạn có thể cần khởi động lại PC để có hiệu lực.
Nếu bạn không thể có kết nối internet, bạn sẽ cần phải tìm kiếm trang web của nhà sản xuất và tải xuống trình điều khiển thích hợp. Đây là hướng dẫn của chúng tôi về việc xác định các trình điều khiển không dây bạn cần.
Phương pháp 5: Quét phần mềm độc hại và đặt lại cài đặt proxy của bạn
Nếu tấn công vi-rút có thể thay đổi cài đặt proxy mặc định, bạn không có khả năng nhận kết nối vì đây là cài đặt kết nối mặc định cho ứng dụng và trình duyệt đã được đặt để sử dụng cài đặt Internet cửa sổ mặc định. Bạn có thể quét phần mềm độc hại và đặt lại máy chủ proxy của mình sao cho bạn không được chuyển hướng đến máy chủ proxy.
- Tải xuống Malwarebytes từ đây và quét máy tính của bạn sau đó xóa / sửa bất kỳ vi-rút / vấn đề nào. Bạn có thể xem hướng dẫn sử dụng Malwarebytes tại đây.
- Sau khi quét, nhấn phím Windows + R để mở cửa sổ Run. Nhập inetcpl.cpl và nhấn enter để mở cửa sổ thuộc tính internet.
- Chuyển đến tab 'Kết nối' và nhấp vào nút 'Cài đặt LAN'
- Trong cửa sổ bật lên, bỏ chọn hộp kiểm 'Sử dụng máy chủ proxy cho mạng LAN của bạn'.
- Nhấp OK và thử lại kết nối internet của bạn. Bạn cũng có thể đặt lại các kết nối từ tab nâng cao.
Phương pháp 6: Đặt lại Winsock
'netsh winsock reset' là một lệnh hữu ích mà bạn có thể sử dụng trong Microsoft Windows để đặt lại danh mục winsock về cài đặt mặc định hoặc trạng thái sạch. Bạn có thể thử điều này nếu bạn đang gặp phải sự cố truy cập Internet hoặc mạng nhưng vẫn không giải quyết được sự cố sau khi thử tất cả các đề xuất khác. Để đặt lại Winsock:
- Nhấn phím Windows Key + R để mở Chạy
- Nhập netsh winsock reset và nhấn enter (lưu ý: nếu nó không chạy, sau đó mở cmd là quản trị viên, và sau đó chạy lệnh).
- Một hộp nhắc lệnh màu đen sẽ nhấp nháy và đóng sau khi đặt lại thành công Winsock. Tùy thuộc vào máy tính của bạn, bạn có thể được yêu cầu nhập mật khẩu. Nhập mật khẩu của bạn và nhấn enter để tiếp tục.
Phương pháp 7: Kiểm tra IP được liệt kê trong danh sách đen của bạn
Nếu thiết bị của bạn đã được gán một IP bị chặn, bạn sẽ không nhận được kết nối. Bạn có thể thấy các IP được liệt kê trong danh sách đen từ cài đặt bộ định tuyến.
- Mở trình duyệt trên PC đang hoạt động
- Nhập địa chỉ IP Router của bạn. Nó thường là 192.168.0.1 hoặc 192.168.1.1 hoặc như được chỉ ra trên nhãn dán bộ định tuyến hoặc hướng dẫn sử dụng của bạn
- Kiểm tra từ bộ lọc mạng của bạn hoặc từ danh sách đen hoặc bất kỳ bộ lọc nào khác mà không có địa chỉ IP bị chặn. Cài đặt có thể khác nhau tùy thuộc vào bộ định tuyến của bạn.
Mẹo CHUYÊN NGHIỆP: Nếu vấn đề xảy ra với máy tính của bạn hoặc máy tính xách tay / máy tính xách tay, bạn nên thử sử dụng phần mềm Reimage Plus có thể quét các kho lưu trữ và thay thế các tệp bị hỏng và bị thiếu. Điều này làm việc trong hầu hết các trường hợp, nơi vấn đề được bắt nguồn do một tham nhũng hệ thống. Bạn có thể tải xuống Reimage Plus bằng cách nhấp vào đây