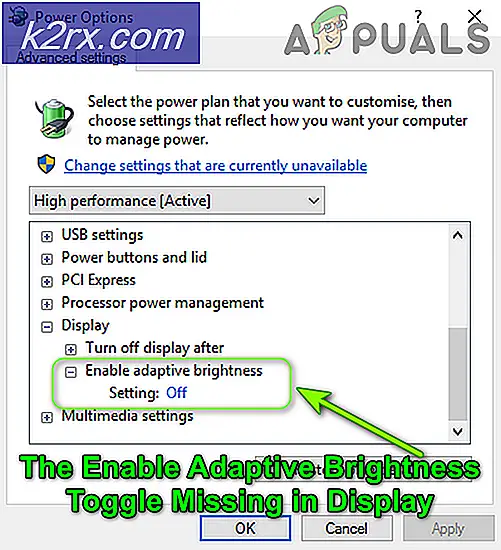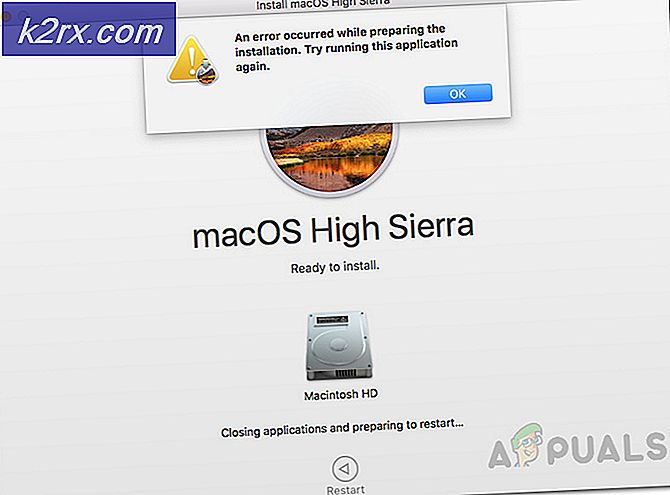Khắc phục: Giới hạn thời gian sử dụng tài khoản gia đình MS không hoạt động
Microsoft Family Safety có thể không hoạt động nếu hệ điều hành của hệ thống của bạn đã lỗi thời hoặc con bạn đang sử dụng phương pháp hack để vượt qua các hạn chế. Hơn nữa, hồ sơ người dùng bị hỏng cũng có thể gây ra lỗi đang thảo luận.
Vấn đề là giới hạn thời gian sử dụng thiết bị được áp dụng trên tài khoản con không có hiệu lực (hoặc hoàn nguyên về cài đặt trước đó) và trẻ vẫn tiếp tục sử dụng hệ thống ngay cả khi thời hạn đã hết. Người dùng có ý tưởng sử dụng quá mức khi nhận được báo cáo An toàn cho gia đình.
Trước khi tiếp tục với các giải pháp, hãy đảm bảo sử dụng một lịch trình cho tất cả các thiết bị. Hãy nhớ rằng trẻ em ngày nay thông minh hơn các thế hệ trước, vì vậy, chúng tiếp tục tìm ra những cách mới để vượt qua các hạn chế kiểm soát của phụ huynh. Đó là lý do tại sao bạn, với tư cách là cha mẹ, nên cảnh giác hơn để kiểm tra xem con bạn có đang sử dụng một số phương thức hack để vượt qua các hạn chế hay không.
Giải pháp 1: Cập nhật Windows của PC của bạn lên bản phát hành mới nhất
Microsoft phát hành các bản cập nhật mới cho hệ điều hành của mình để thỏa mãn những tiến bộ công nghệ liên tục và vá các lỗi được báo cáo chẳng hạn như lỗi gây ra sự cố. Trong bối cảnh này, cập nhật Windows của PC lên phiên bản mới nhất có thể giải quyết được sự cố.
- Cập nhật PC của bạn lên phiên bản mới nhất của Hệ điều hành Windows. Đảm bảo rằng không có bản cập nhật tùy chọn hoặc bổ sung nào đang chờ xử lý.
- Sau đó, kiểm tra xem sự cố Gia đình Microsoft đã được giải quyết chưa.
Giải pháp 2: Gỡ cài đặt các ứng dụng xung đột
Bạn có thể gặp phải lỗi này nếu bất kỳ ứng dụng nào được cài đặt trên hệ thống của bạn đang cản trở hoạt động của các tính năng Microsoft Family. Trong trường hợp này, việc gỡ bỏ các ứng dụng xung đột có thể giải quyết được vấn đề. Một ứng dụng được báo cáo gây ra sự cố là SAntivirus Bảo vệ thời gian thực.
- Đánh vào các cửa sổ chìa khóa và mở Cài đặt.
- Bây giờ mở Ứng dụng và mở rộng SBảo vệ thời gian thực chống vi-rút.
- Sau đó bấm vào Gỡ cài đặt và xác nhận để gỡ cài đặt (khi được nhắc) Bảo vệ thời gian thực của SAntivirus.
- Hiện nay khởi động lại PC của bạn và sau đó kiểm tra xem các tính năng của Microsoft Family có hoạt động tốt hay không.
Giải pháp 3: Định cấu hình UAC và các cài đặt hệ thống khác
Có một số cài đặt (như UAC được đặt thành mặc định) cần thiết cho hoạt động của MS Family Safety và nếu không được cấu hình theo yêu cầu của Family Safety, có thể gây ra lỗi. Trong trường hợp này, việc định cấu hình UAC và các cài đặt khác theo yêu cầu An toàn cho gia đình có thể giải quyết được vấn đề.
- Nhấp vào Tìm kiếm Windows trên Thanh tác vụ và tìm kiếm Kiểm soát Tài khoản Người dùng. Sau đó chọn Thay đổi Cài đặt Kiểm soát Tài khoản Người dùng.
- Bây giờ di chuyển thanh trượt ở bên trái để chọn Luôn luôn thông báo và nhấp vào đồng ý.
- Một lần nữa, hãy mở Tìm kiếm của Windows (như trong bước 1) và nhập Cài đặt chẩn đoán & phản hồi. Sau đó chọn Cài đặt chẩn đoán & phản hồi.
- Bây giờ, trong Tần suất phản hồi, hãy thay đổi menu thả xuống của Windows Nên yêu cầu phản hồi của tôi thành Không bao giờ và sau đó, trong Dữ liệu chẩn đoán và sử dụng, hãy thay đổi menu thả xuống của Gửi dữ liệu thiết bị của bạn tới Microsoft như Nâng cao (hoặc Đầy đủ).
- Một lần nữa, hãy mở Tìm kiếm trên Windows (như trong bước 1) và nhập Bảo vệ dựa trên danh tiếng.
- Sau đó chọn Bảo vệ dựa trên danh tiếng và sau đó kích hoạt tất cả các tùy chọn ở đó.
- Một lần nữa, hãy mở Tìm kiếm trên Windows (như trong bước 1) và nhập Ứng dụng nền.
- Sau đó chọn Ứng dụng nền và đảm bảo rằng Microsoft Edge Là được phép để hoạt động ở chế độ nền.
- Bây giờ, hãy khởi động lại PC của bạn và kiểm tra xem vấn đề An toàn cho gia đình đã được giải quyết chưa.
- Nếu không, hãy lặp lại các bước từ 1 đến 2 nhưng thay đổi UAC thành Chỉ thông báo cho tôi khi ứng dụng cố gắng thực hiện thay đổi đối với máy tính của tôi và sau đó kiểm tra xem MS Family Screen Time có hoạt động tốt không.
Giải pháp 4: Xóa cài đặt quyền kiểm soát của phụ huynh
Thời gian trên màn hình MS Family có thể không thực hiện được các hạn chế của nó nếu tệp cấu hình của Cài đặt kiểm soát của phụ huynh bị hỏng do máy chủ An toàn gia đình trực tuyến không thể ghi giá trị vào tệp. Trong trường hợp này, việc xóa các tệp này (các tệp sẽ được tạo lại với các hạn chế của máy chủ trực tuyến) có thể giải quyết được sự cố. Bạn có thể phải cho phép xem các tệp hệ thống được bảo vệ và ẩn.
- Đăng nhập vào hệ thống với một người quản lý hoặc tài khoản của phụ huynh trên PC của trẻ.
- Hiện nay. nhấp chuột phải vào nút Windows và chọn Run.
- Sau đó điều hướng đến đường dẫn sau:
%Dữ liệu chương trình%
- Bây giờ, hãy mở thư mục Microsoft và sau đó là thư mục Windows.
- Sau đó, mở Kiểm soát của phụ huynh thư mục và xóa tất cả nội dung (tệp hoặc thư mục) ở đó. Nếu bạn đã thiết lập An toàn cho gia đình trên nhiều máy, bạn có thể sao chép tệp Kiểm soát của phụ huynh từ máy tính đang hoạt động sang máy tính có vấn đề.
- Hiện nay, khởi động lại PC của bạn và sau đó kiểm tra xem MS Family Safety có hoạt động tốt không.
Giải pháp 5: Xác minh và kích hoạt tài khoản của trẻ
Các giới hạn về Thời gian sử dụng thiết bị an toàn cho gia đình có thể không hoạt động trên tài khoản của trẻ nếu tài khoản của trẻ chưa được xác minh hoặc kích hoạt. Trong trường hợp này, việc xác minh và kích hoạt tài khoản của trẻ có thể giải quyết được vấn đề.
- Nhấn phím Windows và mở Cài đặt.
- Bây giờ, hãy chọn Tài khoản và trong Thông tin của bạn tab, nhấp vào Kiểm chứng (trong mục Bạn cần xác minh danh tính của mình trên PC này) và làm theo hướng dẫn để hoàn tất quy trình. Nếu tùy chọn Xác minh không có ở đó, hãy kiểm tra xem Sửa chữa tùy chọn hiện diện trong Các tài khoản email chuyển hướng. Nếu vậy, hãy sử dụng nó để khắc phục sự cố tài khoản.
- Sau đó, hãy kiểm tra xem vấn đề An toàn cho gia đình đã được giải quyết chưa.
Nếu bạn không thể thấy tùy chọn xác minh trên bước 2, hãy làm theo các bước bên dưới:
- Nhấn phím Windows và nhập Thư. Sau đó chọn Thư.
- Bây giờ hãy kiểm tra xem có Sửa tài khoản trên đầu cửa sổ Thư. Nếu vậy, nhấp chuột trên đó và theo các hướng dẫn để hoàn tất quá trình để kiểm tra xem nó có giải quyết được sự cố hay không.
Nếu sự cố vẫn còn thì có thể bạn phải kích hoạt tài khoản của con.
- Điều hướng đến tab Thông tin của bạn (các bước từ 1 đến 2 được thảo luận ở trên) trong Cài đặt Tài khoản và sau đó, trong ngăn bên phải của cửa sổ, hãy nhấp vào Quản lý tài khoản Microsoft của tôi.
- Sau đó, trong trình duyệt, đăng nhập sử dụng Thông tin đăng nhập Microsoft của bạn.
- Hiện nay đóng trình duyệt và khởi động lại PC của bạn để kiểm tra xem Thời gian sử dụng có hoạt động tốt hay không.
- Nếu không, sau đó lặp lại bước 1 & 2 để mở Tài khoản Microsoft của bạn trong trình duyệt và nhập Thông tin thẻ tín dụng trả 50 xu đến kích hoạt tài khoản của con bạn.
- Sau đó, kiểm tra xem Thời gian sử dụng màn hình an toàn cho gia đình có hoạt động tốt hay không.
Giải pháp 6: Xóa / Thêm lại Thời gian sử dụng Màn hình và Tài khoản Con
Sự cố có thể do trục trặc giao tiếp giữa máy chủ An toàn gia đình của Microsoft và PC của bạn. Trong trường hợp này, xóa / đọc thời gian trên màn hình có thể xóa trục trặc và do đó giải quyết được vấn đề.
- Khởi chạy một trình duyệt web và điều hướng đến trang tài khoản của bạn.
- Bây giờ, hãy mở Gia đình và nhấp vào Thời gian sử dụng trong tài khoản có vấn đề.
- Sau đó chọn Khe thời gian và nhấp vào Xóa.
- Lặp lại tương tự để loại bỏ tất cả các khe thời gian và sau đó thoát khỏi trình duyệt.
- Hiện nay khởi động lại hệ thống có vấn đề và sau đó thêm vào lại các khe thời gian.
- Lần nữa, khởi động lại PC có vấn đề và kiểm tra xem sự cố Thời gian sử dụng đã được giải quyết chưa.
- Nếu không, hãy kiểm tra xem việc xóa và đọc lại tài khoản con cho gia đình bạn có giải quyết được vấn đề hay không.
Giải pháp 7: Thay đổi loại tài khoản của người dùng
Giới hạn thời gian sử dụng MS dành cho gia đình có thể không hoạt động nếu loại tài khoản của trẻ có tính chất quản trị viên vì các giới hạn dành cho gia đình không áp dụng cho tài khoản quản trị viên. Trong bối cảnh này, việc thay đổi loại tài khoản của trẻ em thành tài khoản tiêu chuẩn hoặc khách có thể giải quyết được vấn đề. Nếu tài khoản của trẻ là tài khoản Active Directory thì bạn có thể phải tạo một tài khoản khác cho trẻ (giải pháp 8).
- Đăng nhập với tư cách quản trị viên trên hệ thống của trẻ. Sau đó, nhấp chuột phải vào nút Windows và chọn Quản lý máy tính.
- Bây giờ, mở rộng Người dùng cục bộ và nhóm (ở nửa bên trái của cửa sổ). Sau đó chọn Người dùng và trong khung bên phải, nhấp chuột phải vào tài khoản con.
- Bây giờ chọn Tính chất và điều hướng đến “Thành viên của" chuyển hướng.
- Sau đó chọn Người quản lý và nhấp vào Tẩy.
- Lặp lại tương tự để tẩy tất cả các nhóm người dùng từ tab.
- Bây giờ, hãy nhấp vào Thêm vào (gần cuối màn hình) và sau đó trên Nâng cao cái nút.
- Sau đó bấm vào Tìm ngay và nhấp đúp vào Khách.
- Bây giờ hãy nhấp vào đồng ý và lặp lại tương tự với thêm Đứa trẻ đến Người dùng nhóm.
- Sau đó bấm vào Áp dụng / OK nút và khởi động lại PC của trẻ em.
- Khi khởi động lại, hãy kiểm tra xem MS Family Safety có hoạt động tốt không.
Giải pháp 8: Tạo tài khoản người dùng mới cho trẻ
Các giới hạn về Thời gian an toàn cho gia đình có thể không hoạt động nếu hồ sơ người dùng của tài khoản con bạn bị hỏng. Trong trường hợp này, việc tạo tài khoản người dùng mới cho trẻ có thể giải quyết được vấn đề.
- Tạo một tài khoản người dùng cục bộ mới cho đứa trẻ trên máy của nó. Đảm bảo tài khoản của trẻ là thành viên của nhóm tiêu chuẩn hoặc nhóm khách (không phải quản trị viên).
- Bây giờ, đăng nhập vào hệ thống bằng tài khoản cục bộ mới tạo. Sau đó nhấn phím Windows và mở Cài đặt.
- Bây giờ hãy mở Tài khoản và nhấp vào Đăng nhập bằng Tài khoản Microsoft.
- Sau đó đăng nhập sử dụng thông tin đăng nhập của trẻ và kiểm tra xem các giới hạn về Thời gian an toàn cho gia đình có được áp dụng hay không.
Giải pháp 9: Sử dụng Registry Editor
Nếu trẻ bật trình tiết kiệm pin trên hệ thống của mình, thì trẻ có thể vượt qua các giới hạn Thời gian sử dụng thiết bị gia đình. Trong trường hợp này, việc sử dụng Registry Editor để chặn người dùng bật Trình tiết kiệm pin (cho đến khi pin của hệ thống ở mức 15%) có thể giải quyết được sự cố. Nhưng hãy nhớ rằng sau khi áp dụng các cài đặt này, ngay cả quản trị viên của hệ thống cũng không thể bật trình tiết kiệm pin trừ khi anh ta hoàn nguyên cài đặt.
- Đăng nhập vào thiết bị của người dùng bằng tài khoản quản trị viên.
- Nhấn phím Windows và tìm kiếm Chính sách nhóm. Sau đó chọn Chỉnh sửa Chính sách Nhóm.
- Sau đó, trong ngăn bên trái, mở rộng
Cấu hình máy tính >> Mẫu quản trị >> Hệ thống >> Quản lý nguồn >> Cài đặt tiết kiệm năng lượng
- Bây giờ, trong ngăn bên phải, nhấp đúp vào Ngưỡng pin của trình tiết kiệm năng lượng (trên pin) và nhấp vào Đã bật.
- Sau đó, đặt giá trị của Ngưỡng pin tiết kiệm năng lượng (Phần trăm) đến 15%.
- Bây giờ bấm vào Áp dụng / OK nút và đóng Trình chỉnh sửa Chính sách Nhóm.
- Sau đó, kiểm tra xem vấn đề Thời gian sử dụng đã được giải quyết chưa.
Nếu hệ thống của bạn không có Trình chỉnh sửa chính sách nhóm (ví dụ: Windows 10 Home), hãy làm theo các bước bên dưới:
- Khởi chạy Command Prompt nâng cao trên PC của trẻ và hành hình sau đây:
reg thêm HKEY_LOCAL_MACHINE \ SOFTWARE \ Policies \ Microsoft \ Power \ PowerSettings \ E69653CA-CF7F-4F05-AA73-CB833FA90AD4 / v DCSettingIndex / t REG_DWORD / d 15
- Hiện nay khởi động lại PC và kiểm tra xem vấn đề Thời gian sử dụng đã được giải quyết chưa.
- Nếu, trong tương lai, bạn muốn loại bỏ cài đặt này, sau đó thực thi những điều sau trong Dấu nhắc lệnh nâng cao:
reg xóa HKEY_LOCAL_MACHINE \ SOFTWARE \ Policies \ Microsoft \ Power \ PowerSettings \ E69653CA-CF7F-4F05-AA73-CB833FA90AD4 / v DCSettingIndex
Nếu sự cố vẫn còn, thì bạn có thể thử giới hạn thời gian ứng dụng / trò chơi. Cho đến khi vấn đề được giải quyết, bạn có thể khóa trẻ bằng cách sử dụng cổng trực tuyến bằng cách mở Thời gian sử dụng và chuyển đổi Giới hạn thời gian sử dụng máy tính đến trên vị trí sẽ buộc đứa trẻ ra khỏi hệ thống của mình.
Nếu bạn vẫn gặp sự cố, thì bạn có thể phải thử một 3rd đơn dự tiệc (như KidsWatch, Qustodio, Norton Family, v.v.)