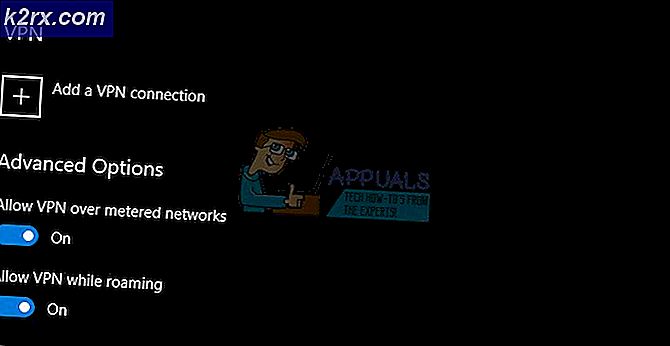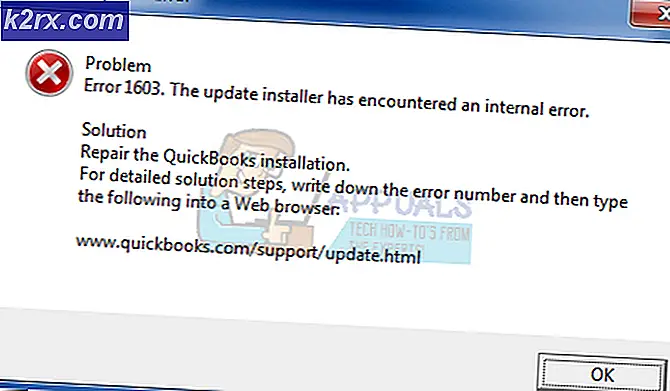Khắc phục: Định dạng được mã hóa Lỗi Windows 0xc00d5212
Một số người dùng Windows 10 đã nhận thấy lỗi 0xc00d5212 (0xc00d5212) khi cố gắng phát video AVI trong cả Windows Media Player và ứng dụng Windows 10 Phim và TV. Khi video được khởi chạy, nó sẽ hiển thị mã lỗi cùng với tin nhắn Không thể phát. Mục được mã hóa ở định dạng không được hỗ trợ.
Nó không rõ ràng chính xác lý do tại sao các lỗi là như vậy, nhưng nó chủ yếu là có khả năng liên quan đến trình điều khiển hiển thị hoặc codec video. Chúng tôi sẽ khắc phục sự cố này theo 3 cách bao gồm cập nhật trình điều khiển đồ họa, cài đặt lại trình điều khiển âm thanh, cập nhật Windows và sử dụng VLC, trình phát phương tiện thay thế.
Phương pháp 1: Cập nhật trình điều khiển đồ họa
- Nhấn các phím Windows + R, gõ devmgmt.msc và nhấn OK . Thao tác này sẽ mở Bảng điều khiển quản lý thiết bị.
- Trình quản lý thiết bị, mở rộng Bộ điều hợp hiển thị, nhấp chuột phải vào bộ điều hợp đồ họa của bạn trong danh mục này và nhấp vào Gỡ cài đặt và chọn Xóa phần mềm trình điều khiển cho thiết bị này, sau đó nhấp OK để xóa trình điều khiển.
- Truy cập trang trình điều khiển của trang web nhà cung cấp của bạn và tìm kiếm trình điều khiển cạc đồ họa của bạn. Tải xuống và cài đặt trình điều khiển trên PC của bạn rồi khởi động lại. Thử phát lại video AVI để xem sự cố có được giải quyết hay không. Khác, chuyển sang phương pháp tiếp theo.
Ngoài ra, bạn có thể cập nhật trực tiếp từ trình quản lý thiết bị bằng cách:
- Nhấn các phím Windows + R, gõ devmgmt.msc . Thao tác này sẽ mở Bảng điều khiển quản lý thiết bị.
- Trong Trình quản lý Thiết bị, mở rộng Bộ điều hợp hiển thị, nhấp chuột phải vào bộ điều hợp đồ họa của bạn trong danh mục này và bấm Cập nhật Phần mềm Trình điều khiển rồi bấm Tìm kiếm tự động để cập nhật phần mềm trình điều khiển .
- Sau khi trình điều khiển kết thúc cập nhật, khởi động lại PC của bạn cố gắng phát một video AVI để xem nó có phát ngay không.
Phương pháp 2: Gỡ cài đặt Trình điều khiển Âm thanh của bạn
Một số người dùng đã cài đặt nhiều trình điều khiển âm thanh và khắc phục sự cố sau khi xóa. Chúng tôi sẽ xem xét các trình điều khiển âm thanh đã cài đặt của chúng tôi và xóa những trình điều khiển không cần thiết.
- Nhấn các phím Windows + R, gõ devmgmt.msc . Thao tác này sẽ mở Bảng điều khiển quản lý thiết bị.
- Trong Trình quản lý Thiết bị, mở rộng bộ điều khiển Âm thanh, video và trò chơi, nhấp chuột phải vào bất kỳ thiết bị âm thanh của bên thứ ba nào (ví dụ: Conexant SmartAudio HD) mà bạn thấy trong danh mục này và nhấp chuột phải và nhấp vào Gỡ cài đặt thiết bị .
- Khởi động lại PC của bạn và thử phát một video AVI để xác nhận xem giải pháp có hoạt động không.
Phương pháp 3: Cập nhật Windows
Bạn nên sử dụng phương pháp này sau khi thử phương pháp trước.
- Nhấn phím Windows + I để mở cài đặt Windows.
- Chọn Update & Security và chọn Check for Updates . Windows sẽ kiểm tra các bản cập nhật và bắt đầu tải xuống các bản cập nhật đang chờ xử lý.
- Khởi động lại PC sau khi cập nhật và thử phát bất kỳ video .avi nào.
Phương pháp 4: Chơi với VLC
VLC là trình phát đa phương tiện mạnh mẽ và phổ biến có thể phát tất cả các định dạng. Nếu không có phương pháp nào ở trên hoạt động, bạn có thể sử dụng phương pháp này như giải pháp thay thế.
- Truy cập trang web chính thức của VLC và tải xuống bản sao của VLC.
- Nhấp đúp vào tệp thực thi và cài đặt nó.
- Khởi chạy VLC trên PC của bạn và phát các video AVI của bạn hoặc các định dạng khác với nó.
Mẹo CHUYÊN NGHIỆP: Nếu vấn đề xảy ra với máy tính của bạn hoặc máy tính xách tay / máy tính xách tay, bạn nên thử sử dụng phần mềm Reimage Plus có thể quét các kho lưu trữ và thay thế các tệp bị hỏng và bị thiếu. Điều này làm việc trong hầu hết các trường hợp, nơi vấn đề được bắt nguồn do một tham nhũng hệ thống. Bạn có thể tải xuống Reimage Plus bằng cách nhấp vào đây