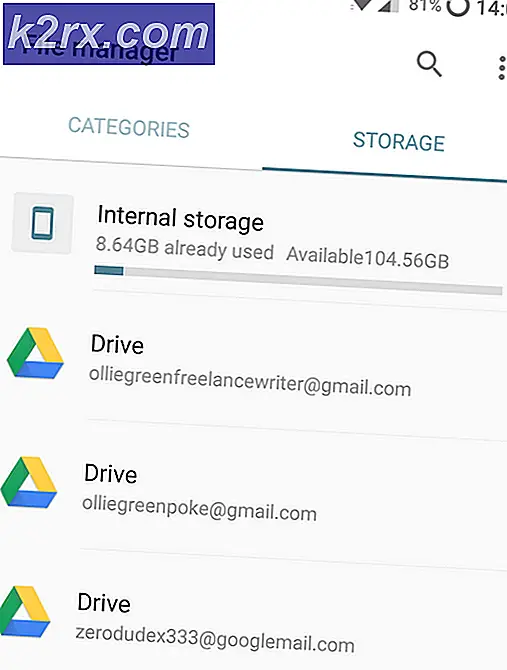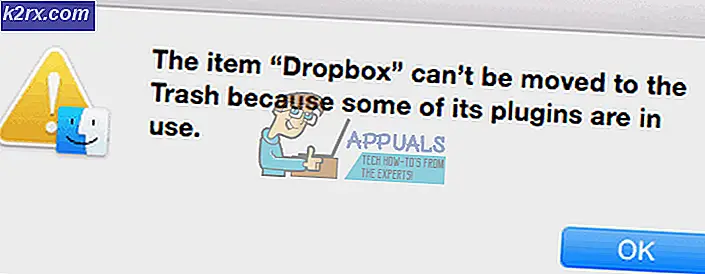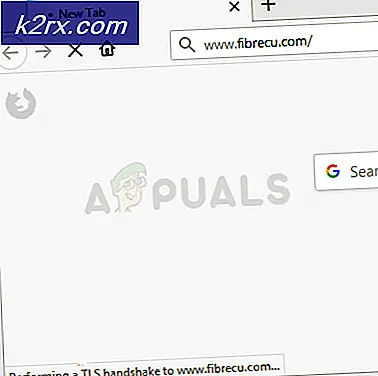Khắc phục: Dịch vụ Trung tâm Bảo mật Windows không thể Bắt đầu
Giữ an toàn trong khi sử dụng máy tính của bạn thường là lời khuyên tốt nhất mà bất cứ ai có thể cung cấp cho bạn bởi vì có rất nhiều cách máy tính của bạn có thể bị xâm phạm. Cài đặt một chương trình chống vi-rút tốt và bật tường lửa của bạn có thể không đủ bởi vì ngay cả những chương trình tốt nhất trên thế giới cũng không thể ngăn máy tính của bạn không hoạt động nếu bạn không chú ý đủ.
Không mở các liên kết không xác định được gửi cho bạn bởi bất kỳ ai và không tải xuống các tệp từ các nguồn chưa được xác minh. Các trang web sơ sài có thể tải mọi thứ xuống máy tính của bạn mà bạn thậm chí không biết và sự cố trở nên lớn hơn, ngay cả Windows Security Center có thể bắt đầu hoạt động đáng ngờ
Không thể khởi động dịch vụ Trung tâm bảo mật Thông báo lỗi
Một số người dùng đã báo cáo rằng Trung tâm bảo mật Windows của họ đã bị tắt mà không có sự đồng ý của họ và họ đang đấu tranh để bật lại. Khi họ mở Trung tâm bảo mật và cố gắng bật tính năng này, họ sẽ nhận được thông báo cụ thể này trên màn hình của họ.
Điều này không nhất thiết phải là một hành động của một ứng dụng độc hại bởi vì rất nhiều thứ có thể ảnh hưởng đến các dịch vụ Windows không đúng. Tuy nhiên, đây cũng có thể là báo thức màu đỏ để đảm bảo bạn khắc phục giải pháp này càng sớm càng tốt bằng cách thực hiện theo các hướng dẫn bên dưới.
Giải pháp 1: Khắc phục sự cố liên quan đến dịch vụ
Nếu vấn đề thực sự liên quan đến dịch vụ chịu trách nhiệm về Windows Security Center, tốt nhất là bạn nên khắc phục sự cố dịch vụ này trước khi bạn cố gắng làm bất cứ điều gì khác. Nó khá dễ dàng và nó có thể khắc phục vấn đề của bạn ngay lập tức.
- Nếu bạn đang sử dụng phiên bản Windows cũ hơn Windows 10, cách dễ nhất để bạn truy cập vào các dịch vụ đang chạy trên PC của bạn là nhấp vào nút Bắt đầu và điều hướng đến hộp thoại Chạy.
- Gõ services.msc trong hộp thoại và đợi danh sách các dịch vụ mở.
- Nếu bạn đang sử dụng Windows 10, bạn cũng có thể truy cập Dịch vụ bằng cách sử dụng tổ hợp phím Ctrl + Shift + Esc để hiển thị Trình quản lý tác vụ.
- Điều hướng đến tab Dịch vụ trong Trình quản lý tác vụ và nhấp vào Dịch vụ mở ở cuối cửa sổ, bên cạnh biểu tượng bánh răng.
Sau khi bạn đã mở Dịch vụ thành công, hãy làm theo các hướng dẫn bên dưới.
- Tìm dịch vụ Trung tâm bảo mật bằng cách nhấp vào cột Tên để sắp xếp các dịch vụ theo thứ tự bảng chữ cái.
- Lưu ý rằng quá trình này đi theo tên SecurityHealthService trong Task Manager nhưng nó được gọi là Security Center trong cửa sổ Services.
- Nhấn chuột phải vào dịch vụ Security Center và kích Properties.
- Điều hướng đến kiểu Khởi động và đặt nó thành Tự động (Khởi động Trì hoãn).
- Nếu dịch vụ không chạy, bạn sẽ có thể nhấp vào Bắt đầu ngay dưới trạng thái Dịch vụ.
Dịch vụ sẽ bắt đầu ngay bây giờ và bạn sẽ không gặp phải bất kỳ vấn đề nào trong việc xử lý nó trong tương lai. Tuy nhiên, bạn có thể nhận được thông báo lỗi sau khi bạn bấm vào Bắt đầu:
Windows không thể khởi động dịch vụ Trung tâm bảo mật trên máy tính cục bộ. Lỗi 1079: Tài khoản được chỉ định cho dịch vụ này khác với tài khoản được chỉ định cho các dịch vụ khác đang chạy trong cùng một quy trình.
Nếu điều này xảy ra, hãy làm theo các hướng dẫn bên dưới để khắc phục.
- Làm theo các bước 1-4 từ các hướng dẫn bên dưới để mở các thuộc tính của Trung tâm bảo mật.
- Điều hướng đến tab Đăng nhập và nhấp vào nút Trình duyệt.
- Trong hộp Nhập tên đối tượng cần chọn, nhập tên máy tính của bạn và nhấp vào Kiểm tra tên và đợi tên để được xác thực.
- Bấm OK khi bạn hoàn tất và nhập mật khẩu quản trị viên vào hộp Mật khẩu khi bạn được nhắc.
- Nhấp vào OK và đóng cửa sổ này.
- Điều hướng trở lại thuộc tính của Trung tâm bảo mật và nhấp vào Bắt đầu.
- Đóng mọi thứ và kiểm tra xem dịch vụ có đang chạy hay không.
Lưu ý : Nếu bạn vẫn thấy một số sự cố, hãy mở lại Dịch vụ bằng cách thực hiện theo các hướng dẫn ở trên và lặp lại quy trình tương tự cho các dịch vụ có tên Gọi thủ tục từ xa (RPC) và Công cụ quản lý Windows. Hãy chắc chắn rằng có bắt đầu và loại khởi động của họ được thiết lập trên tự động.
Giải pháp 2: Sửa Registry của bạn
Một trong những nguyên nhân có thể cho vấn đề này mà bạn đang gặp phải đơn giản là thực tế là đăng ký của bạn đã bị hỏng và bạn có thể cần sửa nó theo cách thủ công. Chỉnh sửa registry của bạn có thể dẫn đến những thay đổi không thể đảo ngược cho máy tính của bạn trừ khi bạn sao lưu nó vì vậy trước tiên hãy chắc chắn rằng bạn sao lưu nó.
- Nhấp vào nút Start và gõ vào Registry Editor nếu bạn đang sử dụng Windows 10.
- Nếu bạn đang sử dụng phiên bản Windows cũ hơn, hãy mở hộp thoại Chạy và gõ regedit.exe.
- Đảm bảo bạn đã đăng nhập bằng tài khoản quản trị viên hoặc đảm bảo bạn cung cấp mật khẩu quản trị nếu cần.
- Ngay khi Registry Editor mở ra, hãy nhấp vào Tệp >> Xuất và chọn vị trí để xuất trạng thái hiện tại của sổ đăng ký của bạn.
Vì chúng tôi đã sao lưu thành công đăng ký của mình, hãy tiếp tục xử lý vấn đề với Trung tâm bảo mật.
- Điều hướng đến vị trí sau trong sổ đăng ký của bạn:
HKEY_LOCAL_MACHINE >> SYSTEM >> CurrentControlSet >> dịch vụ >> wscsvc
- Nhấp chuột phải vào khóa con này và chọn tùy chọn Xóa. Nhấp vào Có khi được nhắc.
- Tiếp theo, bạn sẽ phải mở Notepad. Chỉ cần tìm kiếm nó trong thanh tìm kiếm và mở một tệp mới.
- Sao chép văn bản bên dưới vào cửa sổ Notepad của bạn:
Windows Registry Editor phiên bản 5.00 [HKEY_LOCAL_MACHINE \ SYSTEM \ CurrentControlSet \ services \ wscsvc]
DisplayName = @% SystemRoot% \\ System32 \\ wscsvc.dll, -200
ErrorControl = dword: 00000001
ImagePath = hex (2): 25, 00, 53, 00, 79, 00, 73, 00, 74, 00, 65, 00, 6d, 00, 52, 00, 6f, 00, 6f, 00, \
74, 00, 25, 00, 5c, 00, 53, 00, 79, 00, 73, 00, 74, 00, 65, 00, 6d, 00, 33, 00, 32, 00, 5c, 00, 73, \
00, 76, 00, 63, 00, 68, 00, 6f, 00, 73, 00, 74, 00, 2e, 00, 65, 00, 78, 00, 65, 00, 20, 00, 2đ, 00, \
6b, 00, 20, 00, 4c, 00, 6f, 00, 63, 00, 61, 00, 6c, 00, 53, 00, 65, 00, 72, 00, 76, 00, 69, 00, 63, \
00, 65, 00, 4e, 00, 65, 00, 74, 00, 77, 00, 6f, 00, 72, 00, 6b, 00, 52, 00, 65, 00, 73, 00, 74, 00, \
72, 00, 69, 00, 63, 00, 74, 00, 65, 00, 64, 00, 00, 00
Bắt đầu = dword: 00000002
Loại = dword: 00000020
Mô tả = @% SystemRoot% \\ System32 \\ wscsvc.dll, -201
DependOnService = hex (7): 52, 00, 70, 00, 63, 00, 53, 00, 73, 00, 00, 007, 00, 00, 69, 00, 6e, 00, \
4d, 00, 67, 00, 6d, 00, 74, 00, 00, 00, 00, 00
ObjectName = NT AUTHORITY \\ LocalService
ServiceSidType = dword: 00000001
RequiredPrivileges = hex (7): 53, 00, 65, 00, 43, 00, 68, 00, 61, 00, 6e, 00, 67, 00, 65, 00, 4e, \
00, 6f, 00, 74, 00, 69, 00, 66, 00, 79, 00, 50, 00, 72, 00, 69, 00, 76, 00, 69, 00, 6 c, 00, 65, 00, \
67, 00, 65, 00, 00, 00, 53, 00, 65, 00, 49, 00, 6d, 00, 70, 00, 65, 00, 72, 00, 73, 00, 6f, 00, 6e, \
00, 61, 00, 74, 00, 65, 00, 50, 00, 72, 00, 69, 00, 76, 00, 69, 00, 6 c, 00, 65, 00, 67, 00, 65, 00, \ 00, 00, 00, 00
DelayedAutoStart = dword: 00000001
Mẹo CHUYÊN NGHIỆP: Nếu vấn đề xảy ra với máy tính của bạn hoặc máy tính xách tay / máy tính xách tay, bạn nên thử sử dụng phần mềm Reimage Plus có thể quét các kho lưu trữ và thay thế các tệp bị hỏng và bị thiếu. Điều này làm việc trong hầu hết các trường hợp, nơi vấn đề được bắt nguồn do một tham nhũng hệ thống. Bạn có thể tải xuống Reimage Plus bằng cách nhấp vào đâyFailureActions = hex: 80, 51, 01, 00, 00, 00, 00, 00, 00, 00, 00, 00, 00, 00, 00, 14, 00, 00, \
00, 01, 00, 00, 00, c0, d4, 01, 00, 01, 00, 00, 00, e0, 93, 04, 00, 00, 00, 00, 00, 00, 00, 00, 00
[HKEY_LOCAL_MACHINE \ SYSTEM \ CurrentControlSet \ services \ wscsvc \ Tham số]
ServiceDllUnloadOnStop = dword: 00000001
ServiceDll = hex (2): 25, 00, 53, 00, 79, 00, 73, 00, 74, 00, 65, 00, 6d, 00, 52, 00, 6f, 00, 6f, \ 00, 74, 00, 25, 00, 5c, 00, 53, 00, 79, 00, 73, 00, 74, 00, 65, 00, 6d, 00, 33, 00, 32, 00, 5c, 00, \
77, 00, 73, 00, 63, 00, 73, 00, 76, 00, 63, 00, 2e, 00, 64, 00, 6c, 00, 6c, 00, 00, 00
[HKEY_LOCAL_MACHINE \ SYSTEM \ CurrentControlSet \ services \ wscsvc \ Bảo mật]
Bảo mật = hex: 01, 00, 14, 80, c8, 00, 00, 00, d4, 00, 00, 00, 14, 00, 00, 00, 30, 00, 00, 00, 02, \
00, 1c, 00, 01, 00, 00, 02, 80, 14, 00, ff, 01, 0f, 00, 01, 01, 00, 00, 00, 00, 00, 00, 00, 00, \
00, 00, 02, 00, 98, 00, 06, 00, 00, 00, 00, 00, 14, 00, fd, 01, 02, 00, 01, 01, 00, 00, 00, 00, 00, \
05, 12, 00, 00, 00, 00, 00, 18, 00, ff, 01, 0f, 00, 01, 02, 00, 00, 00, 00, 05, 20, 00, 00, 00, \
20, 02, 00, 00, 00, 00, 14, 00, 9d, 01, 02, 00, 01, 01, 00, 00, 00, 00, 005, 04, 00, 00, 00, 00, \
00, 14, 00, 8d, 01, 02, 00, 01, 01, 00, 00, 00, 00, 05, 06, 00, 00, 00, 00, 00, 00, 00, 00 VND, \
00, 00, 01, 01, 00, 00, 00, 00, 005, 0b, 00, 00, 00, 00, 00, 28, 00, 15, 00, 00, 00, 01, 06, 00 đồng, \
00, 00, 00, 00, 05, 50, 00, 00, 00, 49, 59, 9d, 77, 91, 56, e5, 55, dc, f4, e2, 0e, a7, 8b, eb, ca, \
7b, 42, 13, 56, 01, 01, 00, 00, 00, 00, 05, 12, 00, 00, 00, 01, 01, 00, 00, 00, 00, 05, 12, \
00, 00, 00
- Trong cửa sổ Notepad của bạn, nhấp vào File >> Save As.
- Trong hộp Lưu dưới dạng, hãy chọn tùy chọn Tất cả tệp và đặt tên tệp là Hkey.reg trong hộp Tên tệp. Nhấp vào để lưu.
- Điều hướng trở lại Registry Editor và nhấp vào Tệp >> Nhập
- Định vị tệp Hkey.reg bạn vừa tạo bằng Notepad và nhấp đúp vào nó.
- Nhấp OK và thoát khỏi Trình chỉnh sửa.
- Khởi động lại máy tính của bạn và kiểm tra xem Trung tâm bảo mật có đang chạy hay không.
Giải pháp 3: Sửa chữa WMI Repository
Đây là một sửa chữa có thể cho vấn đề này và nó thường dễ dàng để kiểm tra là tất cả mọi thứ okay với WMI Repository của bạn.
- Mở Command Prompt bằng cách nhấp vào menu Start và gõ Command Prompt. Nhấp chuột phải vào kết quả đầu tiên và chọn Run as administrator.
- Sao chép và dán lệnh sau để kiểm tra Kho lưu trữ WMI của bạn:
winmgmt / verifyrepository
- Nếu bạn nhận được một kho lưu trữ WMI là thông điệp nhất quán, sẽ không có gì phải lo lắng về nó vì vậy hãy bỏ qua các giải pháp tiếp theo.
- Mặt khác, nếu bạn nhận được một kho lưu trữ WMI là thông điệp không nhất quán, thực sự có điều gì đó sai trái với nó và sửa chữa nó có thể giải quyết vấn đề của bạn.
- Để khắc phục, hãy sao chép và dán lệnh sau vào Command Prompt và nhấn Enter:
winmgmt / salvagerepository
- Thoát khỏi Dấu nhắc Lệnh, khởi động lại máy tính của bạn và kiểm tra xem sự cố với Trung tâm Bảo mật vẫn còn tồn tại hay không.
Giải pháp 4: Chạy một số công cụ quét lỗi
Có một vài công cụ thực sự hữu ích có thể giúp bạn giải quyết các vấn đề như thế này. Trình kiểm tra tệp hệ thống (SFC) là một công cụ có thể quét ổ cứng của bạn để tìm các tệp hệ thống bị thiếu hoặc bị hỏng và có thể thay thế và sửa chúng tự động.
- Để chạy System File Checker, tìm kiếm Command Prompt và chạy nó với quyền quản trị viên.
- Khi Command Prompt mở ra, hãy sao chép và dán lệnh sau để khởi động máy quét:
sfc / scannow
- Chờ cho máy quét kết thúc và kiểm tra nhật ký để xem nó có nằm bất kỳ lỗi nào liên quan đến các tệp hệ thống của bạn hay không.
Triển khai và quản lý hình ảnh triển khai (DISM) sẽ quét Hình ảnh Windows của bạn và sửa chữa bất kỳ vấn đề nào có thể tìm thấy. Chạy nó cũng được thực hiện thông qua Command Prompt.
- Mở Command Prompt theo cách tương tự như bạn đã làm trong phần trước.
- Sao chép và dán lệnh sau đây để có DISM quét và sửa chữa bất kỳ lỗi nào liên quan đến hình ảnh Windows của bạn. Hãy chắc chắn rằng bạn nhấn Enter để chạy lệnh.
DISM / Trực tuyến / Dọn dẹp ảnh / Phục hồi sức khỏe
- Vui lòng đợi công cụ này một thời gian và đợi nó hoàn tất trước khi đóng Command Prompt và khởi động lại máy tính của bạn.
Giải pháp 5: Sửa lỗi Windows 7 đơn giản
Nếu bạn đang sử dụng PC chạy Windows 7 và nếu bạn bỏ qua Giải pháp 2 liên quan đến việc sửa chữa đăng ký thủ công, bạn có thể thực hiện điều này tự động và bỏ qua những rắc rối. Bản sửa lỗi này có thể giúp nhiều người và tiết kiệm rất nhiều công sức để đảm bảo bạn cũng thử điều này.
- Điều hướng đến liên kết sau có chứa nhiều bản sửa lỗi đăng ký liên quan đến tất cả các loại lỗi Windows.
- Các tập tin bạn cần nằm ở vị trí thứ hai trong danh sách theo mô tả Windows Security Center Service mất tích sau khi tấn công Malware.
- Nhấp vào nút Tải xuống bên cạnh mô tả, trong cột Sửa lỗi REG.
- Mở thư mục Tải xuống của bạn hoặc thư mục bạn đã tải xuống tệp và giải nén tệp zip bằng cách nhấp chuột phải vào tệp và chọn Trích xuất tại đây
- Chỉ cần nhấp vào tệp và chấp nhận bất kỳ cuộc đối thoại nào có thể mở.
- Tệp sẽ thêm các khóa registry cần thiết để kích hoạt lại dịch vụ Windows Security Center.
Giải pháp 6: Dịch vụ không hoạt động như một dịch vụ địa phương
Các vấn đề với một số dịch vụ bao gồm cách dịch vụ Security Center xảy ra nếu dịch vụ không được cấu hình để chạy dưới dạng một Dịch vụ cục bộ và nó chạy độc lập. Việc sửa lỗi này khá dễ dàng và nó đòi hỏi một số kiến thức từ Giải pháp 1.
- Loại services.msc trong hộp tìm kiếm mà bạn có thể truy cập sau khi nhấp vào menu Bắt đầu.
- Định vị Security Center, nhấn chuột phải vào nó và chọn Properties.
- Điều hướng đến tab Đăng nhập và nhấp vào Duyệt trong tài khoản này.
- Nhập Local Service và xác nhận. Nhập mật khẩu của tài khoản của bạn và nhấp vào OK.
- Lặp lại tương tự cho một dịch vụ khác được gọi là dịch vụ Windows Management Instrumentation.
Giải pháp 7: Quét hệ thống của bạn cho phần mềm độc hại
Các giải pháp từ trên đều liên quan đến việc sửa chữa những thứ sai với hệ thống của bạn như thiếu tệp đăng ký hoặc loại khởi động bị định cấu hình sai của dịch vụ Trung tâm bảo mật. Tuy nhiên, rất có thể vấn đề này là do một ứng dụng độc hại thường nhắm vào các dịch vụ quan trọng đối với bảo mật máy tính của bạn như Trung tâm bảo mật, Tường lửa Windows, v.v. Nên quét hệ thống của bạn ngay lập tức bằng các công cụ khác nhau mà bạn có thể tìm thấy trực tuyến miễn phí.
- Tải xuống Malwarebytes: Anti-Malware từ trang web chính thức của họ.
- Chạy tệp bạn vừa tải xuống và làm theo hướng dẫn trên màn hình để cài đặt nó.
- Mở MBAM sau khi đã tải xuống và nhấp vào nút Quét nằm ở cuối Màn hình chính.
- Trước tiên, MBAM sẽ tìm kiếm các bản cập nhật cho cơ sở dữ liệu của nó trước khi tiến hành quét toàn bộ. Hãy kiên nhẫn cho đến khi quá trình quét kết thúc vì có thể mất một lúc.
- Sau khi quét xong, loại bỏ các nhiễm trùng máy quét tìm và khởi động lại máy tính của bạn.
- Nếu Trung tâm bảo mật của bạn vẫn không chạy, hãy thử định cấu hình loại khởi động của nó và gia hạn khóa đăng ký bằng cách làm theo thông qua Giải pháp 1 và 2.
Lưu ý: Sau khi quét bằng Malwarebytes: Anti-Malware, bạn nên sử dụng các công cụ quét miễn phí khác như Microsoft Security Essentials, Hitman PRO, v.v.
Mẹo CHUYÊN NGHIỆP: Nếu vấn đề xảy ra với máy tính của bạn hoặc máy tính xách tay / máy tính xách tay, bạn nên thử sử dụng phần mềm Reimage Plus có thể quét các kho lưu trữ và thay thế các tệp bị hỏng và bị thiếu. Điều này làm việc trong hầu hết các trường hợp, nơi vấn đề được bắt nguồn do một tham nhũng hệ thống. Bạn có thể tải xuống Reimage Plus bằng cách nhấp vào đây