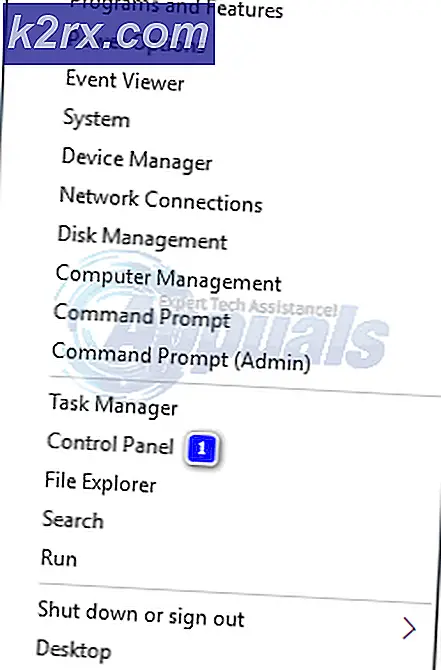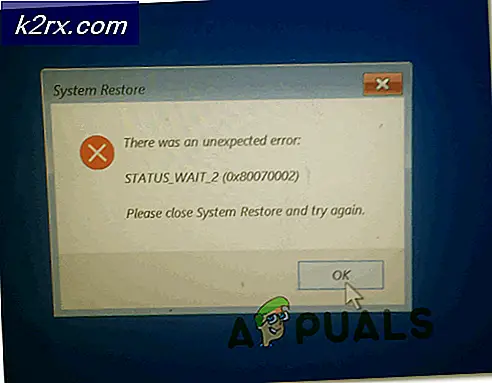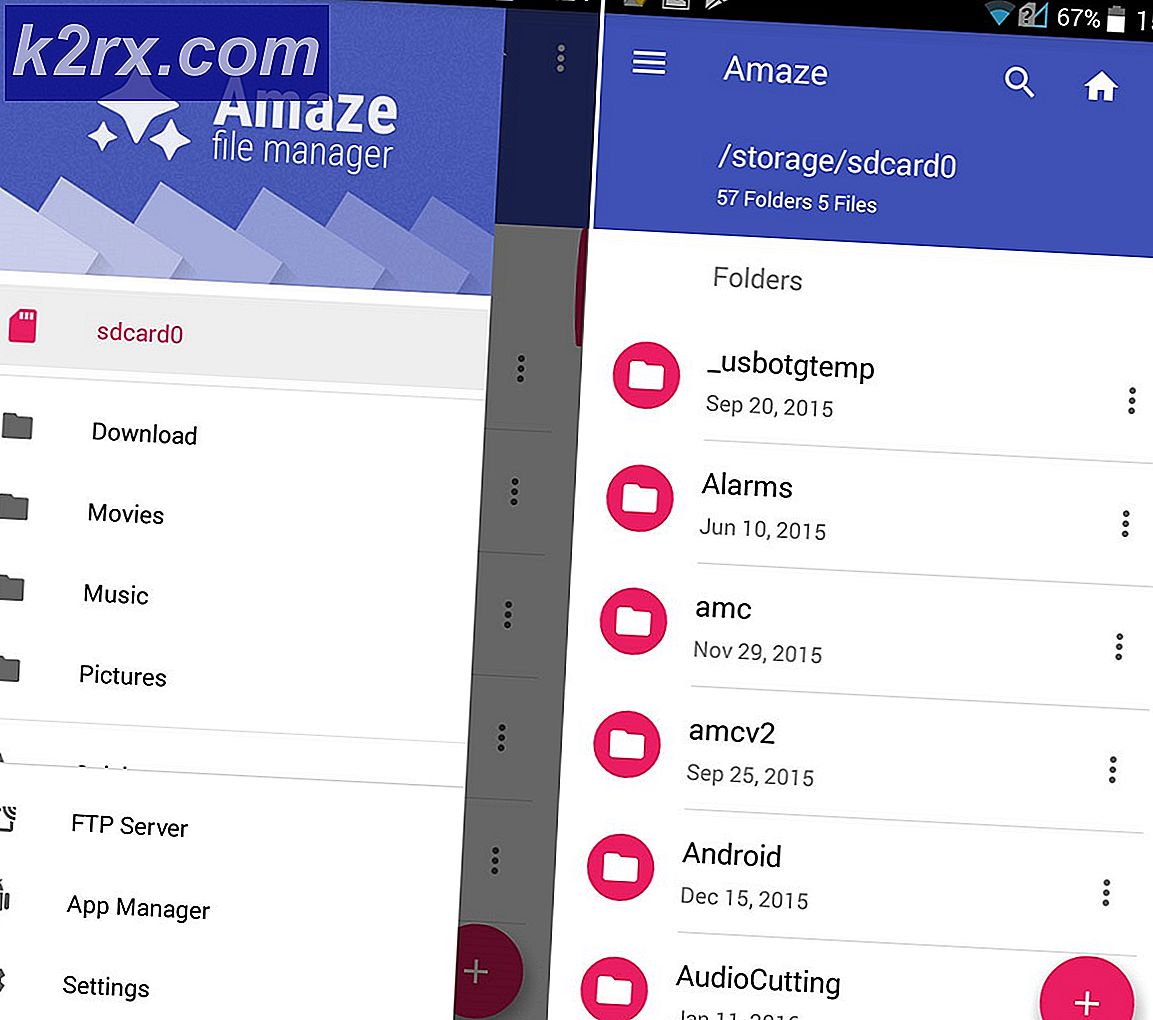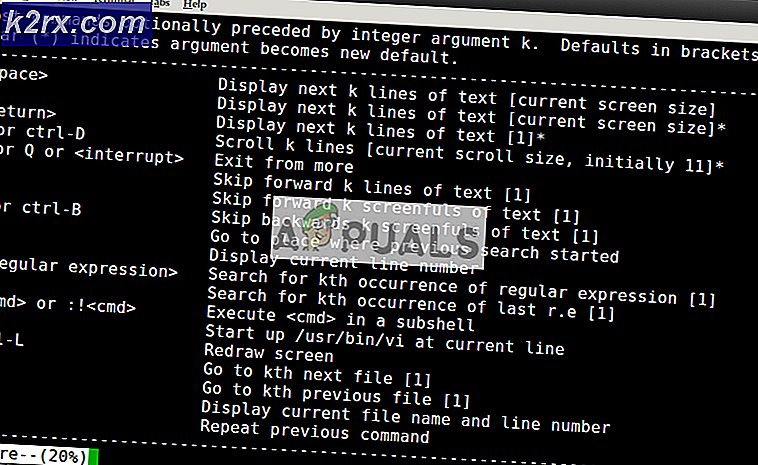Cách khắc phục 'một số cài đặt được quản lý bởi tổ chức của bạn'
Sau khi nâng cấp lên Windows 10, người dùng có thể thấy lỗi báo cáo Một số cài đặt được quản lý bởi tổ chức của bạn khi họ cố gắng thay đổi một số cài đặt bằng ứng dụng Cài đặt. Thông báo lỗi này có thể được nhìn thấy trong hầu như tất cả các địa điểm như Cortana, Windows Update, vv Bạn thậm chí có thể gặp lỗi này khi thay đổi màn hình nền hoặc khóa của máy tính.
Lỗi này chủ yếu xảy ra khi người dùng đang nâng cấp lên Windows 10. Đây là cài đặt trong cửa sổ trong một thời gian ngắn cho phép các tổ chức giới hạn quyền truy cập của các cài đặt máy tính của nhân viên của họ. Nếu bạn không định cấu hình các tùy chọn đúng cách trong quá trình cập nhật, bạn có thể gặp phải lỗi này. Do đó, quyền truy cập của bạn vào cài đặt / tính năng có thể bị giới hạn bởi một tổ chức không tồn tại. May mắn thay, có sẵn các bản sửa lỗi cho lỗi này. Tham khảo các giải pháp bên dưới bắt đầu từ giải pháp đầu tiên và làm việc theo cách của bạn.
Giải pháp 1: Chỉnh sửa chính sách nhóm cục bộ
Chúng tôi có thể thử đặt lại chính sách nhóm về quyền truy cập tổ chức bằng cách bật và tắt tính năng này. Thao tác này sẽ đặt lại cài đặt và xóa mọi lỗi trong hệ điều hành của bạn. Lưu ý rằng chính sách nhóm có liên quan đến nhiều thành phần cửa sổ của bạn. Không thay đổi giá trị / những điều bạn không biết và tuân thủ nghiêm ngặt các bước được liệt kê bên dưới.
- Nhấn Windows + S để khởi động thanh tìm kiếm của menu bắt đầu của bạn. Gõ gpedit.msc trong hộp thoại. Nhấp chuột phải vào kết quả đầu tiên xuất hiện và chọn Run as administrator.
- Bây giờ điều hướng đến đường dẫn sau bằng cách sử dụng trình điều hướng có mặt ở phía bên trái của màn hình.
Cấu hình máy tính / Mẫu quản trị / Cấu phần Windows / Thu thập dữ liệu và Xem trước bản dựng
- Bây giờ ở phía bên phải màn hình, tìm mục có tên Cho phép Từ xa . Nhấp đúp vào nó để chúng tôi có thể chỉnh sửa chính sách.
- Bây giờ thay đổi cài đặt thành Đã bật . Một hộp thả xuống mới sẽ xuất hiện gần giữa màn hình. Chọn tùy chọn thứ ba (Đầy đủ) . Bây giờ hãy nhấp vào Áp dụng để lưu các thay đổi và thoát khỏi cửa sổ.
- Bây giờ hãy mở lại mục và chọn tùy chọn Không được định cấu hình . Lưu thay đổi và thoát. Bây giờ hãy kiểm tra xem thông báo lỗi có biến mất khỏi tất cả các cài đặt của bạn hay không.
Giải pháp 2: Cấp quyền truy cập cho các ứng dụng theo cách thủ công
Nếu bạn làm theo giải pháp và nó giải quyết được vấn đề một phần, đừng lo lắng. Chúng tôi sẽ sửa thông báo lỗi trong mỗi ứng dụng của máy tính của bạn và sửa từng cái một. Hy vọng rằng, vào cuối giải pháp này, tất cả các ứng dụng và tiện ích của bạn sẽ hoạt động như mong đợi mà không có lỗi liên quan.
cập nhật hệ điều hành Window
Nếu thông báo lỗi nằm trong cửa sổ Windows Update của bạn, chúng tôi sẽ thay đổi một số cài đặt và kiểm tra xem sự cố đã được khắc phục chưa.
- Nhấn Windows + S để khởi động thanh tìm kiếm của menu bắt đầu của bạn. Gõ gpedit.msc trong hộp thoại. Nhấp chuột phải vào kết quả đầu tiên xuất hiện và chọn Run as administrator.
- Bây giờ điều hướng đến đường dẫn sau bằng cách sử dụng trình điều hướng có mặt ở phía bên trái của màn hình.
Cấu hình máy tính / Mẫu quản trị / Windows Components / Windows Update
- Khi đã đi đúng đường dẫn tệp, hãy tìm mục có tên là Định cấu hình cập nhật tự động ở phía bên phải của cửa sổ.
- Bấm đúp vào mục nhập để mở cài đặt của nó. Bây giờ đánh dấu thiết lập là Not Configured . Nhấp vào Áp dụng để lưu thay đổi của bạn và thoát.
- Kiểm tra xem sự cố của bạn đã được khắc phục chưa. Khởi động lại có thể được yêu cầu để tất cả các hiệu ứng diễn ra.
Thay đổi nền màn hình và màn hình khóa
- Nhấn Windows + S để khởi động thanh tìm kiếm của menu bắt đầu của bạn. Gõ gpedit.msc trong hộp thoại. Nhấp chuột phải vào kết quả đầu tiên xuất hiện và chọn Run as administrator.
- Bây giờ điều hướng đến đường dẫn sau bằng cách sử dụng trình điều hướng có mặt ở phía bên trái của màn hình.
Cấu hình máy tính / Mẫu quản trị / Bảng điều khiển / Cá nhân hóa
- Bây giờ, hãy tìm một mục hiện diện ở phía bên phải của màn hình có tên là Ngăn chặn thay đổi nền menu bắt đầu . Nhấp đúp vào nó để thay đổi cài đặt của nó. Bạn cũng có thể thực hiện các bước tương tự cho mục nhập Ngăn chặn thay đổi màn hình khóa và hình ảnh đăng nhập .
- Khi đã ở trong cài đặt, hãy đặt chính sách là Chưa được định cấu hình hoặc Đã tắt .
- Nhấp vào Áp dụng để lưu thay đổi và thoát. Kiểm tra xem thông báo lỗi có biến mất hay không. Khởi động lại có thể được yêu cầu để tất cả các hiệu ứng diễn ra.
Thông báo
- Nhấn Windows + S để khởi động thanh tìm kiếm của menu bắt đầu của bạn. Nhập msc vào hộp thoại. Nhấp chuột phải vào kết quả đầu tiên xuất hiện và chọn Run as administrator .
- Bây giờ điều hướng đến đường dẫn sau bằng cách sử dụng trình điều hướng có mặt ở phía bên trái của màn hình.
Cấu hình người dùng / Mẫu quản trị / Menu bắt đầu và Thanh tác vụ / Thông báo
- Bây giờ, hãy tìm một mục hiện diện ở phía bên phải của màn hình có tên là Tắt thông báo bánh mì nướng trên màn hình khóa . Nhấp đúp vào nó để thay đổi cài đặt của nó.
- Khi đã ở trong cài đặt, hãy đặt chính sách là Chưa được định cấu hình hoặc Đã tắt .
- Nhấp vào Áp dụng để lưu thay đổi và thoát. Kiểm tra xem thông báo lỗi có biến mất hay không. Khởi động lại có thể được yêu cầu để tất cả các hiệu ứng diễn ra.
Lưu ý: Các giải pháp này hoạt động cho tất cả các tiện ích / ứng dụng mà bạn đang gặp sự cố. Bạn có thể dễ dàng thay đổi cài đặt chính sách nhóm và đặt chúng là Không được định cấu hình hoặc Đã tắt.
Giải pháp 3: Thay đổi cài đặt đăng ký
Chúng tôi có thể thử tinh chỉnh cài đặt đăng ký một chút để khắc phục vấn đề của bạn. Registry Editor rất mạnh mẽ và trực tiếp ảnh hưởng đến PC của bạn và hiệu suất của nó. Đó là khuyến cáo rằng bạn tiến hành thận trọng và làm theo các bước rất cẩn thận.
- Nhấn Windows + R để khởi động ứng dụng Chạy. Nhập regedit vào hộp thoại và nhấn Enter để khởi chạy trình chỉnh sửa đăng ký của bạn.
- Bây giờ nếu sự cố nằm trong vùng thông báo của bạn, hãy điều hướng đến
Máy tính \ HKEY_CURRENT_USER \ Software \ Policies \ Microsoft \ Windows \ CurrentVersion \ PushNotifications
- Ở bên phải, bạn sẽ có một mục có tên là NoToastApplicationNotification . Nhấp đúp vào nó để thay đổi cài đặt của nó.
- Bây giờ thay đổi giá trị của nó thành 0 . Giá trị mặc định sẽ là 1 và bạn phải thay đổi thành 0.
- Đăng xuất khỏi tài khoản Microsoft của bạn và đăng nhập lại. Kiểm tra xem sự cố của bạn đã được khắc phục chưa. Đôi khi, bắt buộc phải khởi động lại để thực hiện tất cả các thay đổi.
Giải pháp 4: Thay đổi cài đặt phản hồi và chẩn đoán
Lỗi này cũng có vẻ biến mất khi chúng tôi thay đổi cài đặt phản hồi và chẩn đoán. Theo mặc định, chẩn đoán được đặt làm cơ bản để Windows được cập nhật và bảo mật. Chúng tôi có thể thử thay đổi cấp cao hơn để đảm bảo rằng vấn đề của chúng tôi biến mất.
- Nhấn Windows + S để khởi động thanh tìm kiếm của menu bắt đầu của bạn. Nhập Cài đặt và mở kết quả đầu tiên xuất hiện. Bạn cũng có thể mở cài đặt trực tiếp bằng cách nhấn Windows + X và nhấp vào Cài đặt từ danh sách tùy chọn có sẵn.
- Khi đã ở trong cài đặt, hãy nhập Bảo mật trên thanh tìm kiếm có mặt ở gần đầu màn hình. Bây giờ chọn cài đặt bảo mật từ danh sách các tùy chọn có sẵn.
- Điều hướng đến Phản hồi và Chẩn đoán từ tab điều hướng có ở phía bên trái của màn hình.
- Bây giờ thay đổi cài đặt mặc định từ Cơ bản thành Đầy đủ . Lưu thay đổi và thoát. Khởi động lại có thể được yêu cầu để thực hiện tất cả các thay đổi cần thiết. Kiểm tra xem sự cố đã được giải quyết chưa.
Giải pháp 5: Kiểm tra các ứng dụng của bên thứ ba
Nhiều ứng dụng như BitDefender, ESET vv có quyền tự động thay đổi cài đặt hồ sơ người dùng của bạn. Họ có một tùy chọn của một hồ sơ công việc mà mang về phía trước các thông báo lỗi để không có thay đổi có thể được thực hiện cho các thiết lập của máy tính.
Chúng tôi có thể thử tắt Hồ sơ trên các ứng dụng của bên thứ ba của bạn và kiểm tra xem lỗi đã được khắc phục chưa. Tất cả những gì bạn phải làm là mở ứng dụng và điều hướng đến tab hoặc tiêu đề có tên là Hồ sơ .
Kiểm tra xem nó có được đặt là Cơ quan không.
Bây giờ hãy mở cài đặt của ứng dụng của bên thứ ba và tắt nó khỏi việc tự thay đổi cấu hình.
Giải pháp 6: Thay đổi thuộc tính hệ thống
Có một tùy chọn trong bảng điều khiển nơi bạn có thể thay đổi thuộc tính hệ thống và chọn tùy chọn xác nhận rằng máy tính này không phải là máy tính công việc. Mặc dù điều này có thể không hoạt động cho tất cả người dùng, nhưng nó đã làm cho một số vì vậy nó là giá trị một shot.
- Nhấn Windows + R để khởi động ứng dụng Chạy. Nhập bảng điều khiển trong hộp thoại và nhấn enter.
- Khi ở trong bảng điều khiển, chọn Xem theo và chọn Biểu tượng lớn .
- Từ giao diện mới của bảng điều khiển, chọn Hệ thống từ danh sách các tùy chọn khả dụng.
- Khi đã ở trong cài đặt Hệ thống, nhấp vào Cài đặt hệ thống nâng cao có ở phía bên trái của màn hình.
- Khi đã ở trong các thuộc tính, hãy nhấp vào nút Network ID có mặt ở dưới cùng của màn hình.
- Bây giờ các cửa sổ sẽ hỏi xem máy tính này có phải là máy tính gia đình của một mạng lưới kinh doanh hay không. Chọn tùy chọn kiểm tra có nội dung Đây là máy tính ở nhà; nó không phải là một phần của một mạng lưới kinh doanh .
- Bây giờ Windows sẽ nhắc bạn khởi động lại máy tính của bạn để các thay đổi có hiệu lực. Lưu tất cả công việc hiện tại của bạn và sau khi khởi động lại, hãy kiểm tra xem sự cố đã được khắc phục chưa.
Giải pháp 7: Chỉnh sửa tất cả các thiết lập Registry cùng một lúc
Như chúng tôi đã giải thích trước đó, sự cố có thể được truy nguyên đến cài đặt đăng ký của bạn nơi chúng có thể có cấu hình không chính xác. Nếu bạn không thể xác định chính xác vấn đề, bạn có thể thử thay đổi tất cả các thiết lập đăng ký cùng một lúc bằng cách sử dụng tệp .reg trong liên kết xuống dưới đây.
Tải xuống tệp đăng ký được yêu cầu và mở tệp đó để thay đổi tất cả các chính sách cùng một lúc. Khởi động lại có thể được yêu cầu cho tất cả các thay đổi diễn ra.
Mẹo CHUYÊN NGHIỆP: Nếu vấn đề xảy ra với máy tính của bạn hoặc máy tính xách tay / máy tính xách tay, bạn nên thử sử dụng phần mềm Reimage Plus có thể quét các kho lưu trữ và thay thế các tệp bị hỏng và bị thiếu. Điều này làm việc trong hầu hết các trường hợp, nơi vấn đề được bắt nguồn do một tham nhũng hệ thống. Bạn có thể tải xuống Reimage Plus bằng cách nhấp vào đây