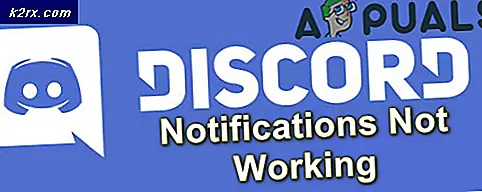Giải quyết lỗi trình phát nhạc Groove 0xc00d36b4 “Cant Play”
Các mã lỗi 0xc00d36b4 gặp phải khi người dùng Windows 10 cố gắng phát các tệp nhất định bằng Trình phát nhạc tích hợp sẵn Groove. Nếu tệp gây ra lỗi này được cố gắng phát như một phần của danh sách phát, ứng dụng sẽ tự động bỏ qua tệp đó và bắt đầu phát tệp tiếp theo.
Lưu ý: Sự cố này khác với trường hợp ứng dụng Google Âm nhạc liên tục gặp sự cố mà không có thông báo lỗi.
Điều gì gây ra lỗi Groove Music Player 0xc00d36b4 và Cách khắc phục lỗi này?
Phương pháp 1: Xác minh xem định dạng tệp có được hỗ trợ không
Mặc dù trong hầu hết các trường hợp, sự cố xảy ra với các định dạng tệp được Groove Music Player hỗ trợ, bạn vẫn nên bắt đầu nỗ lực khắc phục sự cố này bằng cách xác minh xem tệp có kích hoạt mã lỗi 0xc00d36b4là một trong số các định dạng tệp được hỗ trợ.
Xin lưu ý rằng ứng dụng Groove Music không hỗ trợ nhiều định dạng tệp như nhiều định dạng tương đương khác của bên thứ ba. Tuy nhiên, nó có khả năng chơi mọi định dạng tệp tin phổ biến hiện nay. Dưới đây là danh sách với mọi định dạng tệp mà ứng dụng Groove Music có thể phát:
Nếu bạn đang gặp phải mã lỗi 0xc00d36b4với một định dạng tệp khác, bước hợp lý sẽ là sử dụng công cụ chuyển đổi (ngoại tuyến hoặc trực tuyến) có khả năng chuyển đổi tệp của bạn sang định dạng được ứng dụng Groove Music hỗ trợ chính thức. Có rất nhiều lựa chọn thay thế miễn phí trực tuyến sẽ cho phép bạn làm điều này.
Nếu tệp đang kích hoạt 0xc00d36b4lỗi đã có định dạng được ứng dụng Groove Music hỗ trợ, hãy chuyển trực tiếp đến bản sửa lỗi tiềm năng tiếp theo bên dưới.
Phương pháp 2: Bật lại Windows Media Player
Hóa ra, trong hầu hết các trường hợp, sự cố này sẽ xảy ra do thành phần chính cung cấp năng lượng cho ứng dụng Groove Music (Windows Media Player) bị kẹt ở trạng thái lấp lửng (không mở hoặc đóng). Trong trường hợp này, ứng dụng Groove Music sẽ không thể sử dụng chức năng này, điều này rất có thể sẽ kích hoạt 0xc00d36b4lỗi.
Một số người dùng bị ảnh hưởng mà chúng tôi đang đấu tranh để giải quyết vấn đề này đã xác nhận rằng cuối cùng họ đã có thể giải quyết vấn đề sau khi họ sử dụng giao diện Chương trình và Tính năng để dừng Windows Media Player và khởi động lại máy tính của bạn. Sau khi làm như vậy và bật lại thành phần, hầu hết người dùng bị ảnh hưởng đã báo cáo rằng sự cố đã được giải quyết và họ có thể phát các tệp được hỗ trợ bằng ứng dụng Groove Music mà không gặp phải lỗi 0xc00d36b4lỗi.
Dưới đây là hướng dẫn nhanh về cách tắt và bật lại tích hợp Windows Media Player từ màn hình Tính năng của Windows:
- nhấn Phím Windows + R để mở ra một Chạy hộp thoại. Tiếp theo, gõ ‘Appwiz.cpl’ và hãy nhấn Đi vào để mở ra Chương trình và Tệp cửa sổ.
- Khi bạn đã ở bên trong Chương trình và các tính năng menu, nhấp vào Bật hoặc tắt các tính năng của Windows siêu liên kết từ phần bên trái của cửa sổ.
- Chờ cho đến khi màn hình Tính năng của Windows được tải đầy đủ. Tiếp theo, cuộn xuống qua danh sách các tính năng của Windows và mở rộng menu thả xuống được liên kết với Tính năng phương tiện. Sau đó, bỏ chọn hộp được liên kết với Windows Media Player và nhấp vào Đồng ý để lưu các thay đổi.
- Sau khi bạn cố gắng tắt Windows Media Player, bạn sẽ được yêu cầu xác nhận. Để làm điều này, hãy nhấp vào Đúng. Sau đó, khởi động lại máy tính của bạn và đợi trình tự khởi động tiếp theo hoàn tất.
- Ở trình tự khởi động tiếp theo, hãy thực hiện lại bước 1 và bước 2 để quay lại màn hình Tính năng của Windows. Lần này, hãy chọn hộp được liên kết với Windows Media Player và nhấp vào đồng ý để kích hoạt lại nó.
- Khởi động lại máy tính của bạn một lần nữa và xem sự cố hiện đã được giải quyết chưa bằng cách thử mở tệp phương tiện bằng ứng dụng Groove Music.
Nếu bạn vẫn gặp phải vấn đề tương tự 0xc00d36b4, hãy chuyển xuống cùng một bản sửa lỗi tiềm năng bên dưới.
Phương pháp 3: Gỡ cài đặt Nero Codecs (nếu có)
Hóa ra, ứng dụng Groove Music có xu hướng xung đột với gói codec của bên thứ 3 do NERO cung cấp. Một số người dùng bị ảnh hưởng đã xác nhận rằng họ đã giải quyết được lỗi và phát các tệp được hỗ trợ bằng ứng dụng Groove Music sau khi họ gỡ cài đặt codec của bên thứ 3 thông qua menu Chương trình và Tính năng.
Hãy nhớ rằng codec cụ thể này không cần thiết đối với hệ điều hành của bạn. Windows 10 hoàn toàn có khả năng phát mọi định dạng phương tiện lớn với codec tích hợp được cung cấp bởi Windows Media Player.
Dưới đây là hướng dẫn nhanh về cách gỡ cài đặt Nero Codecs qua menu Chương trình và Tính năng:
- nhấn Phím Windows + R để mở ra Chạy hộp thoại. Tiếp theo, gõ ‘Appwiz.cpl’ và hãy nhấn Đi vào mở ra Chương trình và Tệp thực đơn.
- Khi bạn đã ở bên trong Chương trình và Tệp , cuộn xuống danh sách các ứng dụng đã cài đặt và tìm gói codec Nero mà bạn nghi ngờ có thể gây ra xung đột với Nhạc Groove ứng dụng.
- Khi bạn tìm thấy gói codec cần được gỡ cài đặt, hãy nhấp chuột phải vào gói đó và chọn Gỡ cài đặt từ menu ngữ cảnh mới xuất hiện.
- Làm theo hướng dẫn trên màn hình để hoàn tất việc gỡ cài đặt gói codec có vấn đề.
- Sau khi thao tác hoàn tất, hãy khởi động lại máy tính của bạn và xem sự cố có được giải quyết ở lần khởi động hệ thống tiếp theo hay không.
Nếu giống nhau 0xc00d36b4vẫn đang xảy ra lỗi, hãy chuyển xuống phương pháp tiếp theo bên dưới.
Phương pháp 4: Thay đổi định dạng âm thanh mặc định
Trong những trường hợp nhất định, 0xc00d36b4lỗi sẽ bắt đầu xảy ra sau khi khởi động lại không đúng cách hoặc tắt hệ thống. Mặc dù không có lời giải thích chính thức nào về lý do tại sao sự cố này xảy ra ngay từ đầu, nhưng rất nhiều người dùng bị ảnh hưởng đã tìm cách giải quyết sự cố bằng cách truy cập cài đặt âm thanh của thiết bị hiện đang được sử dụng và thay đổi Định dạng mặc định (điều chỉnh tốc độ mẫu và độ sâu bit).
Ghi chú: Nếu muốn, bạn có thể xác định tốc độ bit thực sự của tệp âm thanh bị lỗi.
Dưới đây là hướng dẫn nhanh về cách thay đổi định dạng mặc định trên Windows 10 để khắc phục lỗi 0xc00d36b4lỗi:
- Nhấp chuột phải vào biểu tượng âm thanh của biểu tượng thanh tác vụ của bạn. Tiếp theo, từ menu ngữ cảnh mới mở, hãy chọn Mở cài đặt Âm thanh.
- Khi bạn đang ở bên trong màn hình Cài đặt âm thanh, hãy di chuyển xuống phần bên phải của màn hình và cuộn xuống menu phụ Cài đặt liên quan và nhấp vào Bảng điều khiển âm thanh.
- Sau khi bạn quản lý để vào bên trong Âm thanh cổ điển menu, chọn Phát lại rồi nhấp chuột phải vào thiết bị âm thanh đang hoạt động mà bạn hiện đang sử dụng. Từ menu ngữ cảnh mới xuất hiện, hãy chọn Tính chất.
- Từ Tính chất màn hình thiết bị âm thanh của bạn, hãy chọn Nâng cao chuyển hướng.
- Tiếp theo, hãy chuyển đến Định dạng mặc định và điều chỉnh Định dạng mặc định thành một giá trị khác với giá trị hiện được đặt.
GHI CHÚ: Nếu sửa thành công, bạn có thể quay lại menu này sau và thay đổi lại giá trị thành giá trị ưu tiên. - Nhấp chuột Ứng dụng để lưu các thay đổi, sau đó tìm cách phát lại tệp phương tiện bằng ứng dụng Groove Music.
Nếu vấn đề tương tự vẫn xảy ra, hãy chuyển xuống phương pháp cuối cùng bên dưới.
Phương pháp 5: Sử dụng bên thứ 3 tương đương
Nếu không có phương pháp nào ở trên cho phép bạn phát tệp bằng ứng dụng Groove Music mà không gặp phải 0xc00d36b4lỗi, bạn có thể đang xử lý tệp có định dạng khác với định dạng được đề xuất bởi phần mở rộng của tệp.
Trong trường hợp này, bạn sẽ không thể buộc ứng dụng Google Music chạy nó cho dù bạn đã thử bao nhiêu phương pháp sửa lỗi. Cách giải quyết duy nhất, trong trường hợp này là từ bỏ công cụ phát đa phương tiện độc quyền và chuyển sang một công cụ tương đương của bên thứ 3 được trang bị nhiều hơn.
Nếu bạn đang tìm kiếm một cái có khả năng phát nhiều định dạng đa phương tiện khác nhau, chúng tôi khuyến khích bạn sử dụng trình phát phương tiện VLC. Bạn có thể tải về từ đây.
Nếu không muốn đặt nó làm công cụ phát phương tiện mặc định, bạn có thể sử dụng nó theo yêu cầu bằng cách nhấp chuột phải vào tệp phương tiện đang gây ra sự cố và chọn Mở bằng> VLC media player.