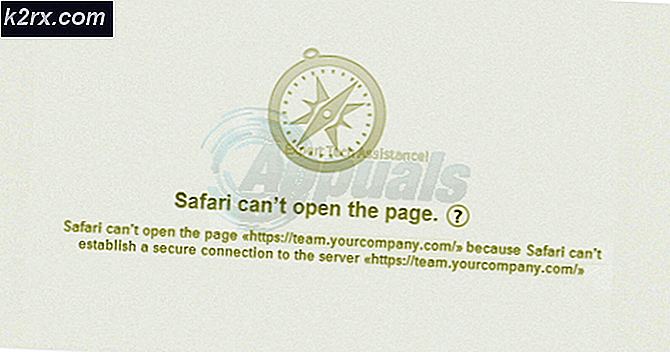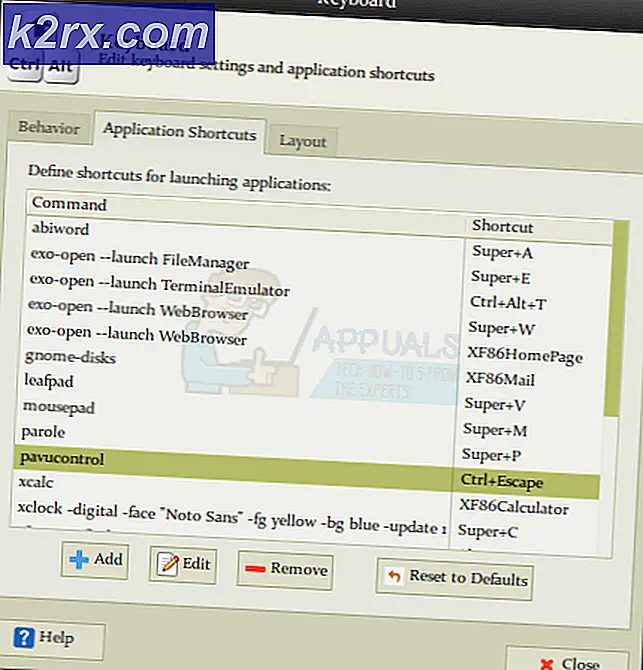Khắc phục: Thông báo Discord không hoạt động
Các Bất hòa ứng dụng có thể không hiển thị thông báo nếu bạn đang sử dụng phiên bản lỗi thời của nó. Hơn nữa, việc cấu hình sai các cài đặt khác nhau của hệ thống / điện thoại của bạn (tối ưu hóa pin, số giờ yên tĩnh, các nút trên Thanh tác vụ nhỏ, v.v.) cũng có thể dẫn đến lỗi đang được thảo luận.
Sự cố phát sinh khi người dùng không nhận được bất kỳ thông báo Discord nào (đôi khi âm thanh thông báo được phát) cho dù tần suất thông báo được đặt thành Tất cả tin nhắn hay Chỉ đề cập. Sự cố được báo cáo trên gần như tất cả các nền tảng thường sau khi cập nhật hệ điều hành hoặc ứng dụng. Một số người dùng chỉ gặp sự cố khi Discord đang chạy trong nền. Trong một số trường hợp, sự cố chỉ giới hạn ở một số kênh hoặc tin nhắn riêng tư.
Trước khi tiếp tục với các giải pháp để sửa thông báo Discord, hãy đảm bảo thông báo cho các ứng dụng khác đang hoạt động khỏe. Cũng thế, khởi động lại hệ thống / thiết bị và thiết bị mạng của bạn. Ngoài ra, bật / tắt thông báo cài đặt hệ thống / điện thoại của bạn để loại trừ mọi trục trặc tạm thời. Ngoài ra, hãy nhớ rằng máy chủ có hơn 2500 người dùng sẽ không đẩy thông báo đến những người dùng không được đề cập.
Giải pháp 1: Thay đổi Trạng thái Bất hòa của Bạn thành Trực tuyến
Bạn có thể không nhận được thông báo trong ứng dụng Discord nếu trạng thái Discord của bạn không được đặt thành Trực tuyến. Trong bối cảnh này, việc đặt trạng thái Bất hòa của bạn thành trực tuyến có thể giải quyết được vấn đề.
- Khởi chạy Bất hòa ứng dụng và nhấp vào hình đại diện người dùng (gần góc dưới bên trái).
- Trong bộ chọn trạng thái, hãy thay đổi trạng thái trực tuyến và sau đó kiểm tra xem Discord có xóa lỗi hay không.
Giải pháp 2: Cập nhật ứng dụng Discord lên bản dựng mới nhất
Ứng dụng Discord được cập nhật thường xuyên để bắt kịp với sự phát triển không ngừng của công nghệ và vá các lỗi đã biết. Ứng dụng Discord của bạn có thể không hoạt động nếu bạn đang sử dụng phiên bản lỗi thời của nó. Trong trường hợp này, cập nhật ứng dụng Discord lên bản dựng mới nhất có thể giải quyết được sự cố. Để làm sáng tỏ, chúng ta sẽ thảo luận về cách cập nhật Discord trên PC Windows.
- Nhấp chuột phải trên Bất hòa trong khay hệ thống của bạn. Bạn có thể phải mở rộng các biểu tượng ẩn.
- Bây giờ, trong menu được hiển thị, hãy nhấp vào Kiểm tra cập nhật.
- Sau khi cập nhật Discord (nếu có), hãy kiểm tra xem sự cố của Thông báo có được giải quyết hay không.
Giải pháp 3: Thử một mạng khác
ISP áp dụng các phương pháp và giao thức khác nhau để kiểm soát lưu lượng truy cập web và bảo vệ người dùng khỏi các mối đe dọa trực tuyến. Trong quá trình này, họ có xu hướng chặn các tài nguyên cần thiết cho hoạt động của Discord (một vấn đề phổ biến đối với trò chuyện, phát trực tuyến và trò chơi trực tuyến). Trong trường hợp này, thử một mạng khác có thể giải quyết được vấn đề về thông báo.
- Lối ra ứng dụng Discord và buộc đóng nó (như đã thảo luận trong giải pháp 3).
- Ngắt kết nối hệ thống / điện thoại của bạn từ mạng hiện tại. Hiện nay tham gia hệ thống / điện thoại đến một mạng khác. Bạn cũng có thể thử một VPN
- Sau đó, kiểm tra xem ứng dụng Discord có rõ lỗi hay không.
Giải pháp 4: Thử với một tài khoản Discord khác
Nếu có trục trặc giao tiếp giữa thiết bị của bạn và máy chủ Discord và do trục trặc đó, máy chủ Discord có thể đã tạm thời khóa tài khoản của bạn. Điều này có thể được xác nhận bằng cách sử dụng một tài khoản khác để đăng nhập vào ứng dụng Discord.
- Phóng Bất hòa và nhấn vào Cài đặt / Bánh răng biểu tượng (ngay bên cạnh tên người dùng của bạn).
- Bây giờ, ở gần cuối menu, hãy nhấp vào Đăng xuất và sau đó xác nhận để đăng xuất khỏi Discord.
- Sau đó, khởi động lại điện thoại của bạn và sau khi khởi động lại, khởi chạy Discord.
- Hiện nay đăng nhập bằng tài khoản Discord khác và kiểm tra xem sự cố đã được giải quyết chưa.
Giải pháp 5: Cài đặt lại ứng dụng Discord
Bạn có thể không nhận được thông báo Discord nếu cài đặt của nó bị hỏng (và không có giải pháp nào được thảo luận ở trên giải quyết được sự cố của bạn). Trong bối cảnh này, việc cài đặt lại ứng dụng Discord có thể giải quyết được vấn đề. Bạn có thể phải đăng nhập lại ứng dụng, vì vậy hãy giữ thông tin đăng nhập an toàn.
Android
- Xóa bộ nhớ cache và dữ liệu sau đó Bất hòa ứng dụng (như đã thảo luận trong giải pháp 3)
- Khởi chạy Cài đặt của điện thoại Android của bạn và mở Ứng dụng hoặc Quản lý ứng dụng.
- Sau đó chọn Bất hòa và nhấn vào Gỡ cài đặt cái nút.
- Hiện nay xác nhận để gỡ cài đặt Discord và sau đó khởi động lại điện thoại của bạn.
- Khi khởi động lại, cài đặt lại Discord và kiểm tra xem thông báo Discord có hoạt động tốt hay không.
các cửa sổ
- Thoát khỏi sự bất hòa và đảm bảo không có quy trình liên quan đến Discord nào đang chạy trong Trình quản lý tác vụ của hệ thống của bạn.
- Nhấp chuột phải trên các cửa sổ và sau đó, trong menu được hiển thị, hãy chọn Gear / Cài đặt biểu tượng.
- Sau đó mở Ứng dụng và mở rộng Bất hòa.
- Bây giờ hãy nhấp vào Gỡ cài đặt nút và sau đó làm theo lời nhắc trên màn hình của bạn để gỡ cài đặt Discord.
- Hiện nay, khởi động lại hệ thống của bạn và sau khi khởi động lại, khởi chạy Chương trình quản lý dữ liệu của hệ thống của bạn.
- Sau đó điều hướng đến đường dẫn sau:
%dữ liệu chương trình%
- Hiện nay xóa thư mục Discord ở đó và sau đó điều hướng đến đường dẫn sau:
% localappdata%
- Hiện nay xóa thư mục Discord ở đó và dọn sạch thùng rác của bạn.
- Sau đó khởi động lại hệ thống của bạn và khi khởi động lại, cài đặt lại Discord với các đặc quyền quản trị để kiểm tra xem nó có hoạt động tốt hay không.
Cho cửa sổ:
Giải pháp 1: Tắt Giờ Yên tĩnh trong Trung tâm Hành động
Windows có một chức năng tiện dụng cho phép người dùng tắt thông báo trong những giờ yên tĩnh của hệ thống và nếu cài đặt nói trên được bật, bạn có thể gặp phải lỗi này. Trong trường hợp này, việc vô hiệu hóa số giờ yên tĩnh của hệ thống có thể giải quyết được vấn đề.
- Thoát khỏi sự bất hòa và đảm bảo rằng không có quy trình liên quan đến Discord nào đang chạy trong Trình quản lý tác vụ của hệ thống của bạn.
- Sau đó, nhấp chuột phải trên Khởi đầu và trong menu được hiển thị, hãy nhấp vào Gear / Cài đặt biểu tượng.
- Bây giờ chọn Hệ thống và sau đó trong ngăn bên trái của cửa sổ, hãy nhấp vào Hỗ trợ lấy nét.
- Sau đó, trong ngăn bên phải của cửa sổ, cho phép tất cả các thông báo bằng chọn Tắt (trong Hỗ trợ lấy nét).
- Bây giờ, dưới Quy tắc tự động, vô hiệu hóa tất cả các tùy chọn.
- Sau đó, khởi chạy Discord và kiểm tra xem nó có hoạt động bình thường không.
- Nếu không, thiết lập báo thứcvà khi chuông báo đổ chuông, hãy kiểm tra xem thông báo Discord có hoạt động tốt hay không.
Giải pháp 2: Vô hiệu hóa các nút trên thanh tác vụ nhỏ và cho phép hiển thị huy hiệu trên biểu tượng thanh tác vụ
Cài đặt Nút thanh tác vụ nhỏ (khi được bật) được xác định là nguyên nhân gây ra sự cố. Trong trường hợp này, vô hiệu hóa cài đặt Nút thanh tác vụ nhỏ và bật Hiển thị huy hiệu trên Biểu tượng thanh tác vụ có thể giải quyết được vấn đề.
- Thoát khỏi sự bất hòa (ngay cả từ khay hệ thống) và đảm bảo không có quy trình liên quan đến Discord nào đang chạy trong Trình quản lý tác vụ của hệ thống của bạn.
- Hiện nay, nhấp chuột phải trên Thanh tác vụ của hệ thống của bạn và nhấp vào Cài đặt thanh tác vụ.
- Sau đó vô hiệu hóa tùy chọn của Sử dụng thanh tác vụ nhỏ nút bằng cách chuyển công tắc của nó sang vị trí tắt.
- Hiện nay, kích hoạt tùy chọn của Hiển thị các huy hiệu trên các biểu tượng trên thanh tác vụ và sau đó khởi chạy Discord để kiểm tra xem nó có rõ lỗi hay không.
Đối với Android:
Giải pháp 1: Đóng hoàn toàn PC Client of Discord
Ứng dụng Discord có một lỗi đã biết, trong đó bạn sẽ không nhận được thông báo trên điện thoại của mình nếu bạn đã đăng nhập và sử dụng ứng dụng PC của Discord. Cùng một lỗi có thể là lý do đằng sau vấn đề hiện tại. Trong trường hợp này, đóng ứng dụng PC của Discord có thể giải quyết được vấn đề.
- Lối ra Bất hòa về bạn điện thoại và mở điện thoại của Cài đặt.
- Bây giờ mở Ứng dụng và chọn Bất hòa.
- Sau đó nhấn vào Buộc đóng nút và sau đó xác nhận để buộc đóng Discord.
- Sau đó, trên PC của bạn, lối ra ứng dụng khách Discord và sau đó nhấp chuột phải trên Thanh tác vụ của hệ thống của bạn.
- Bây giờ chọn Quản lý công việc và sau đó, trong các quy trình, kết thúc tất cả các quá trình /trò chơi thuộc về Bất hòa.
- Sau đó phóng các Bất hòa ứng dụng của bạn điện thoại và kiểm tra xem sự cố đã được giải quyết chưa.
Giải pháp 2: Tắt tối ưu hóa pin cho ứng dụng Discord
Tối ưu hóa pin là một tính năng khá tiện dụng trong việc kéo dài thời gian sử dụng pin của điện thoại. Thông báo Discord có thể không hoạt động nếu tối ưu hóa pin đang đóng ứng dụng Discord (khi hoạt động ở chế độ nền). Trong bối cảnh này, việc loại trừ ứng dụng Discord khỏi việc tối ưu hóa pin điện thoại của bạn có thể giải quyết được vấn đề. Để minh họa, chúng ta sẽ thảo luận về cách loại bỏ Discord trong việc tối ưu hóa pin của điện thoại Android.
- Mở Cài đặt của điện thoại Android của bạn và chọn Ắc quy (đối với một số kiểu máy, bạn có thể phải mở Thêm Cài đặt).
- Sau đó mở Tối ưu hóa pin và nhấn vào Chuyển đổi nội dung hiển thị.
- Bây giờ chọn Tất cả ứng dụng và sau đó nhấn vào Bất hòa.
- Sau đó chọn Không tối ưu hóa và khởi động lại điện thoại của bạn.
- Sau khi khởi động lại, hãy kiểm tra xem Discord có xóa lỗi hay không.
Giải pháp 3: Xóa bộ nhớ cache và dữ liệu của ứng dụng Discord
Giống như nhiều ứng dụng khác, ứng dụng Discord sử dụng bộ nhớ đệm để cải thiện trải nghiệm người dùng và tăng hiệu suất. Bạn có thể gặp phải lỗi nếu bộ nhớ cache của ứng dụng Discord bị hỏng. Trong bối cảnh này, việc xóa bộ nhớ cache và dữ liệu của ứng dụng Discord có thể giải quyết được sự cố. Để minh họa, chúng ta sẽ thảo luận về cách xóa dữ liệu và bộ nhớ cache của ứng dụng Discord trên phiên bản Android. Bạn có thể phải đăng nhập lại ứng dụng, vì vậy hãy giữ thông tin đăng nhập an toàn.
- Mở điện thoại Android của bạn Cài đặt và chọn Quản lý ứng dụng/ Ứng dụng.
- Bây giờ chọn Bất hòa và sau đó nhấn vào Buộc đóng cái nút.
- Sau đó xác nhận để buộc đóng ứng dụng và mở Lưu trữ Lựa chọn.
- Bây giờ hãy nhấn vào Xóa bộ nhớ đệm và sau đó chạm vào Xóa dữ liệu cái nút.
- Sau đó xác nhận để xóa dữ liệu và khởi động lại điện thoại của bạn.
- Sau khi khởi động lại, hãy kiểm tra xem ứng dụng Discord có hết lỗi hay không.
Giải pháp 4: Cho phép tất cả các quyền được yêu cầu bởi ứng dụng Discord
Ứng dụng Discord có thể không hiển thị thông báo nếu các quyền mà ứng dụng yêu cầu không được bật. Trong bối cảnh này, việc bật các quyền mà ứng dụng Discord yêu cầu có thể giải quyết được vấn đề. Để minh họa, chúng ta sẽ thảo luận về quy trình của một chiếc điện thoại Android.
- Thoát khỏi sự bất hòa và buộc đóng nó (như đã thảo luận trong giải pháp 3).
- Bây giờ, khởi chạy Cài đặt của điện thoại Android của bạn và mở Quản lý ứng dụng.
- Sau đó chọn Bất hòa và mở ra Quyền.
- Hiện nay, cho phép mọi quyền ở đó và kiểm tra xem sự cố đã được giải quyết chưa.
- Nếu không, hãy khởi chạy Cài đặt của điện thoại Android của bạn và mở “Trung tâm điều khiển và thông báo.”
- Sau đó chọn Quản lý thông báo và nhấn vào Bất hòa.
- Bây giờ hãy vô hiệu hóa các tùy chọn của Chặn tất cả và Hiển thị im lặng (sẽ kích hoạt thông báo cho Discord).
- Sau đó phóng Bất hòa và kiểm tra xem nó có hoạt động tốt không.
Nếu sự cố vẫn còn, hãy thử sử dụng một nền tảng khác cho ứng dụng Discord (ví dụ: sự cố xảy ra trên điện thoại Android, sau đó thử sử dụng phiên bản web) cho đến khi sự cố được giải quyết. Bạn cũng có thể hoàn nguyên về phiên bản cũ hơn of Discord (Cảnh báo: Thiết lập các tệp có được qua 3rd các bên có thể để lộ hệ thống / điện thoại và dữ liệu của bạn trước các mối đe dọa như vi rút, trojan, v.v.). Nếu bạn đang sử dụng ROM tùy chỉnh, sau đó hãy chắc chắn rằng bạn có Các dịch vụ của Google đã được cài đặt với nó. Nếu bạn đang sử dụng Windows 7, hãy thử kích hoạt Windows Aero. Nếu bạn vẫn gặp sự cố, hãy thử tắt tiếng / bật tiếng kênh có vấn đề hoặc chặn / bỏ chặn một liên hệ bất hòa.
Giải pháp cuối cùng: Đặt lại thiết bị / hệ thống của bạn về mặc định ban đầu
Nếu không có giải pháp nào có thể giải quyết được sự cố của bạn, thì sự cố có thể là do chương trình cơ sở / hệ điều hành bị hỏng của thiết bị / hệ thống của bạn. Trong trường hợp này, việc đặt lại thiết bị / hệ thống của bạn về cài đặt gốc có thể giải quyết được sự cố. Trước khi tiếp tục, đừng quên tạo một bản sao lưu các dữ liệu cần thiết.
Android
Đặt lại điện thoại Android của bạn về mặc định ban đầu
iPad / iPhone
Khôi phục iPad của bạn về mặc định ban đầu
các cửa sổ
Đặt lại PC chạy Windows 10 về mặc định ban đầu
Mac
Đặt lại MacBook về mặc định ban đầu
Sau đặt lại điện thoại / hệ thống của bạn, hãy kiểm tra xem sự cố thông báo Discord đã được giải quyết chưa.