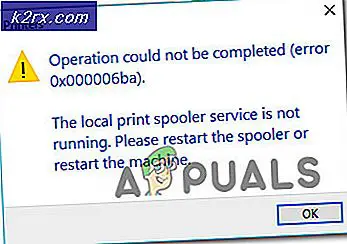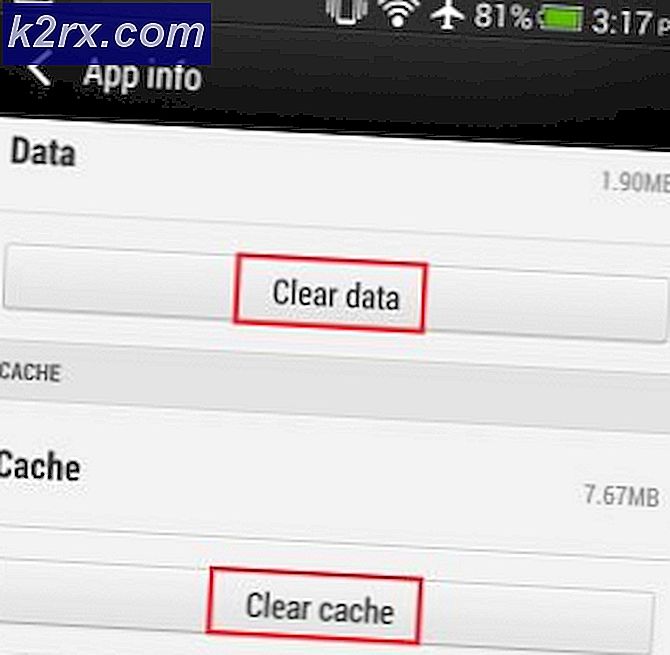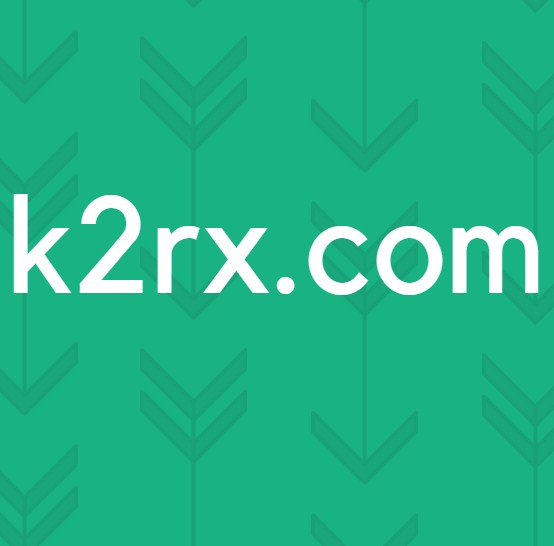Cách: Hạ cấp Windows 10 sau khoảng thời gian quay vòng 30 ngày
Microsoft biết chính xác khó khăn như thế nào để tạo sự bình an với thay đổi, đó là lý do tại sao, trên hết cung cấp các bản nâng cấp Windows 10 miễn phí cho tất cả người dùng Windows 7 và 8.1 được cấp phép, công ty cũng hào phóng cung cấp cho người dùng đã nâng cấp lên Windows 10 miễn phí với khoảng thời gian quay vòng 30 ngày, trong đó họ có thể kiểm tra Windows 10 và hạ cấp xuống Windows 7 hoặc Windows 8.1 (tùy theo điều kiện nào họ nâng cấp từ) nếu họ không thích. Trong khi hầu hết người dùng Windows nâng cấp lên Windows 10 miễn phí đều thích sản phẩm hoàn chỉnh là Windows 10 (xem xét của chúng tôi về Windows 10 để biết thêm), thì hoàn toàn đúng là Windows 10, đối với nhiều người dùng, có thể bị cản trở với sự không tương thích và các vấn đề có thể khiến người dùng về cơ bản cần hạ cấp.
Khi bạn nâng cấp lên Windows 10 từ phiên bản cũ hơn của hệ điều hành, phiên bản Windows bạn nâng cấp được lưu trong các thư mục ẩn có tên Windows.old, $ Windows. ~ BT và $ Windows. ~ WS nằm trong thư mục gốc của máy tính. Những thư mục này chiếm khoảng 30 biểu diễn không gian lưu trữ, đó là lý do Windows xóa chúng ngay sau khi thời hạn 30 ngày của bạn hết hạn, xóa tùy chọn hạ cấp xuống phiên bản Windows trước của bạn từ phần Cập nhật & bảo mật của Cài đặt .
Trong khi 30 ngày Microsoft cung cấp cho người dùng quyết định xem họ có thích Windows 10 là cực kỳ hào phóng hay không, có khả năng người dùng có thể gặp phải sự không tương thích hoặc một vấn đề quan trọng với Windows 10 sau khi giai đoạn quay trở lại hết hạn. Nếu trường hợp đó xảy ra, trước khi cân nhắc việc hạ cấp, bạn nên thử đặt lại máy tính trước, xóa tất cả dữ liệu và ứng dụng trên máy tính để tối đa hóa cơ hội khắc phục sự cố / không tương thích. Sau đây là các bước bạn cần hoàn thành để đặt lại máy tính Windows 10, nhưng hãy nhớ sao lưu bất kỳ dữ liệu nào mà bạn không muốn mất trước khi bắt đầu:
Mở Menu Bắt đầu .
Nhấp vào Power .
Trong khi giữ phím Shift, nhấp vào Khởi động lại .
Máy tính của bạn sẽ khởi động lại và khởi động vào màn hình với ba tùy chọn. Nhấp vào Khắc phục sự cố .
Trên màn hình tiếp theo, nhấp vào Đặt lại PC này . Tùy chọn này cũng có thể được trình bày là Đặt lại PC của bạn .
Nhấp vào Xóa mọi thứ .
Nếu được yêu cầu chọn giữa tùy chọn Chỉ cần xóa tệp của tôi và tùy chọn Hoàn toàn xóa ổ đĩa, hãy nhấp vào Hoàn toàn xóa ổ đĩa .
Nhấp vào Đặt lại trên màn hình tiếp theo và để quá trình đặt lại hoàn thành.
Tuy nhiên, nếu đặt lại máy tính của bạn không loại bỏ vấn đề / không tương thích hoặc nếu bạn chỉ đơn giản là ý định hạ cấp Windows 10 bởi vì, nói rằng, bạn chỉ đơn giản là không thích nó, đừng lo lắng vì điều đó là có thể. Rất may, có nhiều cách bạn có thể sử dụng để hạ cấp Windows 10 xuống phiên bản Windows mà bạn đã nâng cấp ngay cả sau khi thời hạn 30 ngày của bạn hết hạn, mặc dù không có cách nào dễ dàng như việc mở Menu Bắt đầu, đi vào Cài đặt > Cập nhật & security > Khôi phục và nhấp vào Bắt đầu trong Quay lại Windows X (X là phiên bản Windows bạn nâng cấp từ).
Nếu bạn muốn hạ cấp Windows 10 sau khoảng thời gian quay vòng 30 ngày hết hạn, sau đây là một số cách tốt nhất bạn có thể thực hiện:
Làm sạch cài đặt phiên bản Windows bạn đã sử dụng trước đó
Phương pháp hiệu quả và đơn giản nhất có thể được sử dụng để hạ cấp Windows 10 sau khi khoảng thời gian quay lại 30 ngày đã hết hạn là để làm sạch cài đặt phiên bản Windows bạn đã sử dụng trước đây. Cài đặt sạch Windows 7 hoặc 8.1 (tùy thuộc vào phiên bản bạn nâng cấp) sẽ yêu cầu DVD hoặc USB cài đặt Windows 7 / 8.1 và khóa sản phẩm Windows 7 / 8.1 ban đầu của bạn và sẽ khiến Windows 10 bị xóa hoàn toàn khỏi HDD hoặc SSD của máy tính, cùng với tất cả dữ liệu được lưu trữ trên phân vùng mà Windows 10 đã được cài đặt trên đó.
Lưu ý: Trước khi bạn tiếp tục, tốt nhất bạn nên sao lưu mọi dữ liệu trên máy tính Windows 10 mà bạn không muốn mất.
Mẹo CHUYÊN NGHIỆP: Nếu vấn đề xảy ra với máy tính của bạn hoặc máy tính xách tay / máy tính xách tay, bạn nên thử sử dụng phần mềm Reimage Plus có thể quét các kho lưu trữ và thay thế các tệp bị hỏng và bị thiếu. Điều này làm việc trong hầu hết các trường hợp, nơi vấn đề được bắt nguồn do một tham nhũng hệ thống. Bạn có thể tải xuống Reimage Plus bằng cách nhấp vào đâyĐầu tiên và quan trọng nhất, bạn sẽ cần một phương tiện cài đặt Windows 7 / 8.1. Nếu bạn có DVD cài đặt đi kèm với giao dịch mua Windows 7 hoặc 8.1 ban đầu hoặc máy tính của bạn, bạn đã sẵn sàng. Tuy nhiên, nếu bạn chưa có phương tiện cài đặt, hãy sử dụng hướng dẫn này để tạo DVD / USB cài đặt Windows 7 có khả năng khởi động hoặc vào đây và tải xuống Công cụ tạo phương tiện mà bạn có thể sử dụng để tạo DVD / USB cài đặt Windows 8.1 có khả năng khởi động .
Ngoài một phương tiện cài đặt, bạn cũng sẽ cần mã khóa sản phẩm cho bản cài đặt Windows gốc của mình. Để có được mã khóa sản phẩm này, bạn cần phải:
Trong khi đăng nhập vào Windows 10, nhấp chuột phải vào Start Menu để mở Menu WinX .
Nhấp vào Command Prompt (Admin) .
Gõ lệnh sau vào Command Prompt và nhấn Enter :
wmic path softwarelicensingservice nhận được OA3xOriginalProductKey
Cho phép lệnh được thực thi đầy đủ, và một khi nó có, khóa sản phẩm cho bản cài đặt Windows gốc của bạn sẽ được hiển thị trong Dấu nhắc Lệnh nâng lên.
Khi bạn có cả phương tiện cài đặt và khóa sản phẩm cài đặt Windows ban đầu của mình, bạn có thể tiếp tục cài đặt. Để thực hiện cài đặt sạch, bạn cần phải:
Đưa phương tiện cài đặt vào máy tính của bạn.
Khởi động lại máy tính của bạn.
Trên màn hình đầu tiên mà bạn thấy khi máy tính khởi động, hãy bấm phím thích hợp để truy cập vào Tiện ích Cài đặt BIOS của máy tính.
Cấu hình lại ưu tiên khởi động của máy tính để nó khởi động từ ổ đĩa CD / DVD (nếu bạn đang sử dụng DVD cài đặt) hoặc các cổng USB (nếu bạn đang sử dụng USB cài đặt).
Lưu các thay đổi và thoát khỏi BIOS.
Khi được nhắc làm như vậy, nhấn bất kỳ phím nào để khởi động từ phương tiện cài đặt.
Làm theo các hướng dẫn trên màn hình để cài đặt một lần lặp mới của Windows 7 hoặc Windows 8.1
Khôi phục máy tính của bạn về cài đặt gốc
Hầu hết các máy tính xách tay (và một số máy tính để bàn) đều có một phân vùng ẩn trên ổ đĩa cứng chứa bản sao phiên bản gốc của Windows, các chương trình, tập tin và trình điều khiển mà máy tính đi kèm. Phân vùng này có nghĩa là được sử dụng để khôi phục máy tính theo cách nó đã được đưa ra khỏi hộp và được hoàn hảo cho mục đích hạ cấp Windows 10 sau khoảng thời gian quay lại 30 ngày đã hết hạn.
Lưu ý: Trước khi bạn tiếp tục, tốt nhất bạn nên sao lưu mọi dữ liệu trên máy tính Windows 10 mà bạn không muốn mất.
Khởi động lại máy tính của bạn.
Trên màn hình đầu tiên mà bạn nhìn thấy khi máy tính khởi động, bạn sẽ thấy một cái gì đó dọc theo các dòng Nhấn [phím] cho các tùy chọn khôi phục . Bấm phím được mô tả để truy cập các tùy chọn khôi phục mà máy tính của bạn có. Nếu không có gì xuất hiện trên màn hình đầu tiên (hoặc thứ hai) bạn thấy khi máy tính khởi động, máy tính của bạn không có phân vùng khôi phục và bạn sẽ phải sử dụng một trong các phương pháp khác được liệt kê và mô tả ở đây để hạ cấp Windows 10.
Trong số các tùy chọn khôi phục được hiển thị trên màn hình tiếp theo sẽ là Khôi phục cài đặt gốc (hoặc cài đặt tương tự). Chọn tùy chọn này.
Làm theo các hướng dẫn trên màn hình để khôi phục máy tính của bạn theo cách bạn đã khởi động lần đầu tiên và bao gồm cùng một phiên bản Windows chính xác tại thời điểm đó.
Sử dụng hình ảnh hệ thống để quay lại cài đặt Windows trước đó của bạn
Nếu bạn đã đủ quan tâm để tạo hình ảnh hệ thống của máy tính và đưa hình ảnh hệ thống vào một nơi an toàn trước khi nâng cấp lên Windows 10, bạn sẽ có thể khôi phục máy tính theo cách khi hình ảnh hệ thống được tạo bất kể về thời gian bạn đã sử dụng Windows 10 cho. Người dùng Windows có thể tạo hình ảnh hệ thống (tệp cơ bản là bản sao chính xác của trạng thái máy tính khi hình ảnh được tạo) của máy tính bằng các chương trình của bên thứ ba như Acronis True Image hoặc Norton Ghost hoặc sử dụng Windows ' tiện ích tạo hình ảnh hệ thống tích hợp (xem hướng dẫn này ).
Nếu bạn có một ảnh hệ thống của bản cài đặt Windows trước đó, bạn có thể chỉ cần khôi phục nó về máy tính của mình khi muốn hạ cấp Windows 10 và quay lại phiên bản Windows bạn đã sử dụng trước đó. Sử dụng phương pháp này cũng sẽ dẫn đến mất tất cả các ứng dụng và tệp trên máy tính của bạn, vì vậy hãy nhớ sao lưu bất kỳ thứ gì có giá trị trước khi thực hiện khôi phục ảnh hệ thống.
Mẹo CHUYÊN NGHIỆP: Nếu vấn đề xảy ra với máy tính của bạn hoặc máy tính xách tay / máy tính xách tay, bạn nên thử sử dụng phần mềm Reimage Plus có thể quét các kho lưu trữ và thay thế các tệp bị hỏng và bị thiếu. Điều này làm việc trong hầu hết các trường hợp, nơi vấn đề được bắt nguồn do một tham nhũng hệ thống. Bạn có thể tải xuống Reimage Plus bằng cách nhấp vào đây