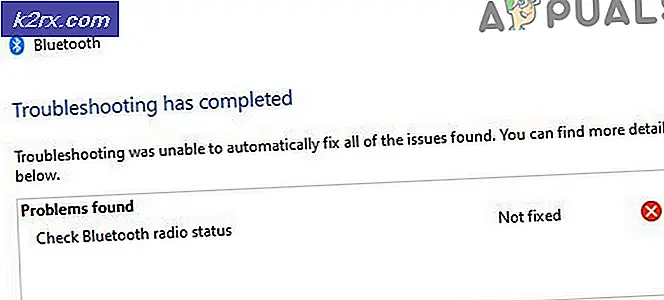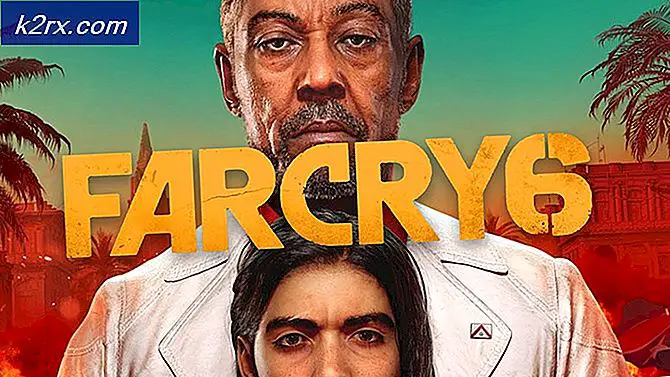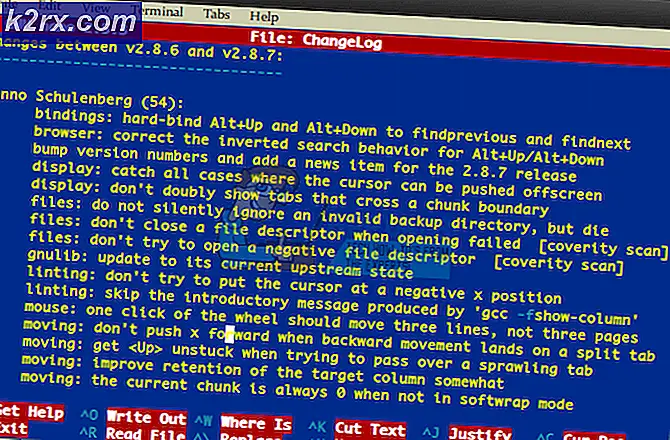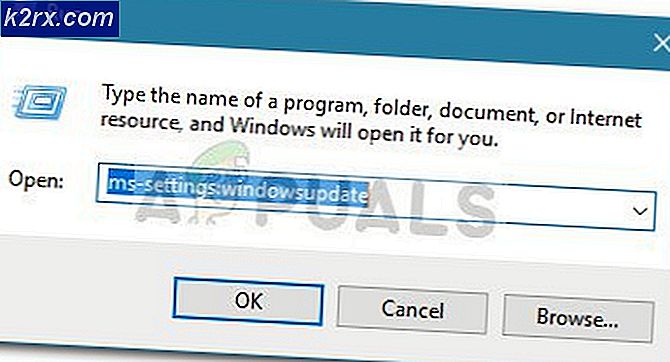Powershell: Xảy ra lỗi trong quá trình khởi tạo
Điều này 'Shell không thể được khởi động. Xảy ra lỗi trong quá trình khởi tạoLỗi ‘xảy ra khi người dùng Windows cố gắng mở cửa sổ đầu cuối Powershell theo cách thông thường. Trong phần lớn các trường hợp được báo cáo, sự cố bị hạn chế ở phiên bản PowerShell 64 bit (phiên bản 32 bit hoạt động tốt).
Nếu bạn đang tìm kiếm một bản sửa lỗi nhanh chóng, bạn có thể khởi chạy phiên bản Powershell 32 bit, vì sự cố dường như chỉ xảy ra với các phiên bản Powershell 64 bit.
Nhưng nếu bạn đang tìm kiếm một bản sửa lỗi vĩnh viễn sẽ khắc phục sự cố vô thời hạn, bạn nên chạy công cụ sửa chữa .NET framework để sửa các phần phụ thuộc bị hỏng và cân nhắc tạo một cấu hình Windows hoàn toàn mới trong trường hợp sự cố vẫn tiếp diễn.
Làm cách nào để khắc phục lỗi 'Không xảy ra trong quá trình khởi tạo' trong PowerShell?
Phương pháp 1: Mở phiên bản 32-bit của Powershell
Hóa ra, ‘Shell không thể được khởi động. Xảy ra lỗi trong quá trình khởi tạoLỗi ‘thường xảy ra với phiên bản 64-bit của Powershell. nếu bạn đang tìm kiếm một bản sửa lỗi nhanh cho phép bạn nhập lệnh trong Powershell mà không tìm ra nguyên nhân gây ra lỗi này, thay vào đó bạn nên mở một cửa sổ 32-bit của Powershell.
Nhưng hãy nhớ rằng đây chỉ là một cách giải quyết vì nó sẽ không sửa chữa được nguyên nhân gốc rễ sẽ kích hoạt ‘Shell không thể được khởi động. Xảy ra lỗi trong quá trình khởi tạo' lỗi.
Nếu bạn muốn sử dụng giải pháp thay thế này, đây là hướng dẫn nhanh về cách mở phiên bản 32-bit của Powershell:
- Nhấn phím Windows để mở menu bắt đầu của Windows.
- Sử dụng chức năng tìm kiếm để tìm kiếm Windows PowerShell (x86)và hãy nhấn Đi vào.
- Sau đó, từ danh sách kết quả, nhấp chuột phải vào Windows PowerShell (x86)và lựa chọn Chạy như quản trị viên từ menu ngữ cảnh mới xuất hiện.
- Sau khi bạn quản lý để mở phiên bản x86 (32-bit) của Powershell, hãy nhập lệnh trước đó đã ném ký tự ‘Shell không thể được khởi động. Xảy ra lỗi trong quá trình khởi tạo‘Lỗi và xem liệu sự cố hiện đã được giải quyết chưa.
Trong trường hợp sự cố tương tự vẫn xảy ra hoặc bạn muốn tìm ra nguyên nhân gốc rễ của sự cố, hãy chuyển xuống phương pháp tiếp theo bên dưới.
Phương pháp 2: Chạy công cụ sửa chữa .NET Framework
Hóa ra, hầu hết người dùng gặp phải sự cố cụ thể này đã xác nhận rằng sự cố có liên quan (theo cách này hay cách khác) đến thư mục Microsoft .NET Framework. Trong hầu hết các trường hợp, dấu ‘Shell không thể được khởi động. Xảy ra lỗi trong quá trình khởi tạoLỗi ‘sẽ xảy ra với .Nền tảng NET 4.x do tệp có tên machine.config.
Nếu trường hợp này có thể áp dụng, bạn sẽ có thể khắc phục sự cố bằng cách thay thế các phiên bản .NET bị hỏng bằng các bản sao lành mạnh. Có nhiều phương pháp sẽ giúp bạn thực hiện việc này, nhưng phương pháp dễ tiếp cận nhất là chạy Công cụ sửa chữa .NET Framework.
Hầu hết người dùng bị ảnh hưởng đã báo cáo rằng sự cố đã được khắc phục nhanh chóng sau khi họ chạy công cụ Microsoft độc quyền này để sửa lỗi phụ thuộc .NET bị hỏng.
Dưới đây là hướng dẫn nhanh về cách chạy Công cụ sửa chữa .NET Framework trên mọi phiên bản Windows gần đây:
- Mở trình duyệt của bạn và truy cập liên kết này đây. Khi trang được tải xong, hãy nhấp vào Tải xuống nút (dưới Công cụ sửa chữa Microsoft .NET Framework).
- Sau khi bạn đến màn hình tiếp theo, hãy bắt đầu thao tác bằng cách chọn hộp được liên kết với NetFxRepairTool.exe.Sau khi bạn làm điều này, hãy nhấp vào Kế tiếp để chuyển sang menu tiếp theo.
- Khi quá trình tải xuống hoàn tất, hãy nhấp đúp vào tệp thực thi cài đặt và nhấp vào Đúng khi được nhắc nhở bởi Lời nhắc Kiểm soát Tài khoản Người dùng để cấp quyền truy cập quản trị viên.
- Sau khi bạn mở công cụ Microsoft .NET Framework Repair và đến cửa sổ đầu tiên, bạn nên tiếp tục bằng cách chọn hộp được liên kết với 'Tôi đã đọc và chấp nhận các điều khoản cấp phép'. Sau khi bạn thực hiện việc này, hãy nhấp vào Tiếp theo để chuyển sang menu tiếp theo.
- Khi bạn hiểu được điều này, tiện ích đã quét các phần phụ thuộc .NET để tìm các vấn đề. Kiên nhẫn chờ cho đến khi quá trình hoàn tất và tránh làm gián đoạn quá trình để tránh gây ra các vấn đề khác.
- Khi quá trình hoàn tất, hãy nhấp vào Tiếp theo một lần nữa để tự động áp dụng các chiến lược sửa chữa được khuyến nghị.
- Sau khi các bản sửa lỗi được áp dụng thành công, hãy nhấp vào Hoàn thành để hoàn tất quá trình.
- Nếu bạn không được nhắc tự động khởi động lại máy tính của mình, hãy thực hiện theo cách thủ công và xem sự cố có được giải quyết ở lần khởi động hệ thống tiếp theo hay không.
Trong trường hợp bạn vẫn gặp phải ‘Shell không thể được khởi động. Xảy ra lỗi trong quá trình khởi tạoLỗi ‘, hãy chuyển xuống phần sửa chữa tiềm năng tiếp theo bên dưới.
Phương pháp 3: Tạo cấu hình Windows mới
Hóa ra, sự cố này cũng có thể do hồ sơ windows bị hỏng gây ra ảnh hưởng đến khả năng sử dụng phụ thuộc .NET của hệ điều hành của bạn. Một cách để khắc phục sự cố này là tạo một cấu hình Windows mới. Thao tác này sẽ kết thúc việc thay thế các phần phụ thuộc bị hỏng bằng các bản sao lành mạnh.
Một số người dùng bị ảnh hưởng đã xác nhận rằng hoạt động này cuối cùng đã cho phép họ sửa lỗi ‘Shell không thể được khởi động. Xảy ra lỗi trong quá trình khởi tạoLỗi ‘khi mở Powershell.
Dưới đây là hướng dẫn nhanh về cách tạo cấu hình Windows mới trên Windows 10:
- Mở ra một Chạy hộp thoại bằng cách nhấn Phím Windows + R. Tiếp theo, nhập ‘ms-settings: otherusers 'và hãy nhấn Đi vào để mở ra Gia đình và những người khác tab của Cài đặt ứng dụng.
- Khi bạn quản lý để vào bên trong Gia đình và những người dùng khác , cuộn xuống Những người dùng kháctab và nhấp vào Thêm người khác vào PC này.
- Sau khi bạn đến màn hình tiếp theo, hãy thêm email (hoặc số điện thoại) được liên kết với tài khoản Microsoft và nhấp vào "Tôi không có thông tin đăng nhập của người này" nếu bạn muốn tạo một tài khoản cục bộ.
- Ở màn hình tiếp theo, đăng nhập bằng tài khoản Microsoft của bạn hoặc nhấp vào Thêm người dùng không có tài khoản Microsoft(nếu bạn muốn có một tài khoản cục bộ).
- Tiếp theo, thêm tên người dùng và mật khẩu vào tài khoản mới, sau đó điền các câu hỏi bảo mật và nhấp vào Tiếp theo một lần nữa.
- Sau khi tài khoản mới được tạo, hãy khởi động lại máy tính của bạn và đăng nhập bằng tài khoản mới tạo ở lần khởi động tiếp theo.
- Mở một cửa sổ Powershell nâng cao và xem liệu bạn có còn gặp phải ‘Shell không thể được khởi động. Xảy ra lỗi trong quá trình khởi tạo' lỗi.