Làm thế nào để đọc một ổ đĩa Mac (HFS + và APFS) trên PC
Thật không may, Windows mặc định không thể đọc được các ổ đĩa được định dạng Mac. Nếu bạn đã kết thúc việc cắm ổ đĩa có định dạng Mac vào máy tính của mình, Windows có thể được cung cấp để xóa hoàn toàn bằng cách định dạng lại nó để có thể sử dụng được. Nhưng nó không phải theo cách này.
Có một số công cụ của bên thứ ba mà bạn có thể sử dụng để khắc phục sự bất tiện này và truy cập các ổ đĩa được định dạng MAC trên Windows - cho dù chúng là HFS + hay APFS .
HFS + so với APFS
Cho đến gần đây, HFS + là hệ thống tập tin duy nhất được hỗ trợ bởi macOS và OS X. Tuy nhiên, với sự ra mắt của macOS High Sierra mới nhất, Apple đã giới thiệu một loại ổ đĩa mới có tên là Apple File System (APFS) .
HFS +
HFS + lần đầu tiên được giới thiệu vào năm 1998 với sự ra mắt của Mac OS 8.1 trở lại khi Apple thực hiện chuyển sang bộ vi xử lý Intel. Mặc dù HFS + được hỗ trợ trên tất cả các phiên bản của Mac OS X và macOS, nó không cho phép truy cập đồng thời vào hệ thống tệp và không có hỗ trợ cho các ngày ngoài ngày 6 tháng 2 năm 2040.
APFS
APFS là hệ thống tệp mới hơn được phát hành rộng rãi cho công chúng vào năm 2017 với sự ra mắt của macOS High Sierra. APFS là tiêu chuẩn để nâng cấp hoặc cài đặt mới trừ khi người dùng chỉ định rằng anh ta yêu cầu hệ thống tệp cũ hơn.
Ưu điểm chính của việc sử dụng APFS là tăng tốc độ đọc và ghi trên các ổ đĩa thể rắn (SSD) và tăng dung lượng lưu trữ tối đa được hỗ trợ.
Đọc một ổ đĩa Mac từ Windows
Kể từ khi Windows không được trang bị để hiểu bất kỳ hệ thống tập tin của Apple, nó sẽ cố gắng chuyển đổi chúng vào một hệ thống tập tin có thể sử dụng. Nhưng trước khi bạn nhấp vào nút Định dạng đĩa và xóa tất cả nội dung của ổ đĩa được định dạng trên Mac, hãy xem xét các lựa chọn thay thế.
May mắn thay, có rất nhiều công cụ của bên thứ ba sẽ cho phép bạn đọc các ổ đĩa Mac HFS + và APFS từ một máy tính Windows. Để dành cho bạn những rắc rối khi tự tìm kiếm chúng, chúng tôi đã biên soạn một danh sách tốt nhất tuyệt đối. Hãy chọn và chọn phần mềm nào có vẻ được trang bị nhiều hơn để xử lý những gì bạn muốn thực hiện.
MacDrive (HFS + và APFS)
MacDrive là đáng tin cậy và linh hoạt, có khả năng đọc cả hai định dạng tệp hệ thống HFS + và APFS. Nhưng lợi thế chính của việc sử dụng MacDrive là nó rất trực quan. Sau khi bạn cài đặt nó, MacDrive sẽ giữ một quá trình nền được mở và sẽ làm cho bất kỳ ổ đĩa HFS + hoặc APFS nào được hiển thị mỗi lần bạn kết nối với máy tính của mình.
Thậm chí nhiều hơn, bạn có thể duyệt nội dung của các ổ đĩa được định dạng HFS + hoặc APFS bằng Windows File Explorer hoặc bất kỳ trình duyệt vị trí nào khác. Ngoài việc giúp bạn duyệt các ổ đĩa được định dạng Mac, MacDrive còn được trang bị một tính năng sửa chữa khá vững chắc sẽ thành công trong việc khắc phục một số vấn đề tham nhũng với ổ đĩa của bạn.
Nếu bạn quyết định dùng thử MacDrive, bạn có thể đăng ký dùng thử miễn phí 5 ngày từ liên kết này ( tại đây ). Thời gian dùng thử này là đủ để cứu vãn những gì bạn cần từ ổ đĩa được định dạng Mac. Nếu bạn cần nó trong một thời gian dài hơn, bạn sẽ cần phải trả $ 50 cho phiên bản Standard.
UFS Explorer (HFS + và APFS)
UFS Explorer là một chương trình có khả năng xử lý dữ liệu truy cập trên đĩa ảo và các hệ thống đột kích phức tạp. Tuy nhiên, nó cũng có khả năng hoạt động như một trình xem HFS + và APFS, cho phép bạn trích xuất dữ liệu từ ổ đĩa được định dạng Mac.
Mặc dù nó sẽ không cho phép bạn mở ổ đĩa được định dạng Mac trong File Explorer, nó có một giao diện dễ dàng với một vài lệnh cơ bản cho phép bạn cứu hộ bất kỳ tệp nào. Nếu bạn có nhiều nội dung trên ổ đĩa, bạn có thể sử dụng chức năng tìm kiếm để tìm tệp được yêu cầu dễ dàng hơn. Khi bạn tìm thấy nó, nhấp chuột phải và chọn Lưu đối tượng này và sau đó chọn đường dẫn thích hợp để bắt đầu chuyển.
UFS Explorer có phiên bản miễn phí (bạn có thể tải xuống từ đây ), nhưng bạn sẽ chỉ có một số tính năng hạn chế. Giấy phép tiêu chuẩn của USF Explorer có giá khoảng 25 đô la.
Mẹo CHUYÊN NGHIỆP: Nếu vấn đề xảy ra với máy tính của bạn hoặc máy tính xách tay / máy tính xách tay, bạn nên thử sử dụng phần mềm Reimage Plus có thể quét các kho lưu trữ và thay thế các tệp bị hỏng và bị thiếu. Điều này làm việc trong hầu hết các trường hợp, nơi vấn đề được bắt nguồn do một tham nhũng hệ thống. Bạn có thể tải xuống Reimage Plus bằng cách nhấp vào đâyParagon HFS + (Chỉ có HFS +)
Một phần mềm cực kỳ dễ truy cập cho phép bạn viết và đọc ổ đĩa HFS + là Paragon HFS +. Phần mềm này hoạt động giống như một trình điều khiển hệ thống sử dụng Windows Disk Management để gắn kết các phân vùng HFS +.
Paragon HFS + được trang bị với một quá trình khởi động sẽ liên tục theo dõi và tự động gắn kết bất kỳ ổ đĩa được định dạng HFS + mà nó quản lý để tìm. Bạn có thể sử dụng phần mềm này để chuyển tài liệu và bất kỳ loại tệp nào khác được hỗ trợ trong Windows.
Khi quá trình khởi động quản lý để gắn kết ổ đĩa HFS + của bạn, bạn có thể truy cập ổ đĩa thông qua File Explorer hoặc bất kỳ phần mềm xem thư mục nào khác mà bạn có thể đang sử dụng. Vì ổ đĩa sẽ trở thành có thể sử dụng trong File Explorer, bạn có thể kéo và thả và sao chép và dán tự do, giống như bạn làm với ổ đĩa Windows nguyên gốc.
Hãy nhớ rằng Paragon HFS + không hỗ trợ APFS. Nếu bạn muốn mở một ổ đĩa APFS trong Windows, hãy sử dụng một chương trình khác từ danh sách này.
Paragon HFS + có sẵn trên bản dùng thử miễn phí (ở đây). Nếu bạn muốn toàn bộ gói, bạn có thể mua phiên bản tiêu chuẩn cho một ít hơn $ 20.
APFS cho Windows bằng Paragon (chỉ dành cho APFS)
Nếu bạn yêu thích giao diện và chức năng của Paragon HFS + nhưng bạn cần phải gắn kết một ổ đĩa APFS trên máy tính của bạn, không nhìn xa hơn APFS cho Windows. Phần mềm này sử dụng cùng một giao diện cho phép bạn truy cập và trích xuất các tệp từ một ổ đĩa được định dạng APFS.
Khi bạn cài đặt ứng dụng, quá trình nền sẽ quét và gắn kết bất kỳ ổ APFS nào hiện đang kết nối với máy của bạn. Tất cả điều này được thực hiện tự động, vì vậy bạn không cần phải bấm vào bất cứ thứ gì. Khi mọi thứ đã sẵn sàng, ổ APFS sẽ có thể truy cập được thông qua File Explorer hoặc chương trình trình duyệt vị trí khác.
Lưu ý: Hãy nhớ rằng bạn sẽ chỉ có quyền đọc trên các ổ đĩa APFS được gắn kết. Điều này có nghĩa rằng bạn sẽ có thể sao chép các tệp từ ổ đĩa APFS sang các ổ đĩa NTFS32 hoặc FAT32 khác, nhưng bạn sẽ không thể chỉnh sửa hoặc xóa bất kỳ tệp nào được lưu trữ trên ổ đĩa APFS.
Paragon HFS + là miễn phí và không có phiên bản trả tiền - bạn có thể tải xuống từ liên kết này (tại đây) . Khi bạn cài đặt phần mềm, tất cả các ổ đĩa APFS sẽ tự động được gắn và có thể truy cập được thông qua File Explorer ngay sau khi bạn kết nối chúng.
Trình thám hiểm HFS (chỉ dành cho HFS +)
Nếu bạn chỉ cần trục vớt một vài tệp của một ổ đĩa được định dạng HFS +, bạn không nên vượt quá HFS Explorer. Phần mềm này hoàn toàn miễn phí, nhưng không mong đợi bất cứ điều gì quá ưa thích.
Bạn sẽ không có nhiều tính năng theo ý của bạn và bạn không thể sử dụng nó để viết trên ổ đĩa được định dạng Mac. Thậm chí nhiều hơn, không giống như hầu hết các tùy chọn khác có trong bài viết này, HFS Explorer sẽ không triển khai trình điều khiển hệ thống sẽ tích hợp ổ đĩa với File Explorer.
Tuy nhiên, bạn có thể sử dụng nó để đọc một ổ đĩa được định dạng HFS và sao chép các tệp từ nó vào ổ đĩa Windows PC của bạn mà không gặp nhiều rắc rối (và không phải trả bất kỳ thứ gì). Thậm chí nhiều hơn, bạn cũng có thể sử dụng phần mềm để gắn hình ảnh đĩa .dmg và truy xuất tệp từ chúng.
Lưu ý: HFS Explorer sẽ yêu cầu Java để chạy. Rất có thể bạn đã cài đặt Jave trên hệ thống của mình. Nhưng nếu không, bạn có thể tải xuống từ liên kết này ( ở đây ).
Để sử dụng HFS Explorer, hãy kết nối ổ đĩa được định dạng Mac với máy tính của bạn và đi tới Tệp> Tải tệp hệ thống từ thiết bị . Phần mềm sẽ tự động định vị và tải ổ đĩa được kết nối cho bạn. Sau đó, bạn sẽ bắt đầu thấy nội dung của ổ đĩa HFS + trong một cửa sổ đồ họa mới. Để sao chép bất kỳ thư mục nào của tệp, hãy chọn chúng và nhấp vào nút Trích xuất .
Mẹo CHUYÊN NGHIỆP: Nếu vấn đề xảy ra với máy tính của bạn hoặc máy tính xách tay / máy tính xách tay, bạn nên thử sử dụng phần mềm Reimage Plus có thể quét các kho lưu trữ và thay thế các tệp bị hỏng và bị thiếu. Điều này làm việc trong hầu hết các trường hợp, nơi vấn đề được bắt nguồn do một tham nhũng hệ thống. Bạn có thể tải xuống Reimage Plus bằng cách nhấp vào đây


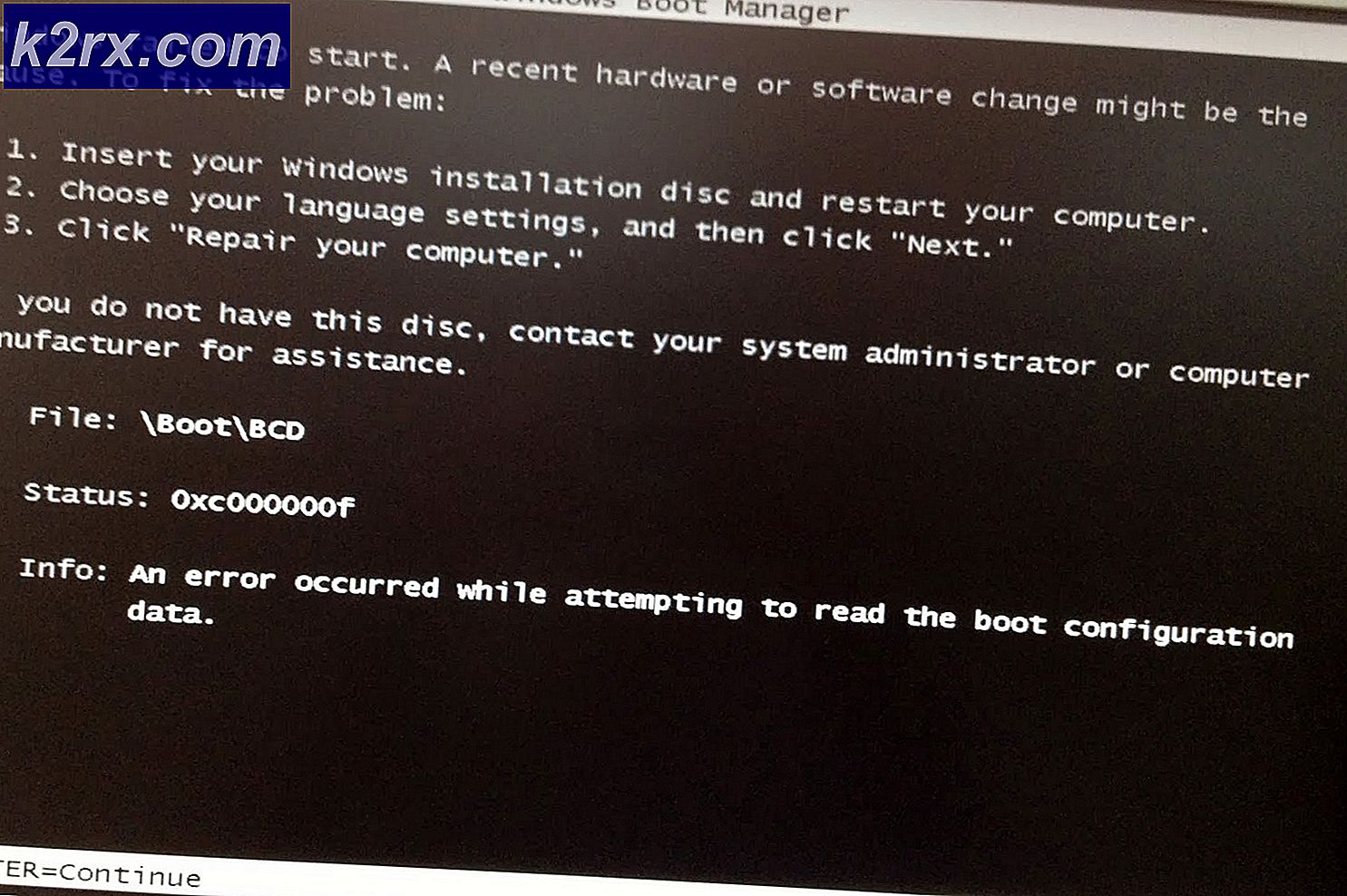
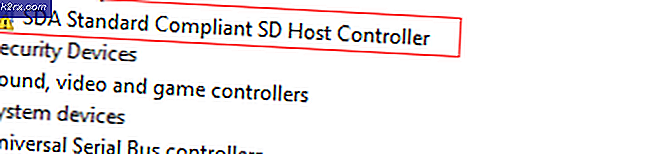
![[FIXED] 0xA00F4292 Thời gian bắt đầu chụp ảnh](http://k2rx.com/img/102837/fixed-0xa00f4292-photo-capture-start-time-out-102837.png)


