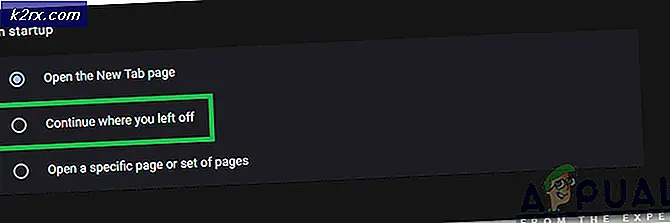Khắc phục: D3D11.dll không được thiết kế để chạy trên Windows
Lỗi C: \ Windows \ SysWOW64 \ D3D11.dll không được thiết kế để chạy trên Windows hoặc có lỗi thường gặp khi người dùng mở ứng dụng hoặc trò chơi.
Các tập tin D3D11.dll là một phần của phân phối DirectX11 và thường xuyên được sử dụng bởi các trò chơi và các ứng dụng đòi hỏi rất nhiều xử lý đồ họa.
Mặc dù hầu hết các lỗi D3D11.dll thường được giải quyết sau khi người dùng cài đặt lại bộ sưu tập phần mềm DirectX, vấn đề cụ thể này hơi khác một chút. Hầu hết người dùng gặp lỗi này báo cáo rằng việc cài đặt lại các bộ sưu tập redistributable đã không thành công trong việc giải quyết vấn đề.
Cảnh báo: Không cố gắng thay thế phiên bản d3d11.dll của bạn bằng một phiên bản được gọi là sạch từ các trang tải xuống DLL. Rất nhiều tệp được lưu trữ ở đó sẽ chứa mã độc sẽ khiến hệ thống của bạn tiếp xúc với các cuộc tấn công bảo mật trong tương lai. Trong các tình huống như thế này, cách tiếp cận ưa thích là đi qua các kênh chính thức.
Nếu bạn đang gặp khó khăn với C: \ Windows \ SysWOW64 \ D3D11.dll hoặc là không được thiết kế để chạy trên Windows hoặc nó có lỗi, các bản sửa lỗi dưới đây rất có thể sẽ giải quyết được vấn đề. Chúng tôi đã quản lý để xác định một vài phương pháp khả thi sẽ giải quyết vấn đề được đăng bởi người dùng trong tình huống tương tự. Hãy làm theo các phương pháp theo thứ tự cho đến khi bạn gặp phải một sửa chữa để giải quyết tình trạng của bạn.
Phương pháp 1: Chạy quét SFC
Trước khi chúng ta đi sâu vào công nghệ nặng, hãy xem liệu một quét SFC đơn giản có thể giải quyết được vấn đề hay không. Một số người dùng đã báo cáo rằng sự cố đã được giải quyết sau khi họ chạy tiện ích Trình kiểm tra tệp hệ thống .
Lưu ý: System File Checker là một tiện ích được lưu trữ cục bộ cho phép người dùng quét và khôi phục các tệp hệ thống Windows bị hỏng. Việc quét bởi tiện ích SFC sẽ tìm kiếm bất kỳ thay đổi nào bên trong các tệp hệ thống được bảo vệ. Nếu có bất kỳ thay đổi nào được phát hiện, tiện ích sẽ thay thế bất kỳ sự cố bị hỏng / nóng nào với các bản sao mới được lưu trữ cục bộ.
Làm theo các bước dưới đây để thực hiện quét tệp kiểm tra tệp hệ thống và xem liệu nó có quản lý để giải quyết C: \ Windows \ SysWOW64 \ D3D11.dll không được thiết kế để chạy trên Windows hay không có vấn đề về lỗi :
- Mở Command Prompt nâng cao bằng cách truy cập vào menu Start của Windows ở góc dưới bên trái và tìm kiếm cmd . Sau đó, nhấp chuột phải vào Command Prompt và chọn Run as Administrator .
- Trong Command Prompt, gõ sfc / scannow và nhấn Enter để bắt đầu quét System File Checker .
- Đợi quá trình quét hoàn tất. Tùy thuộc vào kích thước ổ đĩa cứng của bạn và các thông số kỹ thuật máy tính khác, quá trình này sẽ mất một chút dưới hoặc tốt hơn 20 phút.
- Khi quá trình hoàn tất, hãy đóng dấu nhắc lệnh nâng lên và khởi động lại máy tính của bạn.
- Kiểm tra xem C: \ Windows \ SysWOW64 \ D3D11.dll không được thiết kế để chạy trên Windows hoặc có lỗi đã được giải quyết ở lần khởi động tiếp theo. Nếu bạn vẫn đang gặp khó khăn với cùng một vấn đề, hãy chuyển sang Phương pháp 2 .
Cách 2: Đăng ký lại tệp D3D11.dll
Bất kể kết quả trong Phương pháp 1, chúng ta hãy thử đăng ký lại tất cả các tệp .DDL trên máy tính của bạn và xem việc này có giải quyết được C: \ Windows \ SysWOW64 \ D3D11.dll hay không được thiết kế để chạy trên Windows hoặc nó chứa một vấn đề lỗi . Một số người dùng đã báo cáo rằng sự cố đã được giải quyết ở cuối quá trình này.
Dưới đây là hướng dẫn nhanh về việc đăng ký lại các tệp .DLL trên máy tính của bạn (bao gồm D3D11.dll ):
- Chấp nhận menu Windows Start ở góc dưới cùng bên trái và gõ cmd . Sau đó, kích chuột phải vào Command Prompt và chọn Run as Administrator để mở Command Prompt .
- Trong Command Prompt nâng cao, gõ lệnh sau và nhấn Enter :
for% d in (* .dll) do regsvr32 -s% d - Đợi quá trình hoàn thành. Khi bạn nhận được thông báo xác nhận, đóng cửa sổ nhắc lệnh nâng lên và khởi động lại PC của bạn.
- Vào lần khởi động tiếp theo, khởi động lại máy tính của bạn, mở ứng dụng đang hiển thị C: \ Windows \ SysWOW64 \ D3D11.dll hoặc không được thiết kế để chạy trên Windows hoặc nó chứa thông báo lỗi và kiểm tra xem các bước trên đã giải quyết được vấn đề hay chưa .
Nếu bạn vẫn gặp phải lỗi tương tự, hãy chuyển xuống phương thức cuối cùng.
Mẹo CHUYÊN NGHIỆP: Nếu vấn đề xảy ra với máy tính của bạn hoặc máy tính xách tay / máy tính xách tay, bạn nên thử sử dụng phần mềm Reimage Plus có thể quét các kho lưu trữ và thay thế các tệp bị hỏng và bị thiếu. Điều này làm việc trong hầu hết các trường hợp, nơi vấn đề được bắt nguồn do một tham nhũng hệ thống. Bạn có thể tải xuống Reimage Plus bằng cách nhấp vào đâyPhương pháp 3: Thay thế tệp d3d11.dll bằng bản sao cục bộ theo cách thủ công
Nếu cả hai phương pháp trên đã được chứng minh là một bức tượng bán thân, chúng ta hãy thực hiện một cách tiếp cận quyết liệt hơn. Một số người dùng vật lộn với cùng một vấn đề đã quản lý để giải quyết vấn đề sau khi lấy quyền sở hữu của tập tin d3d11.dll từ thư mục sysWow và sau đó thay thế nó từ một bản sao mới từ thư mục winsxs .
Lưu ý: Hãy nhớ rằng có hai tệp d3d11.dll khác nhau - một tệp nằm trong thư mục sysWOW và một tệp trong system32 . Các bước dưới đây sẽ được thực hiện trên tập tin d3d11.dll nằm trong thư mục sysWOW .
Cảnh báo: Các bước dưới đây sẽ khá kỹ thuật và nếu chúng không được thực hiện đúng cách có thể sẽ tạo thêm các sự cố với PC của bạn. Vui lòng tiếp tục với các bước sau chỉ khi bạn tự tin vào khả năng của mình.
Dưới đây là hướng dẫn từng bước về quyền sở hữu tệp d3d11.dll (từ sysWOW ), xóa tệp theo cách thủ công và sau đó thay thế bằng bản sao cục bộ từ thư mục winsxs :
- Chấp nhận menu Windows Start ở góc dưới cùng bên trái và gõ cmd . Sau đó, kích chuột phải vào Command Prompt và chọn Run as Administrator để mở Command Prompt .
- Dán lệnh sau trong dấu nhắc lệnh nâng lên và nhấn Enter để sở hữu tệp d3d11.dll: takeown / f C: \ Windows \ SysWOW64
Lưu ý: Trong trường hợp bạn đang chạy trên kiến trúc 32 bit, hãy thay đổi thư mục SysWow64 thành SysWow. - Ngay cả bây giờ chúng tôi có quyền sở hữu tệp, chúng tôi vẫn không thể xóa nó vì chúng tôi không có quyền thích hợp. Để có được chúng, chúng ta sẽ cần chạy lệnh cacls bên trong dấu nhắc lệnh nâng cao để kiểm soát hoàn toàn. Để thực hiện việc này, hãy dán các lệnh sau vào bên trong Dấu nhắc Lệnh nâng lên và nhấn Enter :
cacls C: \ Windows \ System32 \ en-US \ winload.exe.mui / G * appuals *: FLưu ý: Hãy nhớ rằng * appuals * chỉ đơn giản là trình giữ chỗ cho tên người dùng của bạn. Để lệnh này hoạt động, bạn cần phải thay thế bằng tên người dùng của riêng mình.
- Tại Bạn có chắc không? nhắc, gõ chữ Y và nhấn Enter lần nữa. Tại thời điểm này, bạn có thể đóng dấu nhắc lệnh nâng lên một cách an toàn.
- Khi bước 4 hoàn tất, bạn sẽ có thể xóa tệp d3d11.dll theo cách thông thường. Cách dễ nhất để làm điều này là điều hướng đến C: \ Windows \ SysWOW64, tìm tệp d3d11.dll và xóa nó.
- Tiếp theo, điều hướng đến C: \ Windows \ WinSxS \ wow64_microsoft-windows-directx-direct3d11_31bf3856ad364e35_10.0.16299.248_none_079cb6546cd25135 và sao chép các tập tin d3d11.dll sạch từ đó.
- Lưu ý: Nếu bạn không thể tìm thấy d3d11.dll tại vị trí này, hãy sử dụng thanh tìm kiếm ở góc trên cùng bên phải để tìm kiếm d3d11.dll. Nếu chức năng tìm kiếm tìm thấy nhiều lần xuất hiện, hãy sao chép một lần có ngày mới nhất.
- Cuối cùng, dán tập tin d3d11.dll đã sao chép trước đó vào SysWow (hoặc SysWOW64) và khởi động lại máy tính của bạn. Xem nếu C: \ Windows \ SysWOW64 \ D3D11.dll không được thiết kế để chạy trên Windows hoặc nó có chứa một vấn đề lỗi được cố định ở lần khởi động tiếp theo.
Mẹo CHUYÊN NGHIỆP: Nếu vấn đề xảy ra với máy tính của bạn hoặc máy tính xách tay / máy tính xách tay, bạn nên thử sử dụng phần mềm Reimage Plus có thể quét các kho lưu trữ và thay thế các tệp bị hỏng và bị thiếu. Điều này làm việc trong hầu hết các trường hợp, nơi vấn đề được bắt nguồn do một tham nhũng hệ thống. Bạn có thể tải xuống Reimage Plus bằng cách nhấp vào đây