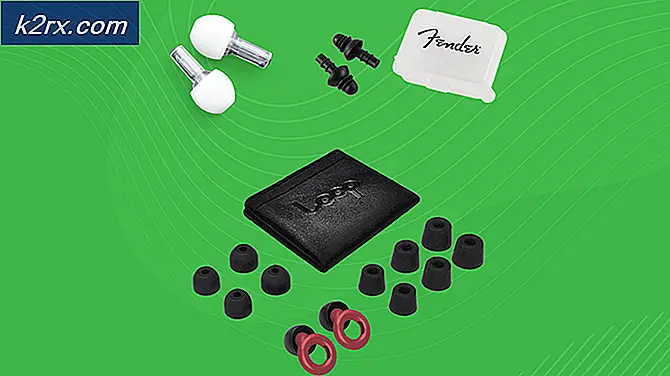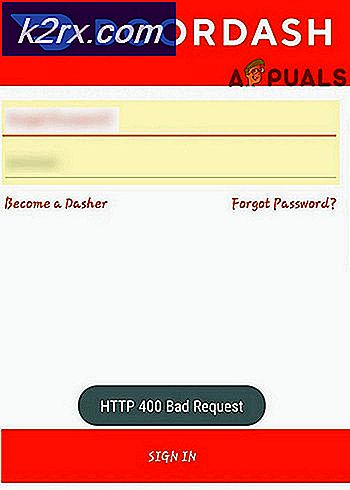Cách khắc phục 'Kiểm tra trạng thái Bluetooth Radio' trong Windows?
Bạn có thể gặp phải Kiểm tra trạng thái đài Bluetooth sự cố nếu trình điều khiển Bluetooth của hệ thống của bạn bị hỏng hoặc lỗi thời. Hơn nữa, BIOS hoặc Windows của hệ thống đã lỗi thời cũng có thể gây ra sự cố. Người dùng gặp sự cố khi Bluetooth của hệ thống của họ (chủ yếu là nội bộ) ngừng hoạt động hoặc không bật vì công tắc bật tắt Bluetooth không hoạt động (trong một số trường hợp, công tắc thậm chí không xuất hiện) và khi người dùng khởi chạy trình khắc phục sự cố Bluetooth , anh ấy nhận được thông báo sau:
“Kiểm tra trạng thái radio Bluetooth” Không được Sửa
Trước khi tiếp tục với các giải pháp để sửa radio Bluetooth, hãy kiểm tra xem lăn trở lại các Trình điều khiển Bluetooth giải quyết vấn đề. Hơn nữa, hãy đảm bảo chế độ máy bay của hệ thống của bạn bị vô hiệu hóa (nếu sử dụng kết nối Wi-Fi). Ngoài ra, trong quá trình khắc phục sự cố, bất cứ khi nào bạn kết nối thành công thiết bị Bluetooth với hệ thống của mình, thì trong Các thiết bị và máy in cửa sổ, nhấp chuột phải trên Bluetooth thiết bị và chọn Tính chất. Sau đó, trong Dịch vụ tab, đảm bảo tất cả dịch vụ Chúng tôi được kích hoạt.
Giải pháp 1: Thêm thiết bị Bluetooth thông qua thiết bị và máy in
Thiết bị Bluetooth có thể cho thấy sự cố nếu bạn đang cố gắng thêm thiết bị thông qua biểu tượng Bluetooth trên khay hệ thống (và sự cố hệ điều hành đang ngừng thực hiện quy trình). Sự cố có thể được xóa nếu thiết bị Bluetooth được thêm thông qua Bảng điều khiển.
- Trong Khay của Hệ thống, nhấp chuột phải trên mạng lưới (hoặc Wi-Fi) và chọn Mở Cài đặt Mạng & Internet.
- Sau đó, trong Cài đặt mạng nâng cao, hãy mở Thay đổi tùy chọn bộ điều hợp.
- Bây giờ mở Kết nối mạng Bluetooth và chọn Xem thiết bị mạng Bluetooth.
- Sau đó, trong cửa sổ Thiết bị và Máy in, hãy chọn Thêm một thiết bị và kiểm tra xem Bluetooth có hoạt động tốt không.
Giải pháp 2: Cập nhật Windows và Trình điều khiển của Hệ thống của Bạn lên Bản phát hành Mới nhất
Sự cố Bluetooth có thể xuất hiện do phiên bản Windows của hệ thống và trình điều khiển thiết bị của nó đã lỗi thời (vì nó có thể tạo ra sự không tương thích giữa các mô-đun hệ điều hành thiết yếu). Trong trường hợp này, cập nhật trình điều khiển hệ điều hành và hệ thống (đặc biệt là trình điều khiển Bluetooth) có thể giải quyết được sự cố.
- Thực hiện cập nhật Windows của hệ thống của bạn theo cách thủ công và đảm bảo không có bản cập nhật tùy chọn nào đang chờ xử lý.
- Nếu sự cố vẫn tiếp diễn, hãy cập nhật trình điều khiển của hệ thống lên bản phát hành mới nhất. Bạn có thể sử dụng tiện ích cập nhật (như Dell Support Assistant).
- Sau khi cập nhật trình điều khiển, hãy kiểm tra xem sự cố Bluetooth đã được giải quyết chưa.
- Nếu không, hãy khởi chạy menu Power User bằng cách nhấn đồng thời các cửa sổ và X chìa khóa. Sau đó chọn Quản lý thiết bị.
- Bây giờ mở rộng Bluetooth và nhấp chuột phải về bạn Bluetooth thiết bị.
- Sau đó chọn Cập nhật driver và lựa chọn Tự động tìm kiếm Trình điều khiển.
- Sau khi trình điều khiển được cập nhật, khởi động lại PC của bạn và kiểm tra xem Bluetooth có hoạt động tốt không.
- Nếu không thì nói lại bước 4 đến bước 6 nhưng ở bước 6, lựa chọn Duyệt máy tính của tôi để tìm trình điều khiển.
- Bây giờ chọn Hãy để tôi chọn từ danh sách trình điều khiển có sẵn trên máy tính của tôi và chọn một trong các trình điều khiển.
- Bây giờ bấm vào Kế tiếp và khi quá trình cài đặt hoàn tất, khởi động lại PC của bạn và kiểm tra xem hệ thống có xóa sự cố Bluetooth hay không.
- Nếu không, thì bạn có thể nói lại bước 8 đến 10 nhưng ở bước 9, thử một trình điều khiển khác. Bạn có thể bỏ chọn tùy chọn Hiển thị phần cứng tương thích để liệt kê tất cả các trình điều khiển.
- Bạn có thể thử từng trình điều khiển có mặt ở đó và kiểm tra xem một trong những trình điều khiển khác có giải quyết được sự cố Bluetooth hay không.
Giải pháp 3: Cài đặt lại Trình điều khiển Bluetooth
Bạn có thể gặp phải sự cố Kiểm tra trạng thái radio nếu trình điều khiển Bluetooth của hệ thống của bạn bị hỏng. Trong bối cảnh này, cài đặt lại trình điều khiển Bluetooth có thể giải quyết được sự cố.
- Đầu tiên, khởi chạy một trình duyệt web và Tải xuống trình điều khiển Bluetooth mới nhất từ trang web OEM (ví dụ: trang web của Dell).
- Bây giờ, hãy đảm bảo đóng tất cả các ứng dụng khác và sau đó nhấp chuột phải trên các cửa sổ cái nút.
- Bây giờ, hãy chọn Quản lý thiết bị và mở rộng Bluetooth.
- Sau đó nhấp chuột phải trên Bluetooth thiết bị (ví dụ: Intel Wireless Bluetooth) và chọn Gỡ cài đặt.
- Hiện nay, đánh dấu tùy chọn của Xóa phần mềm trình điều khiển cho thiết bị này và nhấp vào Gỡ cài đặt cái nút.
- Sau khi trình điều khiển được gỡ cài đặt, tắt nguồn PC của bạn (không khởi động lại) và chờ đợi trong 3 giây.
- Sau đó bật nguồn máy và cho phép Windows cài đặt trình điều khiển Bluetooth chung (nếu nó làm như vậy).
- Bây giờ hãy kiểm tra xem Bluetooth có hoạt động tốt không. Nếu không thì cài đặt trình điều khiển mới nhất (đã tải xuống ở bước 1) với các đặc quyền của quản trị viên.
- Sau đó khởi động lại PC của bạn và kiểm tra xem Bluetooth của hệ thống có hoạt động tốt không.
Nếu sự cố vẫn tiếp diễn, hãy kiểm tra xem việc gỡ cài đặt Bluetooth và Trình điều khiển Wi-Fi (một số chip Wi-Fi hỗ trợ cả hoạt động Wi-Fi và Bluetooth như một số bộ điều hợp Qualcomm, điều này có thể cản trở hoạt động của các mô-đun Bluetooth khác và gây ra sự cố). Hiện nay khởi động lại hệ thống của bạn và sau đó chỉ cần cài đặt Bluetooth trình điều khiển (nếu ổ đĩa chung không hoạt động) để kiểm tra xem điều đó có giải quyết được vấn đề hay không. Nếu vậy, hãy cài đặt phiên bản cập nhật của trình điều khiển Wi-Fi.
Giải pháp 4: Xóa các mục nhập Phantom USB trong Trình quản lý thiết bị và Tắt / Mở nguồn hệ thống của bạn
Sự cố có thể phát sinh nếu mục nhập thiết bị Bluetooth ảo trong Trình quản lý Thiết bị đang cản trở hoạt động của các mô-đun giao tiếp trong hệ thống của bạn. Trong trường hợp này, xóa các mục USB ảo khỏi Trình quản lý Thiết bị và tắt / bật nguồn hệ thống của bạn có thể giải quyết được sự cố.
- Mở Quản lý thiết bị (như đã thảo luận ở trên) và mở rộng Bluetooth.
- Bây giờ mở rộng Lượt xem và trong menu thả xuống, hãy chọn Hiển thị thiết bị ẩn.
- Sau đó nhấp chuột phải trên bất kỳ thiết bị Bluetooth ảo và lựa chọn Gỡ cài đặt. Nếu được yêu cầu, hãy đảm bảo đánh dấu tùy chọn của Xóa phần mềm trình điều khiển của thiết bị này và nhấp vào Gỡ cài đặt cái nút.
- Hiện nay nói lại tương tự cho bất kỳ cái nào khác Bluetooth thiết bị (bình thường, ảo hoặc thiết bị có dấu chấm than màu vàng trên đó) và đóng Trình quản lý thiết bị. Ngoài ra, hãy đảm bảo loại bỏ bất kỳ phụ kiện nào khác trong Trình Quản Lý Thiết Bị (như tai nghe) sử dụng Bluetooth.
- Bây giờ hãy đảm bảo loại bỏ tất cả các thiết bị không xác định Dưới Bộ điều khiển Bus nối tiếp đa năng. Ngoài ra, hãy xóa tất cả Kết nối Wi-Fi cũng như (đảm bảo có sẵn trình điều khiển Wi-Fi).
- Sau đó tắt nguồn PC của bạn và rút phích cắm các dây cáp điện của hệ thống của bạn.
- Hiện nay đợi 5 phút và cắm lại cáp nguồn.
- Sau đó bật nguồn hệ thống của bạn và kiểm tra xem Bluetooth (bạn có thể phải cài đặt lại trình điều khiển Bluetooth nếu Windows không cài đặt trình điều khiển chung) của hệ thống của bạn có hoạt động tốt hay không.
Giải pháp 5: Tắt / Bật thiết bị Bluetooth và các dịch vụ của nó
Sự cố Bluetooth Check Radio Status có thể do trục trặc giữa thiết bị Bluetooth và các mô-đun hệ điều hành thiết yếu. Trong bối cảnh này, việc tắt / bật thiết bị Bluetooth và khởi động các dịch vụ của nó có thể giải quyết được sự cố. Các hướng dẫn hơi khác nhau đối với một số người dùng tùy thuộc vào OEM.
Bật dịch vụ Bluetooth
- Khởi chạy menu Người dùng nhanh bằng cách nhấn đồng thời các cửa sổ và X chìa khóa. Sau đó, mở Quản lý thiết bị.
- Bây giờ mở rộng Bluetooth và nhấp chuột phải trên Bluetooth thiết bị.
- Sau đó chọn Vô hiệu hóa và đóng Quản lý thiết bị.
- Bây giờ nhấn các cửa sổ và tìm kiếm: Dịch vụ. Sau đó, trong danh sách kết quả, nhấp chuột phải trên Dịch vụ và lựa chọn Chạy như quản trị viên.
- Sau đó nhấp chuột phải trên một Bluetooth dịch vụ (như Dịch vụ hỗ trợ Bluetooth) và chọn Khởi đầu hoặc là Khởi động lại.
- Hiện nay nói lại tương tự cho tất cả các Dịch vụ Bluetooth và sau đó kích hoạt các Bluetooth thiết bị trong Quản lý thiết bị (lặp lại các bước từ 1 đến 3 nhưng lần này là Bật thiết bị Bluetooth).
- Sau đó kiểm tra xem Bluetooth có hoạt động tốt không. Nếu không, hãy kiểm tra xem khởi động lại hệ thống giải quyết sự cố Bluetooth.
Tắt / Bật Bluetooth trong BIOS
- Nhấn đồng thời các cửa sổ và X và trong menu được hiển thị, hãy chọn Ứng dụng & Tính năng.
- Hiện nay mở rộng bất kì ứng dụng có liên quan đến Bluetooth (ví dụ: Broadcom) và gỡ cài đặt nó. Nếu không có phần mềm Bluetooth, hãy bỏ qua bước này.
- Hiện nay khởi động lại PC của bạn và khởi động nó vào BIOS.
- Sau đó, trong ngăn bên trái, mở rộng tùy chọn của Không dây và chọn Công tắc không dây.
- Bây giờ, trong khung bên phải, bỏ chọn tùy chọn của Bluetooth và ứng dụng những thay đổi của bạn.
- Sau đó khởi động hệ thống của bạn vào các cửa sổ và đăng nhập.
- Hiện nay khởi động lại PC của bạn và khởi động nó vào BIOS.
- Sau đó kích hoạt các Bluetooth bên trong Công tắc không dây tab và ứng dụng những thay đổi của bạn.
- Hiện nay khởi động hệ thống của bạn vào Windows và kiểm tra xem Bluetooth có hoạt động tốt không.
Giải pháp 6: Cập nhật BIOS của hệ thống của bạn lên bản dựng mới nhất và đặt lại nó về mặc định ban đầu
Thông báo Bluetooth Check Radio Tượng có thể được trình khắc phục sự cố hiển thị nếu BIOS của bạn không được cập nhật lên phiên bản mới nhất có thể gây ra sự không tương thích giữa các mô-đun hệ điều hành. Trong trường hợp này, cập nhật BIOS của hệ thống của bạn lên phiên bản mới nhất do OEM phát hành có thể giải quyết được sự cố.
Cảnh báo: Cần hết sức thận trọng trước và tự chịu rủi ro vì cập nhật BIOS hệ thống là một nhiệm vụ thành thạo và nếu làm sai, bạn có thể làm hỏng hệ thống của mình và gây ra thiệt hại vĩnh viễn cho dữ liệu của bạn.
- Cập nhật BIOS của hệ thống của bạn theo OEM như được thảo luận bên dưới:
- Dell
- HP
- MSI
- Cổng vào
- Lenovo
- Sau khi cập nhật BIOS, khởi động hệ thống của bạn vào các cửa sổ và đảm bảo rằng tất cả các dịch vụ Bluetooth (ví dụ: Dịch vụ hỗ trợ người dùng Bluetooth) được khởi động (nếu không, hãy khởi động dịch vụ).
- Hiện nay cài đặt lại trình điều khiển Bluetooth chung (tức là trình điều khiển do Windows đề xuất) và kiểm tra xem Bluetooth có hoạt động tốt hay không.
- Nếu không, hãy kiểm tra xem cài đặt các Bluetooth mới nhất trình điều khiển của OEM giải quyết vấn đề.
- Nếu sự cố vẫn tiếp diễn, hãy kiểm tra xem đặt lại các BIOS về mặc định của nhà sản xuất giải quyết sự cố Bluetooth.
Nếu sự cố vẫn tiếp diễn, hãy kiểm tra xem tạo tài khoản quản trị viên cục bộ mới và sử dụng Bluetooth thông qua tài khoản đó sẽ giải quyết được vấn đề. Nếu điều đó không thành công, thì bạn có thể đặt lại PC của bạn về mặc định ban đầu (chọn tùy chọn Keep Apps and Files).