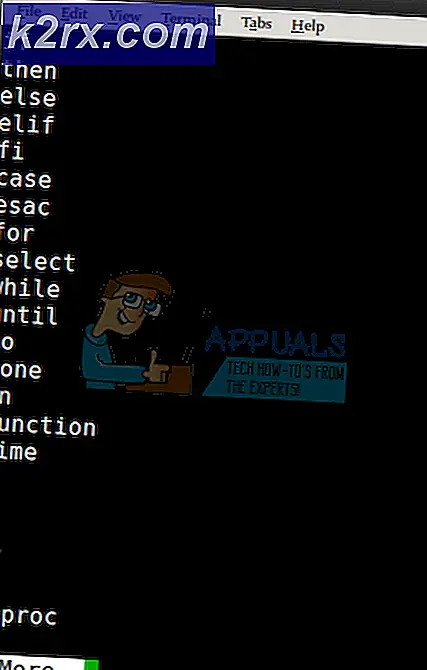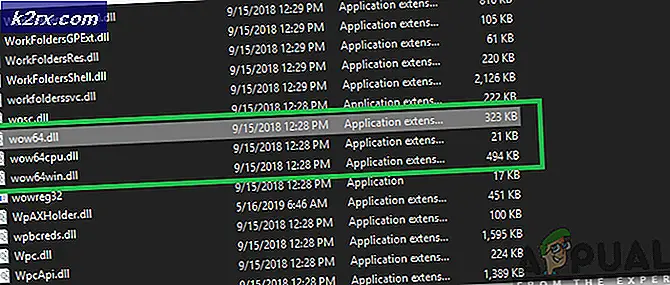Làm thế nào để khắc phục tốc độ truyền tải chậm của USB 3.0?
Universal Serial Bus 3.0 (USB 3.0) được thiết kế vào tháng 11 năm 2010 và nó là phiên bản thứ ba của USB. USB 3.0 ra đời với tốc độ truyền được nâng cấp lên đến 5Gbit / s (625 MB / s). Tuy nhiên, một số người dùng không nhận được tốc độ mà tôi nên cung cấp. Chúng đang có tốc độ chậm giống với USB 2.0 hơn là USB 3.0. Trong bài viết này, chúng tôi sẽ thảo luận một số phương pháp đơn giản để giúp cải thiện tốc độ USB 3.0.
Điều gì gây ra tốc độ truyền tải chậm của USB 3.0?
Có thể có nhiều nguyên nhân khác nhau của vấn đề này tùy thuộc vào tình huống. Tuy nhiên, chúng tôi đã tìm thấy một số nguyên nhân phổ biến nhất dựa trên phản hồi của người dùng về tốc độ truyền chậm của USB 3.0.
Khắc phục tốc độ truyền chậm trên USB 3.0
Để khắc phục sự cố này, vui lòng đọc qua bài viết và làm theo các bước liên quan đến tình huống của bạn.
1. Thay đổi tùy chọn Chính sách thành Hiệu suất tốt hơn
Theo mặc định, tùy chọn chính sách cho USB 3.0 trong trình quản lý thiết bị được đặt để xóa nhanh, cho phép người dùng tháo thiết bị đã cắm USB 3.0 của họ mà không cần sử dụng tùy chọn xóa an toàn. Để thay đổi tùy chọn này nhằm có được tốc độ tốt hơn cho USB 3.0, hãy làm theo các bước sau:
Ghi chú: Đảm bảo rằng bạn luôn sử dụng đúng quy trình để loại bỏ ổ đĩa, nếu không bạn có nguy cơ dữ liệu bị hỏng hoặc không sử dụng được.
- Giữ các cửa sổ phím và nhấn R nút để mở Chạy. Kiểu "devmgmt.msc”Trong hộp thoại và nhấn Đi vào mở Quản lý thiết bị.
- Tìm kiếm ổ đĩa bạn đang sử dụng thông qua USB 3.0. Nhấp chuột phải trên và chọn Tính chất Lựa chọn.
- Đi đến Chính sách tab và thay đổi tùy chọn thành Hiệu suất tốt hơn. Ngoài ra, hãy chọn hộp cho tùy chọn Bật ghi bộ nhớ đệm trên thiết bị bên dưới.
- Sau khi các cài đặt này được áp dụng cho ổ đĩa của bạn, hãy kiểm tra sự cải thiện tốc độ truyền.
2. Cài đặt lại Trình điều khiển USB
Đôi khi trình điều khiển đã lỗi thời hoặc bị lỗi do đó nó không hoạt động bình thường. Cài đặt lại hoặc cập nhật trình điều khiển cho cổng USB 3.0 có thể khắc phục sự cố tốc độ truyền chậm. Làm theo các bước dưới đây để tiến hành cài đặt lại trình điều khiển:
- Giữ các cửa sổ phím và nhấn R chìa khóa để mở Chạy. Kiểu "devmgmt.msc" và hãy nhấn Đi vào mở Quản lý thiết bị.
- Xác định vị trí Bộ điều khiển Bus nối tiếp đa năng và mở rộng nó. Nhấp chuột phải trên Bộ điều khiển USB và chọn Gỡ cài đặt Lựa chọn.
- Khởi động lại máy tính và cắm thiết bị cho USB 3.0 để tự động cài đặt trình điều khiển. Bạn cũng có thể đi đến Quản lý thiết bị Cửa sổ và nhấp vào Quét các thay đổi phần cứng và nó sẽ tự động cài đặt lại trình điều khiển cho các thiết bị không có trình điều khiển.
- Hãy thử chuyển qua USB 3.0 ngay bây giờ và kiểm tra xem nó có khắc phục được sự cố không.
3. Sử dụng Khởi động sạch để Loại bỏ Xung đột Phần mềm
Khởi động sạch tương tự như Chế độ an toàn nhưng nó cung cấp cho người dùng nhiều quyền kiểm soát hơn đối với các dịch vụ. Sử dụng điều này sẽ giúp bạn xác định xem có bất kỳ chương trình nền nào đang can thiệp vào tốc độ truyền USB 3.0 của bạn hay không. Khởi động sạch sẽ khởi động Windows với một bộ trình điều khiển tối thiểu để giúp bạn tách biệt nguyên nhân của sự cố.
- Giữ các cửa sổ phím và nhấn R mở Chạy. Kiểu "msconfig" và hãy nhấn Đi vào mở Cấu hình hệ thông.
Ghi chú: Đảm bảo rằng bạn đang sử dụng tài khoản quản trị viên khi áp dụng các bước này - Bấm vào Dịch vụ tab Cấu hình Hệ thống, hãy kiểm tra Ẩn tất cả các dịch vụ của Microsoft tùy chọn bên dưới và nhấp vào Vô hiệu hóa tất cả cái nút.
- Đi đến Khởi động tab Cấu hình Hệ thống và nhấp vào Mở trình quản lý tác vụ Lựa chọn.
- Chọn Khởi động trong Trình quản lý tác vụ và Vô hiệu hóa mọi mục trong quá trình khởi động.
- Đóng Quản lý công việc và bấm vào đồng ý cho Cấu hình Hệ thống để áp dụng các thay đổi.
- Khởi động lại máy tính của bạn và nó sẽ khởi động trong môi trường khởi động sạch. Hãy thử kiểm tra USB 3.0 trong môi trường khởi động sạch.
Bổ sung: Đặt lại máy tính để khởi động bình thường sau khi khởi động sạch Khắc phục sự cố
Sau khi sử dụng clean boot người dùng cần thiết lập lại máy tính về trạng thái bình thường để mọi thứ ổn định hơn. Bằng cách sử dụng khởi động sạch, chúng tôi sẽ tắt các dịch vụ và nhiều chương trình khởi động có thể ảnh hưởng đến việc sử dụng máy tính. Làm theo các bước dưới đây để đặt lại máy tính để khởi động bình thường:
Ghi chú: Đối với Windows 7, bạn sẽ chỉ cần sử dụng hai bước đầu tiên và khởi động lại.
- Giữ các cửa sổ phím và nhấn R chìa khóa để mở Chạy. Kiểu "msconfig" và hãy nhấn Đi vào để mở Cấu hình hệ thông cửa sổ.
- Chọn Khởi động bình thường tùy chọn trong Tab chung.
- Đi đến Dịch vụ chuyển hướng, bỏ chọn hộp cho Ẩn tất cả các dịch vụ của Microsoft và nhấp vào Cho phép tất cả cái nút.
- Sau đó đi đến Khởi động và nhấp vào Mở trình quản lý tác vụ Lựa chọn.
- Bấm vào Khởi động trong Trình quản lý tác vụ. Bây giờ hãy chọn các chương trình khởi động của bạn và kích hoạt chúng.
- Nhấp chuột Đồng ý trên Cửa sổ Trình quản lý Tác vụ và nhấp vào Ứng dụng, sau đó Đồng ý cho cửa sổ Cấu hình Hệ thống để áp dụng các thay đổi. Khởi động lại máy tính và nó sẽ khởi động bình thường như nó phải là.