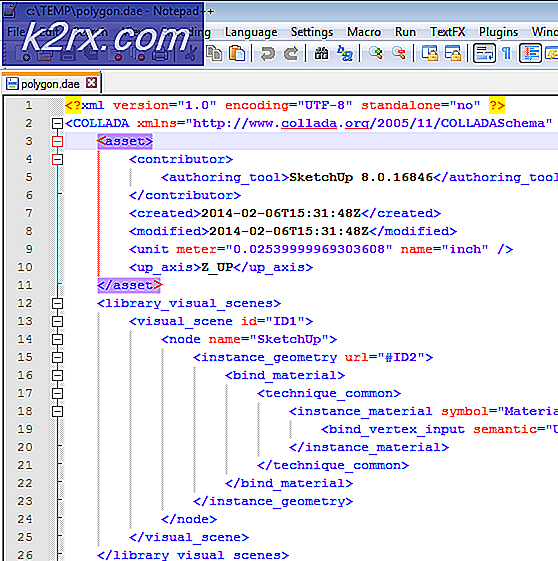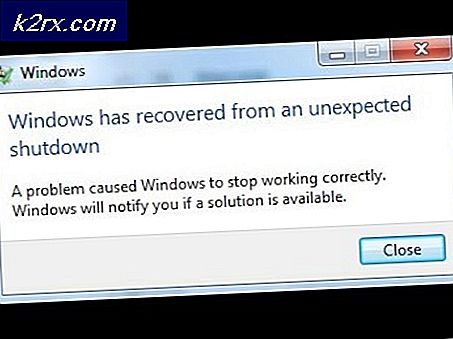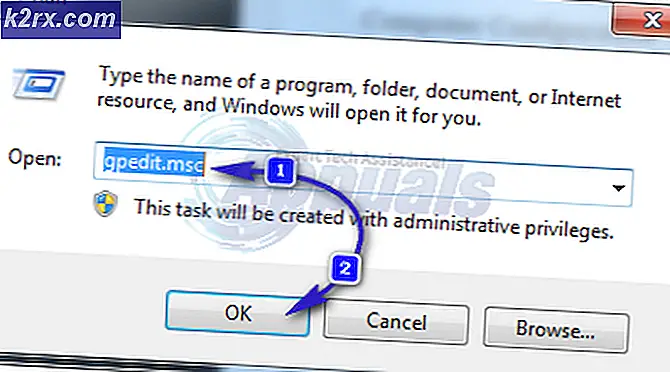Cách khắc phục lỗi chẩn đoán DELL 2000-0142
Khi ổ cứng của bạn sắp chết, bạn sẽ nhận được các triệu chứng rõ ràng như hỏng dữ liệu liên tục, đóng băng khi sao chép hoặc lưu dữ liệu, thời gian khởi động lâu và màn hình sửa chữa liên tục trong khi khởi động. Tuy nhiên, bạn không thể biết chắc chắn nếu sự cố nằm trong ổ cứng trừ khi bạn thực hiện Phân tích hệ thống tiền khởi động (PSA). Máy tính Dell cho phép một PSA toàn diện, còn được gọi là ePSA, kiểm tra tất cả phần cứng trên hệ thống. Chúng bao gồm kiểm tra bộ nhớ, kiểm tra ổ đĩa, kiểm tra quạt, kiểm tra thiết bị đầu vào và kiểm tra HDD trong số những người khác. Để chạy ePSA trên dell, khởi động lại máy tính của bạn và nhấn F12 để vào trình đơn khởi động, sau đó chọn 'chẩn đoán'. Theo các triệu chứng được đề cập, nó rất đáng báo động khi người dùng nhận được lỗi chẩn đoán cho biết lỗi đĩa. Lỗi này sẽ chặn các thông tin sau.
Mã lỗi 0142
MSG: Mã lỗi 2000-0142
MSG: Hard Drive 1 - Tự kiểm tra trạng thái không thành công 79 hoặc Msg: Ổ cứng 0 - S / N WX51E43XWS20, kiểm tra tự ngắn không thành công
Mã và thông báo đã cho có thể được sử dụng bởi Bộ phận Hỗ trợ Kỹ thuật của Dell để giúp chẩn đoán sự cố. Bạn có muốn tiếp tục thử nghiệm không?
Lỗi này sẽ ném PC của bạn vào vòng lặp vô tận khi sửa chữa khởi động. Vậy lỗi này có nghĩa là gì? Và các giải pháp cho nó là gì? Bài viết này sẽ giải quyết vấn đề này và cố gắng giải quyết nó.
Lỗi 2000-0142
Nói một cách đơn giản, lỗi này có nghĩa là ePSA không thể đọc thành công thông tin từ ổ cứng. Bằng cách mở rộng, máy tính của bạn sẽ không khởi động, hoặc sẽ gặp khó khăn khi bắt đầu vì việc lấy thông tin từ đĩa không đáng tin cậy. Tuy nhiên, Windows sẽ cố gắng sửa chữa khởi động hệ thống để không có kết quả. Dưới đây là một vài lý do khác nhau khiến bạn có thể đang đưa thông báo lỗi này lên máy tính Dell của mình:
- Lỗi cáp hoặc không đúng cách trong trường hợp máy tính của bạn, kết nối ổ cứng của bạn với bo mạch chủ.
- Dữ liệu bị hỏng hoặc MBR (Bản ghi khởi động chính) trên đĩa cứng, khiến thiết bị gặp sự cố.
- Lỗi thiết bị, dưới dạng hỏng hóc cơ học đối với ổ đĩa cứng. Quá nóng và cơ khí gõ có thể dẫn đến vảy vỡ, đầu đọc bị hỏng và cọc bị hỏng. Điều này có nghĩa rằng dữ liệu của bạn không thể đọc chính xác do đó vấn đề.
Nếu bạn gặp lỗi này, điều đó có nghĩa là ổ đĩa của bạn đã chết, hoặc nó sắp chết và hỏng hóc sắp xảy ra. Nó là tối quan trọng mà bạn sao lưu dữ liệu của bạn đang chờ hoàn thành thất bại. Bạn có thể thử khôi phục đĩa bằng 2 phương thức đầu tiên bên dưới để bạn có thể kéo bất kỳ dữ liệu quan trọng nào ra khỏi đĩa. Hãy nhớ rằng nếu phương thức hoạt động, bạn sẽ cần thay thế ổ đĩa cứng vì 95% thời gian, các ổ đĩa cứng này không thể vượt quá một tuần sau lỗi này.
Phương pháp 1: Thực hiện kiểm tra đĩa trong dấu nhắc lệnh bằng đĩa cài đặt Windows
Bản ghi khởi động chính chứa thông tin về vị trí của hệ điều hành và hạt nhân của bạn. Điều này cho máy tính của bạn biết nơi tải hệ điều hành. Trong trường hợp MBR bị hỏng, phương thức này sẽ cố khôi phục mọi dữ liệu bị hỏng. Nếu nó hoạt động cho bạn, chúng tôi khuyên bạn nên sao lưu dữ liệu của bạn vào một đĩa mới vì lỗi bạn gặp phải cho thấy lỗi đĩa sắp xảy ra. Bạn sẽ cần một đĩa Windows (Win 7) cho phương pháp này. Bạn có thể tìm thấy hướng dẫn của chúng tôi về cách tạo đĩa Windows 10 https://appuals.com/how-to-create-windows-10-bootable-usb-using-rufus/ hoặc đĩa Windows 7 https://appuals.com/ create-windows-bootable-usb-hoặc-dvd /.
Mẹo CHUYÊN NGHIỆP: Nếu vấn đề xảy ra với máy tính của bạn hoặc máy tính xách tay / máy tính xách tay, bạn nên thử sử dụng phần mềm Reimage Plus có thể quét các kho lưu trữ và thay thế các tệp bị hỏng và bị thiếu. Điều này làm việc trong hầu hết các trường hợp, nơi vấn đề được bắt nguồn do một tham nhũng hệ thống. Bạn có thể tải xuống Reimage Plus bằng cách nhấp vào đây- Đặt đĩa cài đặt Windows 7 vào ổ đĩa, rồi khởi động máy tính.
- Nhấn phím khi bạn được nhắc (hoặc nhấn F8 khi khởi động và chọn ổ đĩa DVD từ trình đơn khởi động).
- Chọn ngôn ngữ, thời gian, tiền tệ, bàn phím hoặc phương thức nhập, sau đó bấm Tiếp theo.
- Nhấp vào Sửa chữa máy tính của bạn.
- Bấm vào hệ điều hành mà bạn muốn sửa chữa, rồi bấm Tiếp theo.
- Trong hộp thoại Tùy chọn khôi phục hệ thống, bấm Dấu nhắc lệnh.
- Nhập Chkdsk / f / r hoặc lệnh và nhấn enter để sửa các thành phần xấu và sửa chữa dữ liệu bị hỏng.
Cách 2: Cài đặt lại Windows
Phương pháp này cũng sẽ sửa bất kỳ tệp cửa sổ bị hỏng hoặc bất kỳ dữ liệu MBR bị hỏng hoặc bị thiếu. Truy cập https://appuals.com/how-to-clean-install-windows-10/ để biết hướng dẫn về cách làm sạch cài đặt Windows 10. Nếu bạn thích, bạn có thể cài đặt Windows 8 hoặc Windows 7. Trong trường hợp này hoạt động cho bạn, chúng tôi khuyên bạn nên sao lưu dữ liệu của mình vì lỗi bạn gặp phải cho thấy lỗi đĩa sắp xảy ra.
Phương pháp 3: Thay thế ổ đĩa cứng của bạn
Nếu phương pháp 1 và 2 không hoạt động theo bất kỳ cách nào, thì đĩa của bạn đã bị lỗi vĩnh viễn và sẽ cần thay thế. Nhìn vào ổ SSD (Solid State Drives) thay vì HDD (Hard Disk Drive), để tránh sự thất vọng này trong tương lai. Vì ổ cứng sử dụng đĩa quay và đầu di chuyển nên chúng dễ bị hỏng. Điều này thường xảy ra sau 3 - 5 năm sử dụng.
Nếu hệ thống đang được bảo hành, hãy liên hệ với bộ phận hỗ trợ của Dell về lỗi và họ sẽ thay thế ổ đĩa. Bảo hành nhà sản xuất của bạn thường bao gồm một HDD không thành công.
Phương pháp 4: Slave đĩa cứng sai và cố gắng phục hồi dữ liệu
Bạn vẫn có thể thử khôi phục dữ liệu của bạn nếu đĩa của bạn thất bại phương pháp 1 và 2. Không có bảo đảm. Bạn sẽ cần một bộ chuyển đổi USB HDD bên ngoài cho một vài đô la (10 $). Bạn cũng có thể kết nối nó như một ổ đĩa thứ cấp (không phải là ổ đĩa chính có hệ điều hành) cho một máy tính khác. Máy tính để bàn thường cung cấp thêm cáp để kết nối ổ đĩa SATA khác. Sử dụng một trong hai phương pháp để cố gắng đọc đĩa của bạn. Nếu nó chỉ là khu vực MBR của bạn hoặc tập tin Windows bị hỏng, bạn sẽ thấy rằng bạn vẫn có thể đọc được HDD của bạn và truy cập dữ liệu của bạn.
Chuyên gia dữ liệu có thể truy xuất thông tin của bạn bằng cách thay đổi đầu đọc hoặc lấy đĩa của bạn vào đầu đọc có chức năng. Dù bằng cách nào, đây là một quá trình chính xác mà sẽ chi phí cho bạn rất nhiều tiền, vì vậy hãy chắc chắn rằng dữ liệu bạn đang tiết kiệm là giá trị tiền.
Mẹo CHUYÊN NGHIỆP: Nếu vấn đề xảy ra với máy tính của bạn hoặc máy tính xách tay / máy tính xách tay, bạn nên thử sử dụng phần mềm Reimage Plus có thể quét các kho lưu trữ và thay thế các tệp bị hỏng và bị thiếu. Điều này làm việc trong hầu hết các trường hợp, nơi vấn đề được bắt nguồn do một tham nhũng hệ thống. Bạn có thể tải xuống Reimage Plus bằng cách nhấp vào đây