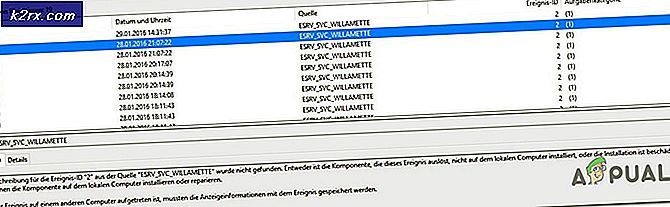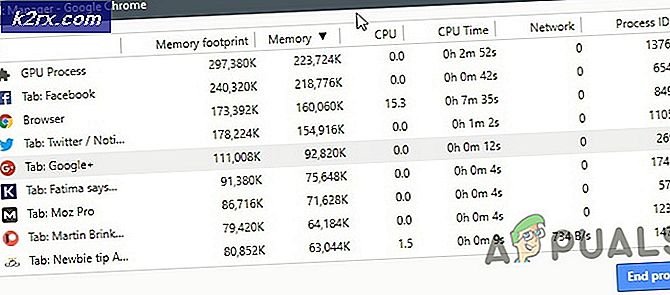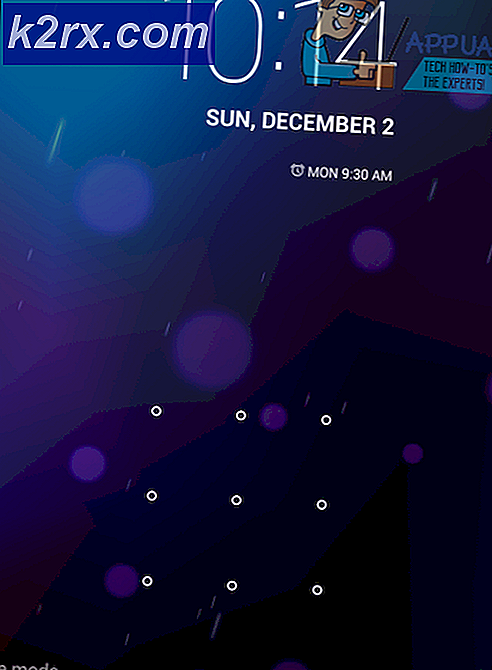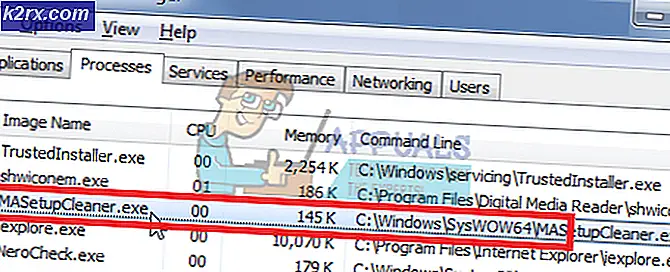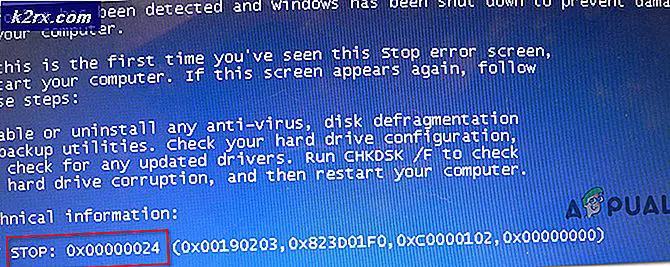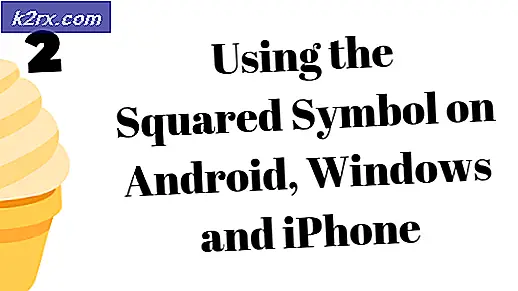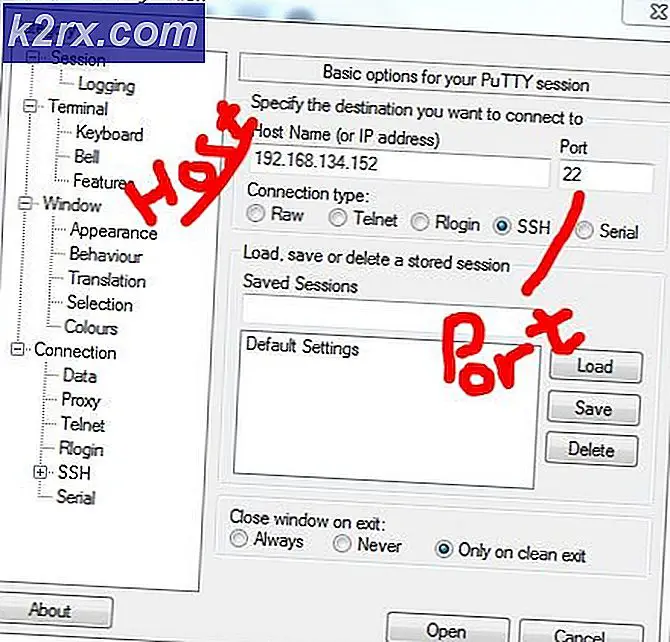Netflix không hiển thị video ở 4K
Để xem video ở độ phân giải Ultra HD 4k, bạn cần đăng ký gói HD, đảm bảo kết nối của bạn hỗ trợ gói đó và thiết bị của bạn tương thích với độ phân giải Ultra HD. Nhưng đôi khi điều đó vẫn chưa đủ và có một số lỗi hoặc cấu hình bị thiếu mà bạn phải thiết lập để có được trải nghiệm hài lòng đó. Trước khi chuyển sang các giải pháp, hãy đảm bảo rằng thiết bị hiển thị của bạn có tần số đầu ra ít nhất 60Hz và tương thích với phát trực tuyến Ultra HD, bạn đã đăng ký gói Ultra HD của Netflix và gói này chưa hết hạn và kết nối internet của bạn phải có ít nhất 25 Mbps trở lên.
Phương pháp 1: Sử dụng ứng dụng Netflix trên Windows 10
Nếu bạn đang sử dụng Windows 10 để xem Netflix, bạn cần sử dụng Ứng dụng Netflix trên Windows 10 cho phép bạn xem video ở độ phân giải 4K. Nếu bạn chưa cài đặt thì bạn cần tải xuống từ Windows Store và cài đặt.
- Mở Wgiới thiệu Microsoft Store và tìm kiếm Netflix
- Nhấn vào Được để tải xuống và cài đặt nó trên hệ thống của bạn
- Bạn cũng có thể cần Phần mở rộng Video HEVC từ Microsoft Store nếu bạn có PC được xây dựng tùy chỉnh.
- Sau khi cài đặt, hãy mở Ứng dụng, bạn có thể thấy Ultra HD 4k dưới tiêu đề video, có sẵn ở độ phân giải 4k.
Phương pháp 2: Thiết lập màn hình của bạn với HDMI ULTRA HD Deep Color
Trong phương pháp này, chúng tôi bật tính năng HDMI trong Màn hình. Một số thiết bị hiển thị yêu cầu bật tính năng này để xem video ở HD 4k.
- Đi đến Cài đặt
- Nhấp chuột Đầu vào và chọn HDMI 1 như loại đầu vào
- Sau đó đi đến Điều chỉnh hình ảnh và chọn HDMI ULTRA HD Màu sâu đến Trên
Phương pháp 3: Đảm bảo Windows 10 của bạn được cập nhật
Bạn cần đảm bảo rằng Windows 10 được cập nhật lên 1803 hoặc cao hơn nếu muốn sử dụng độ phân giải Ultra HD 4k. Vì đây là bản cập nhật Windows 10 đầu tiên hỗ trợ DRM 3.0 (Digital Rights Management). Tất cả các phiên bản khác trước Windows 10 1803 không hỗ trợ độ phân giải 4k. Bạn có thể kiểm tra độ phân giải của Windows bằng cách làm theo phương pháp bên dưới:
- Trong thanh tìm kiếm của Windows, gõ CHIẾN THẮNG và nhấn enter
- Nếu bạn chưa có bản cập nhật 1803 thì hãy chuyển đến phần cập nhật Windows 10 và nhấp vào nút cập nhật.
Phương pháp 4: Đảm bảo rằng HDMI của bạn là HDCP 2.2 khiếu nại
Nếu bạn đang sử dụng bộ thu AV để gửi đầu ra Đa phương tiện tới TV hoặc màn hình thì bạn cần đảm bảo rằng bộ thu AV của mình tuân thủ HDCP 2.2. HDCP 2.2 là sự phát triển của phương pháp bảo vệ bản quyền, tạo ra một kênh an toàn để truyền đa phương tiện nhằm đảm bảo rằng nội dung được truyền có thể được cắm vào một số loại thiết bị ghi âm.
Nếu bộ thu AV của bạn là HDCP 2.2 tuân thủ thì bạn sẽ thấy nhãn HDCP 2.2 trên HDMI cổng như thể hiện trong hình dưới đây.