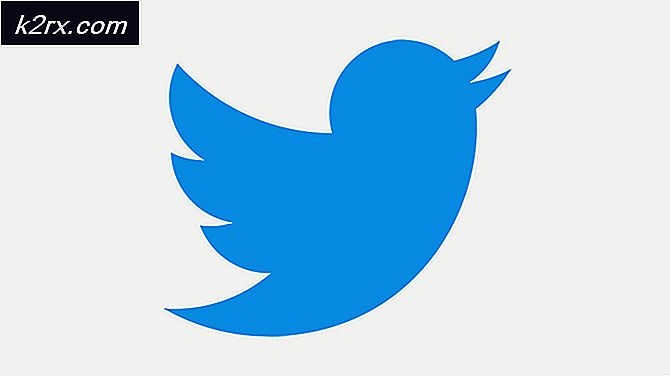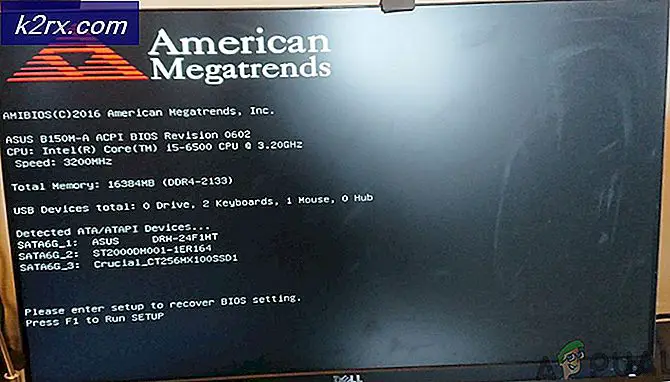Khắc phục: YouTube chạy chậm trên máy tính của bạn
Vấn đề lưu vào bộ đệm trên YouTube không phải là vấn đề mới và dường như vấn đề này cũng không xảy ra ở bất kỳ đâu. Có nhiều biến cho vấn đề này như có thể có vấn đề với ISP của bạn, máy chủ có thể bị quá tải, bộ nhớ cache của trình duyệt của bạn có thể bị tắc vv
Trước tiên, bạn nên kiểm tra xem vấn đề có thực sự là kết thúc của bạn và không có một sự phẫn nộ xảy ra với ISP của bạn. Bạn cũng nên lưu ý rằng nếu bạn đang truy cập YouTube trong một tổ chức, có thể họ đã giới hạn việc phân bổ dữ liệu cho việc này. Đảm bảo bạn có internet tốt, ISP của bạn hoạt động bình thường và không có sự phẫn nộ. Nếu bạn thực hiện tất cả các kiểm tra này và vẫn phát trực tuyến trên YouTube chậm, hãy xem các mẹo được đề cập bên dưới.
Mẹo 1: Thay đổi URL của Video
Nhiều người dùng đã báo cáo rằng việc thay đổi URL đã làm tăng đáng kể tốc độ duyệt web của họ. Dường như không có giải thích đúng cho hiện tượng này nhưng có vẻ như các máy chủ cụ thể của YouTube có ít tải hơn so với trang web chính thức duy nhất (www.youtube.com). Tất cả những gì bạn cần làm là mở video YouTube mà bạn muốn phát và thay thế www bằng ca hoặc bất kỳ URL nào khác mà bạn thích, ví dụ:
https://www.youtube.com/watch?v=6mYrcqIYSI4
với
https://ca.youtube.com/watch?v=6mYrcqIYSI4
Mẹo 2: Xóa bộ nhớ cache của trình duyệt
Khi bạn tải trang web lần đầu tiên, mọi thứ trong bộ nhớ cache của trình duyệt để nó có thể chạy nhanh hơn vào lần tiếp theo. Bằng cách này, bạn sẽ có trải nghiệm tốt hơn khi tải trang web qua lại. Tuy nhiên, đôi khi điều này có thể dẫn đến quá nhiều dữ liệu tạm thời được lưu trữ trên máy tính của bạn và nó có thể bị tắc. Chúng tôi có thể thử xóa bộ nhớ cache của trình duyệt và kiểm tra xem luồng có được cải thiện hay không.
- Nhấn Ctrl + Shift + Del trên bàn phím để khởi chạy cửa sổ Xóa dữ liệu duyệt web . Nhấp vào tab Advanced hiện tại trên đầu trang của nó và kiểm tra tất cả các hộp kiểm. Nhấp vào Xóa dữ liệu duyệt web .
Lưu ý: Bạn luôn có thể loại trừ mật khẩu và dữ liệu duyệt web của mình để loại trừ khi xóa bộ nhớ cache. Tuy nhiên, chúng tôi khuyên bạn nên xóa mọi thứ ít nhất một lần và kiểm tra xem điều này có gây ra bất kỳ sự khác biệt nào không.
- Bây giờ khởi động lại trình duyệt của bạn sau khi kết thúc tất cả các ứng dụng bằng cách sử dụng trình quản lý tác vụ và kiểm tra xem bạn có thể phát video dễ dàng không.
Mẹo 3: Kiểm tra phần mềm Flash
Adobe Flash Player được cài đặt sẵn trong nhiều trình duyệt web và được sử dụng rộng rãi để nhúng video trên một số trang web. Bạn có thể thử gỡ cài đặt Flash Player và cài đặt phiên bản mới nhất từ trang web chính thức của nó.
Theo mặc định, YouTube cũng đã chuyển người dùng Firefox từ trình phát Flash Player sang HTML5. Bạn có thể dễ dàng kiểm tra xem trình duyệt của bạn có đang sử dụng HTML5 hay không bằng cách kiểm tra trang YouTube chính thức. Tuy nhiên, vẫn còn một số tiện ích bổ sung có sẵn trên các trình duyệt khác nhau buộc Flash trên YouTube cho người dùng không có HTML5 hoạt động chính xác. Ví dụ: Người dùng Firefox có một tiện ích bổ sung tự động sử dụng Flash để phát video. Bạn có thể khắc phục sự cố thêm về vấn đề này bằng cách kiểm tra trình duyệt của bạn nếu nó hỗ trợ HTML5 hay không. Đảm bảo rằng không có xung đột với bất kỳ phần mềm Adobe nào. Chúng được biết là gây ra rất nhiều vấn đề. Ngoài ra, hãy đảm bảo rằng Flash của bạn được cập nhật lên phiên bản mới nhất hiện có
Mẹo 4: Chọn cài đặt chất lượng thấp hơn
Google có các thuật toán phức tạp giúp tối ưu hóa thời gian chờ xem bất kỳ video nào do tải trên bất kỳ máy chủ nào. Tuy nhiên, trong giờ cao điểm, mức sử dụng vẫn có xu hướng tăng đáng kể. Điều này có thể gây ra vấn đề cho bạn. Bạn không thể kiểm soát lưu lượng truy cập vào trang web nhưng bạn luôn có thể chọn xem video ở chất lượng thấp hơn. Cài đặt Tự động tự động điều chỉnh chất lượng video theo kết nối internet của bạn nhưng bạn có thể đặt cài đặt này theo cách thủ công thấp hơn.
- Mở video bạn đang phát trực tuyến.
- Nhấp vào nút Bánh răng xuất hiện ở phía dưới cùng bên phải của không gian video.
- Nhấp vào Chất lượng và chọn cài đặt chất lượng thấp hơn. Video sẽ tự động chuyển sang chất lượng thấp hơn khi bạn chơi.
Mẹo 5: Chặn hai dải địa chỉ IP
Bất cứ khi nào bạn xem video, bạn thường xem video từ CDN (Mạng phân phối nội dung). CDN là xương sống trong suốt của internet chịu trách nhiệm phân phối nội dung. Nhiệm vụ của CDN là rút ngắn khoảng cách vật lý để bạn có thể truy cập nội dung nhanh hơn và dễ dàng hơn. Điều này làm tăng hiệu suất của trang web và cải thiện hiển thị trang web. Đôi khi ISP của bạn có thể tăng tốc độ giữa bạn và CDN và điều này có thể khiến video YouTube tải chậm hơn. Chúng tôi có thể thử chặn hai dải địa chỉ IP cho tình huống này. Bạn luôn có thể hoàn nguyên các thay đổi bằng cách thực hiện lệnh hiện tại ở cuối đầu.
- Nhấn Windows + S, gõ dấu nhắc lệnh, nhấp chuột phải vào ứng dụng và chọn Run as administrator.
- Khi ở trong dấu nhắc lệnh, thực hiện lệnh sau:
netsh advfirewall firewall add rule name = AppualsTweak dir = in action = block remoteip = 173.194.55.0 / 24, 206.111.0.0 / 16 enable = yes
Mẹo CHUYÊN NGHIỆP: Nếu vấn đề xảy ra với máy tính của bạn hoặc máy tính xách tay / máy tính xách tay, bạn nên thử sử dụng phần mềm Reimage Plus có thể quét các kho lưu trữ và thay thế các tệp bị hỏng và bị thiếu. Điều này làm việc trong hầu hết các trường hợp, nơi vấn đề được bắt nguồn do một tham nhũng hệ thống. Bạn có thể tải xuống Reimage Plus bằng cách nhấp vào đây- Bây giờ đóng dấu nhắc lệnh và thử phát lại video.
- Nếu điều này không làm việc, bạn luôn có thể hoàn nguyên các thay đổi bằng cách thực hiện lệnh sau tại dấu nhắc lệnh:
netsh advfirewall tường lửa xóa tên quy tắc = AppualsTweak
Mẹo 6: Sử dụng VPN
Một VPN có thể báo cáo tăng tốc độ truyền bằng cách bỏ qua các máy chủ CDN và truy cập trực tiếp vào YouTube. Có thể các máy chủ CDN bạn đang sử dụng để phát trực tuyến video bị quá tải và gây ra sự chậm trễ to lớn thay vì phát trực tuyến nhanh. Một VPN có thể bỏ qua tất cả CDN và do đó, tải video nhanh hơn.
Có rất nhiều VPN miễn phí và có phí để bạn thử. Nếu bạn đang sử dụng VPN lần đầu tiên, chúng tôi khuyên bạn nên thử một VPN miễn phí trước khi đảm bảo rằng mẹo này làm tăng tốc độ phát trực tuyến đáng kể. Một số ví dụ là Psiphon, Hotspot VPN, Express VPN, vv Lưu ý: Các ứng dụng không liên kết với bất kỳ phần mềm nào được đề cập. Chúng được liệt kê hoàn toàn cho mục đích thông tin của người đọc.
Mẹo 7: Cập nhật trình điều khiển đồ họa
Một số người dùng đã báo cáo rằng họ đang phát trực tuyến chậm hoặc không thể phát trực tuyến ở chế độ HD vì trình điều khiển của họ đã lỗi thời. Đây có thể là nguyên nhân hợp lệ vì máy tính của bạn sử dụng phần cứng Đồ họa bất cứ khi nào bạn phát trực tuyến video. Trình điều khiển hết hạn đơn giản có nghĩa là trình điều khiển không thể xử lý các tối ưu hóa mới nhất được triển khai trong YouTube.
Chúng tôi sẽ khởi động máy tính của bạn ở Chế độ an toàn và xóa các trình điều khiển hiện được cài đặt cho thẻ màn hình của bạn. Khi khởi động lại, trình điều khiển hiển thị mặc định sẽ tự động được cài đặt khi phát hiện phần cứng hiển thị của bạn.
- Làm theo hướng dẫn trên bài viết của chúng tôi về cách khởi động máy tính của bạn ở chế độ an toàn.
- Sau khi khởi động ở chế độ an toàn, nhấn chuột phải vào phím Windows và chọn Device Manager từ danh sách các tùy chọn có sẵn.
Một cách khác để khởi chạy trình quản lý thiết bị là bằng cách nhấn Windows + R để khởi động ứng dụng Chạy và gõ devmgmt.msc.
- Khi ở trong trình quản lý thiết bị, hãy mở rộng phần Bộ điều hợp hiển thị và nhấp chuột phải vào phần cứng hiển thị của bạn. Chọn tùy chọn Gỡ cài đặt thiết bị . Windows sẽ bật hộp thoại để xác nhận hành động của bạn, nhấn Ok và tiếp tục.
- Bây giờ khởi động lại thiết bị của bạn, đi đến trình quản lý thiết bị, nhấp vào Cập nhật trình điều khiển và chọn Tự động tìm kiếm cho phần mềm trình điều khiển được cập nhật .
Máy tính của bạn sẽ tự động liên hệ với Windows Update và tìm kiếm các trình điều khiển mới nhất có sẵn và cài đặt chúng.
Tuy nhiên, nếu việc cập nhật trình điều khiển tự động không giải quyết được vấn đề được đề cập, bạn có thể thử tải xuống và cài đặt trình điều khiển theo cách thủ công từ trang web của Nhà sản xuất. Các nhà sản xuất có tất cả các trình điều khiển được liệt kê theo ngày và bạn có thể thử cài đặt chúng theo cách thủ công. Thực hiện theo các hướng dẫn bên dưới để cài đặt trình điều khiển theo cách thủ công.
- Mở Trình quản lý thiết bị của bạn như được giải thích ở trên trong giải pháp và nhấp chuột phải vào trình điều khiển của bạn và chọn Cập nhật trình điều khiển .
- Bây giờ một cửa sổ mới sẽ bật lên yêu cầu bạn cập nhật trình điều khiển bằng tay hoặc tự động. Chọn Duyệt máy tính của tôi để tìm phần mềm trình điều khiển .
Bây giờ duyệt qua các thư mục đến nơi bạn tải xuống trình điều khiển. Chọn nó và Windows sẽ cài đặt các trình điều khiển cần thiết. Khởi động lại máy tính của bạn và kiểm tra xem sự cố đã được giải quyết chưa.
Mẹo CHUYÊN NGHIỆP: Nếu vấn đề xảy ra với máy tính của bạn hoặc máy tính xách tay / máy tính xách tay, bạn nên thử sử dụng phần mềm Reimage Plus có thể quét các kho lưu trữ và thay thế các tệp bị hỏng và bị thiếu. Điều này làm việc trong hầu hết các trường hợp, nơi vấn đề được bắt nguồn do một tham nhũng hệ thống. Bạn có thể tải xuống Reimage Plus bằng cách nhấp vào đây