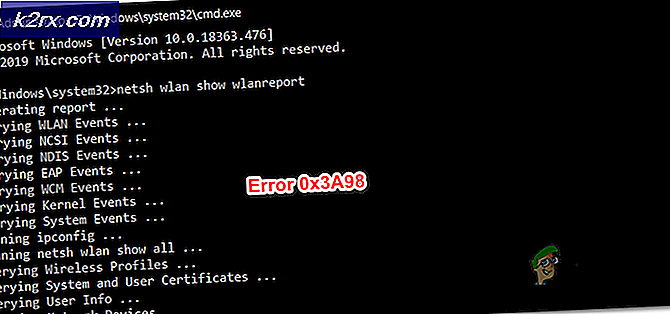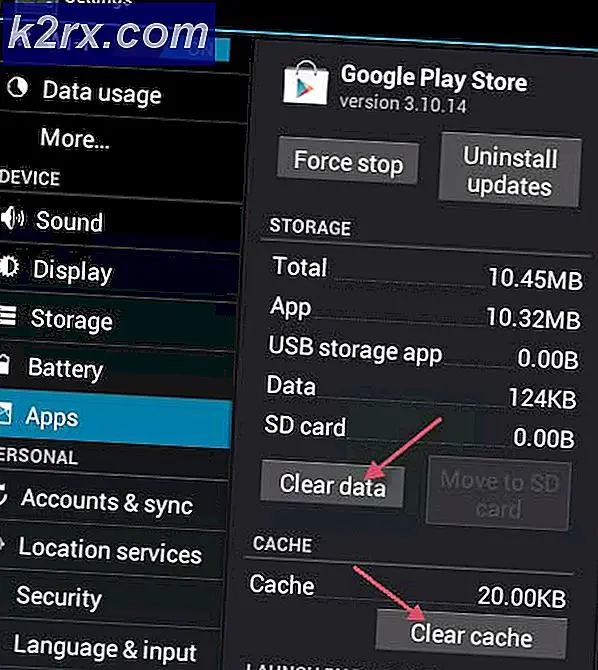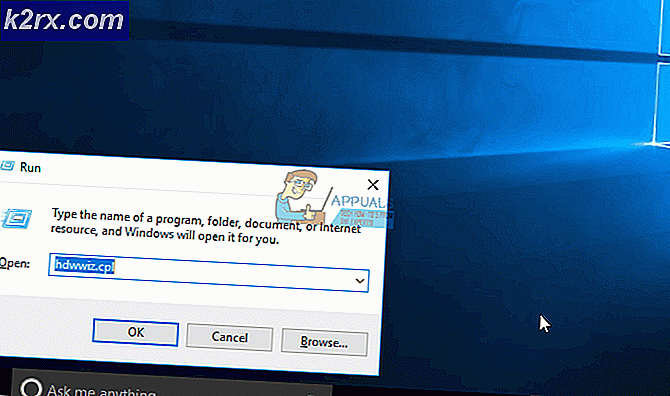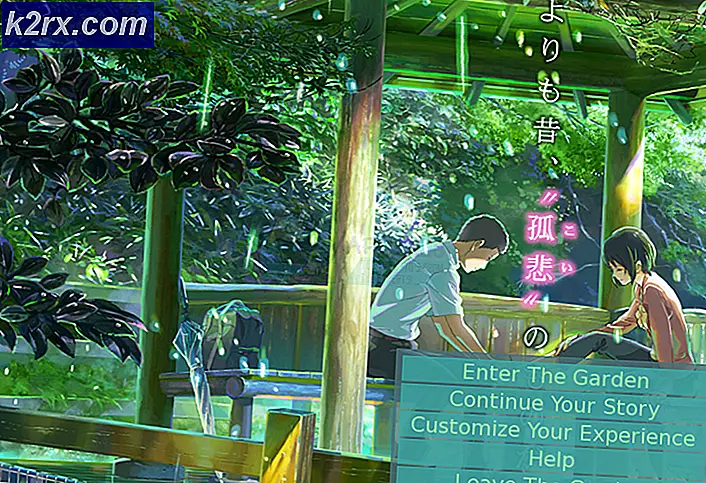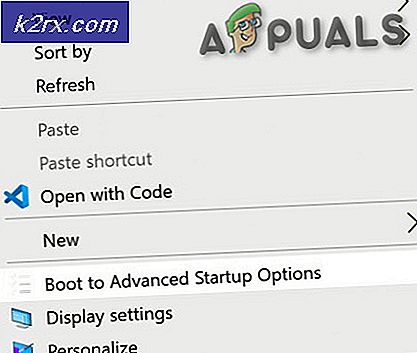Cách giải quyết lỗi ‘SSL_Error_Bad_Mac_Alert’ của Firefox?
Các 'ssl_error_bad_mac_alertLỗi ‘thường xảy ra trong Mozilla Firefox khi người dùng bị ảnh hưởng cố gắng truy cập các trang web được bảo mật nhất định. Trong một số trường hợp, lỗi xuất hiện khi người dùng cố gắng gửi email qua giao diện IMAP tới Gmail.
Chúng tôi đã phân tích một số báo cáo của người dùng để tìm nguyên nhân tiềm ẩn - hóa ra, sự cố này có thể xảy ra do một kiểm tra SSL nhất định không thành công, buộc trình duyệt phải gặp lỗi này và hạn chế người dùng truy cập trang web. Trong trường hợp này, bạn có thể giải quyết vấn đề một cách dễ dàng bằng cách truy cập menu Tùy chọn nâng cao của Firefox và thêm trang web vào danh sách Máy chủ lưu trữ không bảo mật.
Một nguyên nhân tiềm ẩn khác có thể dẫn đến hành vi của trình duyệt này là do kết nối mạng chặn liên lạc giữa trình duyệt của bạn và các máy chủ bên ngoài. Trong trường hợp này, bạn có thể khắc phục sự cố bằng cách thực hiện quy trình lặp lại năng lượng trên bộ định tuyến hoặc modem của mình, buộc mạng của bạn bắt đầu mới.
Một trường hợp có thể buộc trình duyệt của bạn làm mất hiệu lực chứng chỉ SSL và gây ra lỗi này, do đó, ngày và giờ trên toàn hệ thống không chính xác. Một số người dùng gặp phải sự cố tương tự đã báo cáo rằng cuối cùng họ đã giải quyết được sự cố sau khi họ truy cập cài đặt Ngày và Giờ và cập nhật các giá trị cho phù hợp.
Nó chỉ ra rằng một số cấu hình máy cũ hơn sẽ cần một cài đặt nâng cao Firefox nhất định nâng cao để có thể kết nối với máy chủ web SSL3 mà không gặp lỗi. Nếu trường hợp này có thể áp dụng, bạn có thể khắc phục sự cố bằng cách truy cập vào tab Tùy chọn nâng cao và đặt giá trị của security.ssl3 thành True.
1. Thêm Trang web vào danh sách Máy chủ FallBack không an toàn
Nếu bạn chắc chắn rằng trang web SSL nơi bạn gặp sự cố là hoàn toàn an toàn, bạn có thể ngăn SSL_Error_Bad_Mac_Alertkhông bao giờ xuất hiện trở lại bằng cách truy cập tệp cấu hình Mozilla Firefox và thêm SSL bảo mật vào danh sách Máy chủ lưu trữ không bảo mật FallBack.
Điều này sẽ ngoại trừ trang web bạn tin cậy từ kiểm tra SSL trước đó đã gây ra sự cố. Rất nhiều người dùng bị ảnh hưởng đã xác nhận rằng quy trình này cho phép họ loại bỏ vấn đề vô thời hạn.
QUAN TRỌNG: Điều này chỉ nên được thực hiện với một trang web được bảo mật SSL mà bạn hoàn toàn tin tưởng. Không thêm các trang web có vấn đề vào danh sách Máy chủ FallBack không an toàn.
Nếu bạn hiểu các rủi ro bảo mật và bạn đã sẵn sàng để thêm trang web vào danh sách Máy chủ lưu trữ không bảo mật của Firefox, hãy làm theo hướng dẫn tại đây:
- Mở trình duyệt Mozilla Firefox của bạn, nhập ‘about: config'Trong thanh điều hướng và nhấn Đi vào để mở ra Tùy chọn nâng cao thực đơn.
- Khi bạn nhìn thấy Tiến hành thận trọng nhắc nhở, nhấp vào Chấp nhận rủi ro và tiếp tục.
- Khi bạn đã ở bên trong Tùy chọn nâng cao menu, dán security.tls.insecure_fallback_hosts vào thanh điều hướng và nhấn Đi vào để tìm tùy chọn cài đặt.
- Khi kết quả hiển thị, hãy nhấp vào Biên tập biểu tượng liên kết với security.tls.insecure_fallback_hostsmục nhập (phần bên phải).
- Trong hộp văn bản mới xuất hiện, chỉ cần nhập URL trang web mà bạn đang gặp sự cố và nhấn Đi vào.
- Khởi động lại trình duyệt Mozilla Firefox của bạn và xem sự cố có được giải quyết ở lần khởi động chương trình tiếp theo hay không.
Trong trường hợp bạn vẫn gặp phải security.tls.insecure_fallback_hostshoặc bạn đang tìm kiếm một cách tiếp cận sẽ không khiến hệ thống của bạn gặp bất kỳ rủi ro bảo mật nào, hãy chuyển xuống phần sửa lỗi tiềm năng tiếp theo bên dưới.
2. Power-Cycling Bộ định tuyến / Modem
Hóa ra, vấn đề cụ thể này cũng có thể xảy ra do sự không nhất quán của mạng. Có thể trạng thái mạng hiện tại của bạn đang ở trạng thái lấp lửng. Điều này có thể chặn khả năng PC của bạn giao tiếp với các máy chủ web bên ngoài thông qua trình duyệt của bạn.
Nếu tình huống này có thể áp dụng, bạn rất có thể khắc phục sự cố bằng cách thực hiện quy trình lặp lại năng lượng trên bộ định tuyến của mình. Không nên nhầm lẫn thao tác này với việc đặt lại bộ định tuyến. Ngược lại với việc đặt lại, điều này sẽ không ảnh hưởng đến thông tin đăng nhập của bạn và bất kỳ thông tin nào đã được thiết lập trước đó.
Để bắt đầu quy trình đạp xe điện, hãy nhấn nút BẬT / TẮT và để thiết bị mạng tắt ít nhất 30 giây trở lên. Nếu bạn muốn đảm bảo rằng thao tác thành công, hãy ngắt kết nối cáp nguồn khỏi ổ cắm điện. Điều này sẽ buộc mạng của bạn bắt đầu mới vào lần khởi động bộ định tuyến / modem tiếp theo.
Ghi chú: Đừng nhầm lẫn nút nguồn với nút đặt lại. Nút đặt lại sẽ đặt lại mọi cài đặt mạng đã thiết lập trước đó và thông tin đăng nhập tùy chỉnh.
Nếu bạn đã làm điều này và vẫn gặp phải sự cố tương tự, hãy chuyển xuống phần sửa chữa tiềm năng tiếp theo bên dưới.
3. Đặt thời gian và ngày chính xác
Hóa ra, một lý do khác có thể khiến Mozilla Firefox của bạn némLỗi security.tls.insecure_fallback_hostslà một ngày và giờ không nhất quán. Điều này có thể làm mất hiệu lực chứng chỉ bảo mật, buộc trình duyệt của bạn phải ngắt kết nối.
Nếu trường hợp này có thể áp dụng, bạn có thể khắc phục sự cố bằng cách truy cập cài đặt Ngày & giờ và sửa đổi các giá trị thành giá trị hiện tại. Một số người dùng bị ảnh hưởng gặp phải vấn đề tương tự đã xác nhận rằng thao tác này cuối cùng đã ngăn thông báo lỗi xuất hiện.
- Mở ra một Chạy hộp thoại bằng cách nhấn Phím Windows + R. Tiếp theo, gõ ‘Timedate.cpl’ và hãy nhấn Đi vào để mở Ngày và giờ các cửa sổ.
- Khi bạn quản lý để vào bên trong Ngày giờ cửa sổ, điều hướng đến Ngày và giờ tab và nhấp vào Thay đổi ngày giờ.
- Bên trong Ngày và giờ cửa sổ, sử dụng lịch được cung cấp để đặt Ngày và Thời gian các giá trị.
- Khi các sửa đổi đã được hoàn thành, khởi động lại máy tính của bạn và truy cập vào cùng một trang web quảng cáo trình tự khởi động tiếp theo để xem sự cố có được giải quyết hay không.
Trong trường hợp bạn vẫn gặp phải ‘ssl_error_bad_mac_alertLỗi ‘, hãy chuyển xuống phần sửa chữa tiềm năng tiếp theo bên dưới.
4. Đặt Security.SSL3 thành TRUE
Nếu bạn gặp sự cố với một máy cũ không được hiển thị công khai, bạn có thể nhận được thông báo ‘ssl_error_bad_mac_alert‘Lỗi với nhiều máy chủ web SSL hợp lệ cho đến khi bạn tìm thấy thời gian để truy cập vào Firefox Tùy chọn nâng cao và kích hoạt Bảo mật.SSL3.
Trong trường hợp bạn nhận thấy rằng lỗi đột ngột bắt đầu xảy ra sau khi Firefox tự cập nhật, rất có thể bạn đang gặp phải sự cố do Security.SSL3 bị tắt theo mặc định.
Dưới đây là hướng dẫn nhanh về cách đảm bảo rằng Bảo mật.SSL3 được bật trên trình duyệt Firefox của bạn:
- Mở trình duyệt Firefox của bạn, gõ ‘about: config' và hãy nhấn Đi vào để truy cập Tùy chọn nâng cao thực đơn.
- Khi bạn nhìn thấy 'Tiến hành thận trọng‘Nhắc, hãy nhấp vào Chấp nhận rủi ro và tiếp tục cái nút.
- Bên trong Tùy chọn nâng cao menu, sử dụng menu tìm kiếm ở trên cùng để tìm kiếm security.ssl3 và hãy nhấn Đi vào để xem kết quả.
- Sau khi có kết quả, cuộn xuống cuối màn hình và tìm bảo mật.ssl3.
Ghi chú: Nếu bạn có tùy chọn để chọn từ một chuỗi, boolean và nổi, chọn boolean. - Tiếp theo, đảm bảo rằng giá trị của security.ssl3 được đặt thành true, sau đó lưu các sửa đổi và khởi động lại trình duyệt Mozilla Firefox của bạn.
- Truy cập cùng một trang web mà trước đó đã hiển thị ‘ssl_error_bad_mac_alert‘Lỗi và xem liệu sự cố hiện đã được giải quyết chưa.