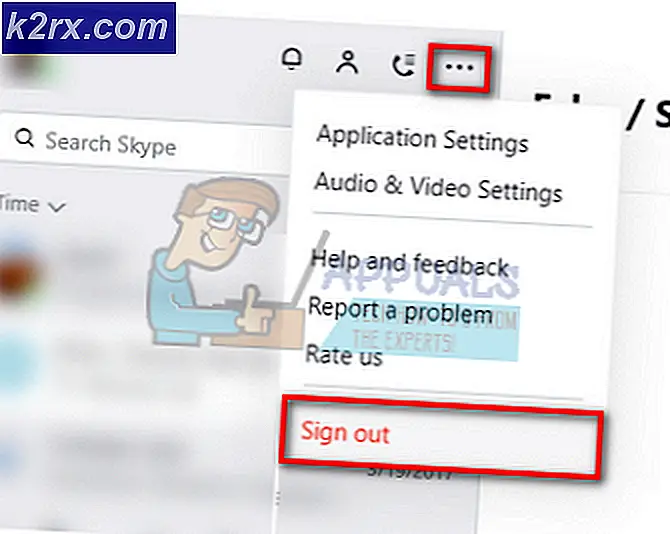Mã lỗi Overwatch LC-202
Mã lỗi LC-202 là viết tắt của 'Mất kết nối với máy chủ‘. Sự cố này xảy ra đối với người dùng Overwatch trên PC, PlayStation 4, Xbox One và Nintendo Switch. Hầu hết những người dùng bị ảnh hưởng đều nói rằng sau khi thử lại, trò chơi sẽ tải nhưng họ không thể sử dụng trò chuyện thoại trong trò chơi.
Khi khắc phục sự cố cho sự cố cụ thể này, bạn nên bắt đầu bằng cách xem liệu bạn có thực sự không gặp phải ảnh hưởng của sự cố máy chủ lan rộng hay không.
Trong trường hợp điều tra của bạn cho thấy rằng sự cố chỉ bị hạn chế ở cấu hình hiện tại của bạn, nỗ lực khắc phục sự cố đầu tiên của bạn phải là khởi động lại hoặc đặt lại bộ định tuyến của bạn để xóa mọi sự không nhất quán TCP / IP có thể tạo ra lỗi này.
Tuy nhiên, rất có thể bạn thực sự đang đối phó với một NAT (Bản dịch địa chỉ mạng) vấn đề thay thế. Nếu đang sử dụng bộ định tuyến cũ hơn, bạn có thể cần chuyển tiếp các cổng được Overwatch sử dụng theo cách thủ công để khắc phục sự cố. Nhưng nếu bạn đang sử dụng bộ định tuyến mới hơn hỗ trợ UPnP, tất cả những gì bạn cần làm là bật tùy chọn này trong Cài đặt thực đơn.
Trong một số trường hợp, sự không nhất quán của DNS (Hệ thống tên miền) cũng có thể là nguyên nhân dẫn đến sự xuất hiện của Mã lỗi LC-202.Trong trường hợp này, tất cả những gì bạn cần làm là chuyển sang DNS công khai của Google (IPV4 hoặc IPV6). Nhưng hãy nhớ rằng các bước chính xác của việc này sẽ khác nhau tùy thuộc vào việc bạn đang gặp sự cố trên bảng điều khiển (PS4 hoặc Xbox One) hay PC.
Trong trường hợp đang sử dụng bộ phần mềm Chống vi-rút bảo vệ quá mức, bạn cũng nên điều tra xem sự cố có xảy ra do trò chơi không được phép giao tiếp với máy chủ trò chơi do dương tính giả hay không. Trong trường hợp này, bạn có thể khắc phục sự cố bằng cách đưa trò chơi + trình khởi chạy trò chơi (Battle.net) vào danh sách trắng trong cài đặt AV của mình hoặc bằng cách gỡ cài đặt bộ phần mềm bảo vệ quá mức của bên thứ ba.
Trong trường hợp bạn thấy lỗi trên bảng điều khiển và không có bản sửa lỗi nào có hiệu quả với bạn, bạn nên cố gắng cài đặt lại trò chơi cùng với mọi tiện ích bổ sung và bản cập nhật. Một số người dùng bị ảnh hưởng đã xác nhận rằng thao tác này cuối cùng đã cho phép họ kết nối với các trò chơi trực tuyến mà không thấy mã lỗi tương tự.
Kiểm tra sự cố máy chủ
Trước khi chuyển sang cố gắng khắc phục sự cố cục bộ, bạn nên bắt đầu bằng cách khắc phục sự cố máy chủ để đảm bảo rằng sự cố không nằm ngoài tầm kiểm soát của bạn. Trong quá khứ, mọi người đã xử lý Lỗi LC-202trong các tình huống mà máy chủ trò chơi Overwatch trong khu vực của họ bị ảnh hưởng bởi thời gian ngừng hoạt động.
Nếu bạn nghi ngờ đây có thể là nguyên nhân cơ bản của sự cố, bạn nên sử dụng các dịch vụ như DownDetector hoặc là Outage.report để xem liệu những người dùng khác trong khu vực của bạn có gặp phải mã lỗi giống như bạn hay không.
Nếu bạn khám phá các báo cáo gần đây của những người dùng khác đang gặp khó khăn với cùng một LC-202lỗi, bạn cũng nên xem hai tài khoản chính thức nơi Blizzard thường đăng các bản cập nhật liên quan đến các vấn đề của trò chơi - @PlayOverwatch và @BlizzardCS).
Hãy xem các bài đăng gần đây và xem liệu có thông báo chính thức liên quan đến mã lỗi này hay không.
Ghi chú: Trong trường hợp các cuộc điều tra bạn vừa thực hiện cho thấy sự cố máy chủ nằm ngoài tầm kiểm soát của bạn, thì không có chiến lược sửa chữa nào khác ngoài việc chờ các nhà phát triển của Blizzard khắc phục sự cố.
Tuy nhiên, trong trường hợp bạn vừa xác nhận rằng sự cố không phổ biến dường như chỉ xảy ra với bạn, thì rất có thể một trong các bản sửa lỗi bên dưới sẽ cho phép bạn khắc phục sự cố. trong trường hợp này, hãy chuyển xuống phần sửa chữa tiềm năng tiếp theo bên dưới.
Đặt lại thiết bị mạng của bạn
Nếu trước đây bạn đã xác nhận rằng Blizzard hiện không giải quyết vấn đề phổ biến, thì thủ phạm phổ biến nhất có thể gây ra Lỗi LC-202không nhất quán với thiết bị mạng mà bạn đang sử dụng.
Theo báo cáo của người dùng bị ảnh hưởng, các bộ định tuyến của người dùng cuối làm việc với băng thông hạn chế có khả năng bị tràn dữ liệu, xác định máy khách trò chơi gây ra lỗi sau khi không thể kết nối đúng cách - Điều này thường xảy ra khi nhiều thiết bị được kết nối với cùng một mạng và vì vậy rất nhiều trao đổi dữ liệu đang diễn ra xung quanh.
Nếu tình huống này có thể áp dụng, có hai chiến lược khác nhau sẽ cho phép bạn sửa lỗi Lỗi LC-202nếu điều đó là do sự không nhất quán của bộ định tuyến - A. Khởi động lại Bộ định tuyến và B. Đặt lại Bộ định tuyến.
A. Khởi động lại Bộ định tuyến
Nếu bạn cho rằng bộ định tuyến của mình có thể là nguyên nhân gây ra sự cố này, bạn nên bắt đầu bằng cách khởi động lại bộ định tuyến đơn giản. Thao tác này khá đơn giản để thực hiện và nó sẽ không gây ra bất kỳ mất dữ liệu tùy chỉnh nào.
Khởi động lại là đủ trong trường hợp bạn đang sử dụng kiểu bộ định tuyến cũ hơn - Điều này được xác nhận là có hiệu quả bởi một số người dùng bị ảnh hưởng trước đây đã gặp khó khăn với Lỗi LC-202.
Để thực hiện khởi động lại bộ định tuyến đơn giản, hãy nhấn Tắt ở phía sau thiết bị. Sau khi bạn tắt nó đi, hãy để nó như vậy trong một phút trước khi xem xét khởi động lại. Trong khi chờ đợi, bạn cũng có thể ngắt kết nối vật lý cáp nguồn để đảm bảo rằng bạn tiêu hao các tụ điện.
Sau khi bạn đã khởi động lại thành công bộ định tuyến của mình, hãy đợi kết nối internet được thiết lập lại, sau đó lặp lại hành động trước đó đã gây ra lỗi trong Overwatch và xem sự cố hiện đã được khắc phục chưa.
B. Đặt lại Bộ định tuyến
Nếu việc khởi động lại bộ định tuyến của bạn không khắc phục được sự cố cho bạn vì bạn vẫn thấy Lỗi LC-202,bước hợp lý tiếp theo sẽ là thực hiện thiết lập lại bộ định tuyến.
Nhưng trước khi tiếp tục, hãy xem xét thực tế là thao tác này cũng sẽ kết thúc việc xóa mọi cài đặt được cá nhân hóa mà bạn đã thiết lập trước đó - Điều này bao gồm mọi thông tin xác thực đăng nhập tùy chỉnh, các cổng và dải IP trong danh sách cho phép, các mục bị chặn, các cổng chuyển tiếp và hơn thế nữa.
Nếu bạn hiểu rõ hệ quả mà bạn vẫn muốn tiếp tục với thao tác này, bạn cần chạm vào nút đặt lại ở mặt sau bộ định tuyến của mình. Nhưng hãy nhớ rằng với đại đa số các kiểu máy, bạn sẽ cần một cây tăm hoặc một tuốc nơ vít nhỏ để tiếp cận nút đó vì nó có thể được tích hợp bên trong vỏ. Hầu hết các nhà sản xuất đều làm theo cách này để tránh các máy ép vô tình.
QUAN TRỌNG: Một số kiểu bộ định tuyến sẽ ‘quên’ thông tin đăng nhập ISP đã lưu trữ trước đó sau khi thực hiện đặt lại. Đó là lý do tại sao điều quan trọng là phải đảm bảo rằng bạn có thông tin đăng nhập ISP của mình ở trạng thái sẵn sàng trước khi bắt đầu đặt lại bộ định tuyến.
Để thực hiện thiết lập lại bộ định tuyến, hãy nhấn và giữ Cài lại trong 10 giây trở lên hoặc cho đến khi bạn thấy các đèn LED phía trước nhấp nháy cùng lúc. Khi bạn thấy hành vi này xảy ra, hãy nhả nút đặt lại và đợi kết nối Internet được thiết lập lại hoặc lắp lại thông tin đăng nhập do ISP của bạn cung cấp nếu cần.
Sau khi quá trình đặt lại hoàn tất, hãy lặp lại hành động trước đó đã gây ra Lỗi LC-202và xem sự cố hiện đã được khắc phục chưa.
Trong trường hợp bạn vẫn thấy mã lỗi tương tự, hãy chuyển xuống phần sửa chữa tiềm năng tiếp theo bên dưới.
Chuyển tiếp các cổng được Overwatch sử dụng
Nếu không có bản sửa lỗi tiềm năng nào ở trên phù hợp với bạn, thì một nguyên nhân tiềm ẩn có thể dẫn đến sự cố này là trường hợp máy chủ trò chơi không đồng ý với thông tin mà máy của bạn đang gửi cho họ.
Và trong hầu hết các trường hợp, sự cố này xảy ra nếu một lựa chọn các cổng cụ thể được sử dụng bởi Overwatch không được mở và trò chơi không thể sử dụng được. Nếu trường hợp này có thể áp dụng, bạn sẽ có thể khắc phục sự cố bằng cách tự động chuyển tiếp các cổng cần thiết (chỉ khi UPnP được bộ định tuyến hỗ trợ) hoặc bằng cách chuyển tiếp các cổng theo cách thủ công qua menu cài đặt bộ định tuyến.
Trong trường hợp bạn có bộ định tuyến hỗ trợ UPnP (Cắm và chạy đa năng) và bạn nghi ngờ rằng tính năng này có thể bị tắt, bạn có thể khắc phục sự cố bằng cách tạo điều kiện chuyển tiếp cổng tự động bằng cách bật UPnP trong cài đặt bộ định tuyến của mình (hướng dẫn phụ A).
Trong trường hợp bạn đang sử dụng bộ định tuyến cũ hơn không hỗ trợ UPnP, hãy làm theo hướng dẫn phụ B để tự động chuyển tiếp các cổng được Overwatch sử dụng.
A. Sử dụng UPnP để tự động chuyển tiếp các cổng Overwatch
- Trên PC được kết nối với cùng mạng với máy bạn chơi trò chơi, hãy mở trình duyệt bất kỳ và nhập một trong các địa chỉ IP sau vào thanh điều hướng và nhấn Đi vào:
192.168.0.1 192.168.1.1
Ghi chú: Nếu không có địa chỉ nào trong số này phù hợp với bạn, hãy tìm kiếm trực tuyến các bước cụ thể để truy cập menu cài đặt của bộ định tuyến.
- Tại màn hình đăng nhập ban đầu của bộ định tuyến, hãy nhập thông tin đăng nhập tùy chỉnh của bạn nếu bạn đã thiết lập trước đó. Nếu đây là lần đầu tiên bạn truy cập menu cài đặt bộ định tuyến của mình, hãy thử các thông tin xác thực đăng nhập chung - quản trị viên với tư cách là người dùng và 1234 làm mật khẩu.
Ghi chú: Có sự đồng thuận giữa hầu hết các nhà sản xuất về thông tin đăng nhập chung, nhưng trong trường hợp những thông tin này không hoạt động, hãy tìm kiếm trực tuyến thông tin đăng nhập mặc định theo kiểu bộ định tuyến bạn đang sử dụng. - Cuối cùng khi bạn đã ở bên trong cài đặt bộ định tuyến của mình, hãy tìm menu Nâng cao và xem có menu nào được đặt tên không Chuyển tiếp NAT hoặc tương tự. Bên trong menu Chuyển tiếp NAT, bạn sẽ tìm thấy một tùy chọn cho phép bạn bật UPnP. Khi bạn nhìn thấy nó, hãy đảm bảo rằng nó đã được bật, sau đó lưu cấu hình hiện tại.
- Khi bạn đã chắc chắn rằng UPnP đã được bật, hãy khởi động lại cả bộ định tuyến và bảng điều khiển / PC nơi bạn đang chơi trò chơi và xem liệu bạn có khắc phục được lỗi thành công hay không.
Trong trường hợp không thể áp dụng tình huống này hoặc bạn không thể bật UPnP từ cài đặt bộ định tuyến của mình, hãy chuyển xuống phần sửa lỗi tiềm năng tiếp theo bên dưới.
B. Chuyển tiếp các cổng được Overwatch sử dụng theo cách thủ công
- Làm theo bước 1 và bước 2 từ hướng dẫn ở trên để truy cập menu cài đặt bộ định tuyến của bạn.
- Khi vào bên trong, hãy truy cập vào Nâng cao và tìm kiếm một tùy chọn có tên Cổng chuyển tiếp hoặc tương tự.
Ghi chú: Tên chính xác của các tùy chọn này và màn hình bạn nhìn thấy sẽ khác nhau tùy thuộc vào nhà sản xuất bộ định tuyến của bạn.
- Sau khi bạn tìm thấy menu cho phép bạn chuyển tiếp các cổng theo cách thủ công, hãy bắt đầu thêm các cổng mà Overwatch yêu cầu tùy thuộc vào nền tảng bạn chọn:
Overwatch - Playstation 4 TCP: 1935, 3478-3480 UDP: 3074, 3478-3479 Overwatch - Xbox One TCP: 3074 UDP: 88, 500, 3074, 3544, 4500 Overwatch - PC TCP: 1119, 3724, 6113 UDP: 5060, 5062, 6250, 3478-3479, 12000-64000
- Sau khi bạn chuyển tiếp thành công các cổng được yêu cầu, hãy khởi động lại cả bộ định tuyến và máy tính của bạn, sau đó xem sự cố hiện đã được giải quyết chưa.
Trong trường hợp bạn vẫn thấy mã lỗi tương tự xảy ra hoặc các cổng bắt buộc đã được chuyển tiếp, hãy chuyển xuống phần sửa chữa tiềm năng tiếp theo bên dưới.
Di chuyển sang DNS của Google
Hóa ra, sự không nhất quán với DNS mặc định cũng có thể là nguyên nhân dẫn đến sự xuất hiện của Lỗi LC-202.Một số người dùng bị ảnh hưởng đã tìm cách khắc phục sự cố bằng cách di chuyển sang DNS (Hệ thống tên miền) do Google cung cấp và theo họ, kể từ khi họ làm điều đó, lỗi đã ngừng xảy ra hoàn toàn.
Nhưng hãy nhớ rằng tùy thuộc vào việc bạn gặp lỗi này trên PC, Xbox One hay PlayStation 4 hay không, các bước chính xác để thay đổi DNS mặc định thành DNS tương đương của Google sẽ khác nhau - đây là lý do tại sao chúng tôi đã tạo 3 sub riêng biệt - hướng dẫn sẽ chỉ cho bạn cách đặt Google DNS trên PC, Xbox one và Ps4.
A. Sử dụng Google DNS trên PC
- nhấn Phím Windows + R để mở ra một Chạy hộp thoại. Tiếp theo, gõ ‘Ncpa.cpl’ và hãy nhấn Đi vào để mở ra Kết nối mạng cửa sổ.
- Khi bạn đã ở bên trong Kết nối mạng cửa sổ, nhấp chuột phải vào Wi-Fi (Kết nối mạng không dây) và lựa chọn Tính chất nếu bạn đang sử dụng kết nối không dây. Trong trường hợp bạn đang sử dụng kết nối có dây, hãy nhấp chuột phải vào Ethernet (Kết nối cục bộ) thay thế.
- Khi bạn đã ở bên trong Wifi hoặc là Thuộc tính Ethernet màn hình, chuyển đến Kết nối mạng và sau đó điều hướng đếnKết nối này sử dụng các mục sauphần. Khi bạn ở đó, hãy chọn hộp được liên kết vớiGiao thức Internet Phiên bản 4 (TCP / IPv4)và sau đó nhấp vào Tính chất cái nút.
- Khi bạn đã ở bên trongThuộc tính Giao thức Internet Phiên bản 4 (TCP / IPv4) màn, chọn Chung , sau đó chọn hộp được liên kết vớiSử dụng địa chỉ máy chủ DNS sau.
- Tiếp theo, thay thếMáy chủ DNS được ưu tiênvà DNS thay thế máy chủ với các giá trị sau:
8.8.8.8 8.8.4.4
- Sau khi bạn quản lý để sửa đổi cài đặt cho TCP / IPv4,làm điều tương tự cho TCP / IPv6bằng cách truy cập Giao thức Internet Phiên bản 6menu và thiết lập Máy chủ dns ưa thích và Máy chủ DNS thay thế thành các giá trị sau:
2001:4860:4860::8888 2001:4860:4860::8844
- Sau khi bạn thực hiện các thay đổi và lưu cấu hình hiện tại, hãy khởi động lại PC của bạn, mở Overwatch khi lần khởi động tiếp theo hoàn tất và xem sự cố hiện đã được khắc phục chưa.
B. Sử dụng Google DNS trên Xbox One
- Từ bảng điều khiển chính của menu Xbox One, nhấn nút Xbox trên bộ điều khiển của bạn để hiển thị menu hướng dẫn. Khi vào bên trong, hãy truy cập vào Tất cả các thiết lập thực đơn.
- Bên trong Cài đặt menu, tìm kiếm Mạng lưới trên menu dọc ở bên phải, sau đó truy cập vào Cài đặt nâng cao menu phụ.
- Bên trong Mạng lưới menu của bạn Xbox một bảng điều khiển, chọn Cài đặt nâng cao từ phần bên trái.
- Bên trong Cài đặt nâng cao menu, chọn Cài đặt DNS, sau đó chọn Thủ công ở lời nhắc tiếp theo.
- Ở màn hình tiếp theo, thay đổi giá trị mặc định Giá trị DNS theo sau:
DNS chính: 8.8.8.8 DNS phụ: 8.8.4.4
Ghi chú: Nếu bạn muốn sử dụng IPV6, hãy sử dụng các giá trị sau:
DNS chính: 208.67.222.222 DNS phụ: 208.67.220.220
- Lưu các thay đổi, khởi động lại bảng điều khiển của bạn và xem sự cố hiện đã được khắc phục chưa.
C. Sử dụng Google DNS trên PlayStation 4
- Từ bảng điều khiển chính của bảng điều khiển PS4 của bạn, điều hướng đến Cài đặt và nhấn X để truy cập menu.
- Bên trong Cài đặt menu, điều hướng đến Cài đặt> Mạng và sau đó chọn Thiết lập kết nối Internet từ danh sách các tùy chọn có sẵn.
- Ở màn hình tiếp theo, chọn Wi-Fi hoặc LAN, tùy thuộc vào việc bạn hiện đang kết nối với mạng không dây hay có dây (ethernet).
- Tiếp theo, chọn Tập quán từ danh sách các tùy chọn và chọn Tự động khi bạn được hỏi về Địa chỉ IP.
- Khi được yêu cầu đặt Tên máy chủ DHCP, chọn Không chỉ định.
- Khi bạn cuối cùng đã đến Cài đặt DNS, đặt chúng thành Hướng dẫn sử dụng. Sau đó, đặt DNS chính đến 8.8.8.8 và DNS phụ đến 8.8.4.4.
Ghi chú: Nếu bạn muốn sử dụng DNS của Google cho IPV6, sử dụng các giá trị sau để thay thế:DNS chính - 208.67.222.222 DNS phụ - 208.67.220.220
- Lưu các thay đổi, khởi động lại bảng điều khiển PS4 của bạn và xem sự cố có được khắc phục ở lần khởi động máy tính tiếp theo hay không.
Trong trường hợp sự cố tương tự vẫn xảy ra ngay cả sau khi bạn đã sửa đổi DNS mặc định, hãy chuyển xuống phần sửa lỗi tiềm năng tiếp theo bên dưới.
Danh sách trắng Overwatch trong cài đặt Tường lửa (Chỉ dành cho PC)
Hóa ra, tùy thuộc vào cài đặt bảo mật của bạn mà Phần mềm chống vi-rút của bạn hiện được định cấu hình, lỗi này có thể được tạo ra bởi một bộ AV bảo vệ quá mức dẫn đến chặn kết nối giữa PC của bạn và máy chủ của trò chơi.
Nếu trường hợp này có thể áp dụng, bạn sẽ có thể khắc phục sự cố bằng cách liệt kê tệp thực thi Overwatch vào danh sách trắng để đảm bảo rằng bộ bảo mật của bạn không can thiệp vào nó. Một số người dùng bị ảnh hưởng đã xác nhận rằng Lỗi LC-202đã được giải quyết sau khi họ đưa tệp thực thi Overwatch chính vào danh sách cho phép và Trình khởi chạy Battle.net trong Bộ bảo vệ Windows.
Ghi chú: Hướng dẫn dưới đây sẽ chỉ cho bạn cách đưa Overwatch + Battle.net vào danh sách trắng từ Windows Defender. Nếu bạn đang sử dụng bộ phần mềm của bên thứ ba, hãy tìm kiếm trực tuyến các bước cụ thể về cách thêm trò chơi vào danh sách ngoại lệ hoặc làm theo hướng dẫn tiếp theo bên dưới để biết hướng dẫn gỡ cài đặt hoàn toàn.
- nhấn Phím Windows + R để mở ra một Chạy hộp thoại. Tiếp theo, gõ 'Control firewall.cpl' để mở ra cổ điển Giao diện tường lửa của Windows.
- Khi bạn đã ở bên trong menu chính của Tường lửa của Bộ bảo vệ Windows, hãy nhấp vàoCho phép một ứng dụng hoặc tính năng thông qua Tường lửa của Bộ bảo vệ Windowstừ menu bên trái.
- Bên trong Ứng dụng được phép menu, nhấp vàoThay đổi cài đặtnút, sau đó nhấp vào Đúng tại UAC (Kiểm soát tài khoản người dùng)lời nhắc.
- Khi bạn có toàn quyền truy cập, hãy cuộn xuống danh sách các mục được phép và xem nếu Overwatch và Battle.net cả hai đều có mục dành riêng. Nếu bạn quản lý để xác định vị trí của chúng, hãy đảm bảo rằng cả hai hộp (Riêng tư và Công khai)được chọn, sau đó nhấp vào Đồng ý để lưu các thay đổi.
Ghi chú: Trong trường hợp không có bất kỳ mục nào cho Overwatch và Battle.net trong danh sách này, hãy thêm chúng theo cách thủ công bằng cách nhấp vàoCho phép một ứng dụng khácvà nhấp vàoDuyệt quacái nút. Tiếp theo, điều hướng đến vị trí của trò chơi có thể thực thi và thêm mọi mục nhập theo cách thủ công. - Sau khi cả tệp thực thi chính của Overwatch và trình khởi chạy của trò chơi (Battle.net) được đưa vào danh sách trắng trong Tường lửa của Windows, hãy khởi động lại máy tính của bạn và xem sự cố có được khắc phục ở lần khởi động máy tính tiếp theo hay không.
Trong trường hợp bạn đang sử dụng bộ của bên thứ ba hoặc danh sách trắng không tạo ra bất kỳ sự khác biệt nào, hãy chuyển xuống phần sửa chữa tiềm năng tiếp theo bên dưới.
Gỡ cài đặt Tường lửa bảo vệ quá mức (Chỉ dành cho PC)
Trong trường hợp bạn đang sử dụng bộ AV của bên thứ ba và không có trong danh sách trắng không hoạt động vì nhiều lý do khác nhau, cách hiệu quả nhất để đảm bảo rằng bạn không gặp phải một số loại can thiệp là chỉ cần gỡ cài đặt hoàn toàn phần mềm chống vi-rút.
Nếu Lỗi LC-202 sự cố vẫn xảy ra ngay cả sau khi bạn làm điều này, bạn có thể cài đặt lại bộ AV một cách an toàn vì bạn đã loại bỏ thành công nó khỏi danh sách thủ phạm tiềm năng.
Dưới đây là hướng dẫn nhanh về cách gỡ cài đặt tường lửa bảo vệ quá mức:
- nhấn Phím Windows + R để mở một Chạy hộp thoại. Tiếp theo, gõ ‘Appwiz.cpl’ bên trong hộp văn bản và nhấn Đi vào để mở ra Chương trình và Tệp thực đơn.
- Khi bạn cuối cùng đã vào bên trong Chương trình và các tính năng , cuộn xuống qua danh sách các ứng dụng đã cài đặt và tìm bộ AV của bên thứ 3 mà bạn muốn gỡ cài đặt. Để bắt đầu quá trình này, hãy nhấp chuột phải vào chương trình bạn muốn loại bỏ và nhấp vào Gỡ cài đặt từ menu ngữ cảnh mới xuất hiện.
- Ở màn hình tiếp theo, hãy làm theo hướng dẫn trên màn hình để hoàn tất quá trình gỡ cài đặt, sau đó khởi động lại máy tính của bạn.
- Khi bạn đã xóa thành công bộ ứng dụng bên thứ 3 của mình, hãy khởi chạy Overwatch một lần nữa và xem sự cố có còn xảy ra hay không.
Trong trường hợp tình huống này không thể áp dụng được vì bạn đang gặp phải sự cố trên một sự an ủi, hãy làm theo phương pháp tiếp theo bên dưới.
Cài đặt lại trò chơi (Chỉ dành cho bảng điều khiển)
Hóa ra, rất nhiều người dùng bị ảnh hưởng mà chúng tôi đang gặp phải Lỗi LC-202trên bảng điều khiển đã xác nhận rằng sự cố đã ngừng xảy ra sau khi họ cài đặt lại Overwatch trên Xbox One hoặc Ps4.
Tất nhiên, các bước thực hiện việc này sẽ khác nhau tùy thuộc vào bảng điều khiển mà bạn đang gặp sự cố. Do đó, chúng tôi đã tổng hợp hai hướng dẫn phụ khác nhau - một hướng dẫn cho PS4 và một hướng dẫn cho Xbox One. Làm theo một trong những áp dụng cho bảng điều khiển của bạn lựa chọn.
A. Cài đặt lại Overwatch trên Xbox One
- Trên bảng điều khiển chính của bảng điều khiển, nhấn nút Xbox trên bộ điều khiển, sau đó sử dụng menu hướng dẫn để điều hướng đến Menu trò chơi & ứng dụng của tôi.
- Bên trong Trò chơi & Ứng dụng menu, cuộn xuống qua danh sách các ứng dụng đã cài đặt và định vị Overwatch.
- Tiếp theo, chọn Overwatch và nhấn nút Start để chọnQuản lý trò chơitừ menu ngữ cảnh mới xuất hiện.
- Khi bạn đến menu tiếp theo, hãy chọn Gỡ cài đặt tất cảvà làm theo hướng dẫn trên màn hình để đảm bảo rằng bạn đang gỡ cài đặt cả trò chơi cơ bản cùng với mọi tiện ích bổ sung và bản cập nhật đã cài đặt.
Ghi chú: Hãy nhớ rằng thao tác này sẽ không ảnh hưởng đến các trò chơi đã lưu của bạn. - Sau khi quá trình gỡ cài đặt hoàn tất, hãy khởi động lại bảng điều khiển của bạn, sau đó tiếp tục và cài đặt lại Overwatch từ đầu.
- Khi quá trình cài đặt hoàn tất, hãy khởi chạy lại Overwatch và xem sự cố hiện đã được khắc phục chưa.
B. Cài đặt lại Overwatch trên Ps4
- Từ menu bảng điều khiển chính của PS4, hãy truy cập vào Thư viện thực đơn.
- Từ menu tiếp theo, hãy chọn Trò chơi (từ phía bên trái của màn hình), sau đó chuyển sang phần bên phải, tìm mục nhập được liên kết với Overwatch và nhấn Tùy chọn trên bộ điều khiển của bạn.
Tiếp theo, chọn Xóa bỏ tùy chọn từ menu ngữ cảnh mới xuất hiện. - Sau khi quá trình gỡ cài đặt hoàn tất, hãy khởi động lại bảng điều khiển của bạn, sau đó cài đặt lại trò chơi khi lần khởi động tiếp theo hoàn tất.
- Truy cập Thư viện của bạn một lần nữa, tải xuống lại và cài đặt Overwatch một lần nữa và xem sự cố hiện đã được khắc phục chưa.