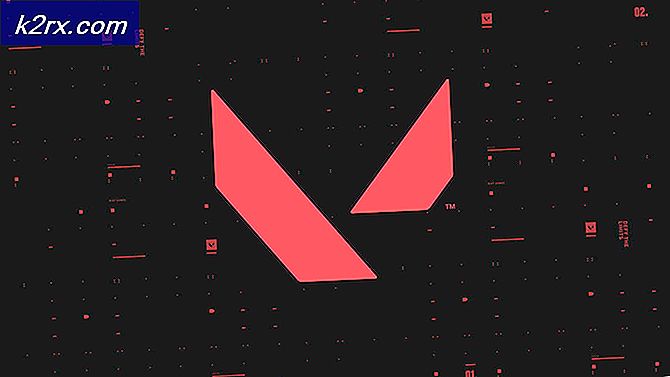Bàn phím MacBook Pro không hoạt động?
Bàn phím MacBook Pro của bạn thường không hoạt động do bụi bẩn hoặc các mảnh vụn bám trên đó. Nó cũng có thể ngừng hoạt động do macOS lỗi thời. Trong hầu hết các trường hợp, sự cố dường như không phải do phần mềm và thường chỉ là tạm thời.
Trong bài viết này, chúng tôi sẽ nhắm mục tiêu đến trường hợp bàn phím tích hợp không hoạt động. Nếu bạn đang gặp sự cố khi kết nối với bàn phím ngoài, bạn có thể tham khảo cách khắc phục sự cố kết nối đó.
Làm thế nào để khắc phục sự cố bàn phím MacBook Pro?
Trước khi thử bất kỳ giải pháp nào
- Kiểm tra nếu "nói văn bản đã chọn khi nhấn phím”Không được bật trong Lời nói trong Cài đặt trợ năng.
- Đảm bảo rằng bạn không sử dụng máy Mac quá nhiều lạnh, nóng hoặc ẩm Môi trường.
- Kiểm tra nếu Nguồn đầu vào bên dưới Ngôn ngữ & Văn bản trong Tùy chọn Hệ thống khớp với ngôn ngữ của bạn, tức là ngôn ngữ đó phải là Nguồn nhập của Hoa Kỳ nếu bạn đang sử dụng ngôn ngữ tiếng Anh Hoa Kỳ.
- Đảm bảo rằng phím chuột Chúng tôi tắt trong Quyền truy cập toàn cầu trong Tùy chọn hệ thống.
- Tắt kho tài liệu trong Bảo mật và Quyền riêng tư trong Tùy chọn Hệ thống.
Power Cycling Macbook của bạn
Trước khi chúng tôi thử bất kỳ giải pháp nào khác, trước tiên, chúng tôi sẽ tắt nguồn Macbook của bạn hoàn toàn và xem sự cố có biến mất hay không. Chu kỳ nguồn là hành động khởi động lại hoàn toàn máy tính của bạn bằng cách tắt nguồn hoàn toàn. Thao tác này sẽ đặt lại bất kỳ cấu hình tạm thời nào có thể đã bị hỏng và xung đột với các cơ chế bên trong của máy tính.
Tắt nguồn máy Mac của bạn và loại bỏ các thiết bị chẳng hạn như ổ đĩa ngoài, iPod / iPad, máy in, v.v. Không nên gắn bất kỳ thứ gì vào máy Mac của bạn. Sau đó bật nguồn máy Mac của bạn bình thường và sau đó kiểm tra xem bàn phím có hoạt động như mong đợi hay không.
Ngoài ra, hãy chắc chắn rằng không có can thiệp từ bên ngoài xung quanh máy Mac của bạn. Chúng tôi đã gặp một trường hợp trong đó nhiễu từ trường của loa di động Bose Revolve gây ra sự cố với bàn phím của Macbook (nếu đặt quá gần với nó). Bạn cũng nên di chuyển máy Mac của mình ra ngoài phạm vi của Wi-Fi mà nó được kết nối.
Kiểm tra dung lượng trống và RAM
Một điều khác có thể gây ra sự cố với bàn phím của bạn là dung lượng trống trên máy tính của bạn. Mặc dù không có mối quan hệ trực tiếp giữa không gian và bàn phím của bạn, nhưng chúng tôi đã gặp các trường hợp vì không gian thấp, Macbook không thể kết nối với bàn phím đúng cách và do đó gây ra sự cố. Phải có đủ dung lượng trống bằng gần 1/4 tổng dung lượng đĩa cứng của bạn.
Ngoài ra, hãy đảm bảo rằng bạn có đủ RAM trống trên máy tính của mình. Nếu có nhiều ứng dụng đang chạy ẩn có thể làm hỏng máy tính của bạn, hãy đóng từng ứng dụng một rồi kiểm tra xem sự cố có được giải quyết ổn thỏa hay không.
Làm sạch Macbook và bàn phím của nó
Bước đầu tiên để khắc phục sự cố này là làm sạch bàn phím của bạn. Bàn di chuột và bàn phím của bạn có thể dễ dàng bị hỏng do một chút bụi bám vào bên trong. Bạn có thể sử dụng khí nén để loại bỏ bất kỳ mảnh vụn hoặc mảnh vụn nào khỏi máy Mac.
- Hãy chắc chắn rằng có không có gì như giấy, v.v. không thò ra ngoài của lỗ thông hơi. Bạn có thể sử dụng máy hút để làm sạch lỗ thông hơi.
- Bạn có thể sử dụng một máy sấy tóc (đặt ở chế độ cài đặt lạnh) và phát nổ xung quanh bàn phím và bàn di chuột.
Tắt Bluetooth của máy Mac của bạn
Nếu Bluetooth của MacBook của bạn được bật, thì do trục trặc phần mềm, MacBook của bạn bắt đầu “nghĩ” rằng bàn phím / bàn di chuột Bluetooth (hoặc iMac) đang ở gần đó và do đó dừng hoạt động của bàn phím tích hợp. Ngay cả khi bạn mở tùy chọn bàn phím / bàn di chuột, bạn sẽ thấy cửa sổ Bluetooth chứ không phải cài đặt bàn phím / bàn di chuột tích hợp. Trong trường hợp đó, tắt Bluetooth cho hệ thống của bạn có thể giải quyết được sự cố.
- Mở Tùy chọn hệ thống của MacBook của bạn.
- Sau đó bấm vào Bluetooth.
- Bây giờ bấm vào Tắt Bluetooth.
- Bây giờ hãy kiểm tra xem sự cố bàn phím đã được giải quyết chưa.
Đặt lại SMC (Bộ điều khiển quản lý hệ thống) của MacBook của bạn
Đặt lại SMC nên là một trong những bước chính trong việc khắc phục sự cố máy Mac của bạn vì nó có thể giải quyết rất nhiều lỗi và các vấn đề về hiệu suất.
- Tắt nguồn MacBook.
- Cắm vào bộ điều hợp MagSafe của bạn với máy Mac và nguồn điện.
- Bây giờ hãy nhấn và giữ Shift, Control và Option các nút đồng thời trong 7 giây.
- Sau đó, tiếp tục giữ ba nút này, nhấn Quyền lực cái nút.
- Chờ thêm 7 giây và sau đó nhả tất cả 4 nút cùng một lúc.
- Hiện nay đợi trong 5 giây và sau đó nhấn nút nguồn để bật máy Mac của bạn.
- Sau khi hệ thống bật nguồn, hãy kiểm tra xem bạn có thể sử dụng bàn phím bình thường hay không.
- Nếu bạn đang sử dụng máy Mac có pin rời, hãy rút phích cắm của pin và sau đó thử đặt lại SMC.
Đặt lại PRAM / NVRAM của MacBook của bạn
Bộ nhớ NVRAM và PRAM được macOS sử dụng để lưu cài đặt và dữ liệu tạm thời. hệ điều hành Mac chuyển đổi giữa hai loại bộ nhớ trong khi hoạt động. Tuy nhiên, nếu những bộ nhớ này không thể thực hiện đúng các thao tác của chúng, thì bàn phím / bàn di chuột trên máy Mac của bạn có thể ngừng hoạt động. Trong trường hợp đó, việc đặt lại NVRAM và PRAM có thể giải quyết được vấn đề. Nhưng hãy nhớ rằng trong một số trường hợp, tùy chọn của bạn sẽ bị xóa.
- Tắt nguồn MacBook của bạn (không ở chế độ ngủ hoặc đăng xuất).
- Bây giờ bật nguồn MacBook của bạn trong khi giữ đồng thời các phím sau.
tùy chọn + lệnh + P + R
- Khi bạn nhấn các phím này, MacBook sẽ bắt đầu khởi động.
- Bạn có thể nhả phím nếu
- Sau khi MacBook đã khởi động, hãy kiểm tra xem bàn phím có hoạt động tốt hay không.
Khôi phục macOS về Ngày trước
Nếu sự cố bàn phím bắt đầu xảy ra gần đây sau khi thay đổi hệ thống hoặc cài đặt phần mềm / tiện ích / trình điều khiển mới, thì hãy khôi phục MacBook thông qua Cỗ máy thời gian có thể giải quyết vấn đề.
Để khôi phục máy Mac của bạn về một ngày trước đó, hãy theo dõi bài viết về Cách: Khôi phục máy Mac về Ngày trước. Bạn cũng có thể sử dụng chế độ khôi phục của Mac để khôi phục nó.
Sau khi hoàn tất quá trình khôi phục, hãy kiểm tra xem bàn phím có hoạt động tốt hay không.
Nâng cấp / Cập nhật macOS lên Bản dựng mới nhất
MacOS lỗi thời có thể khiến hệ thống của bạn có nhiều lỗ hổng. Hơn nữa, các lỗi đã biết được vá trong các bản phát hành mới hơn của HĐH. Có thể lỗi gây ra sự cố bàn phím đã được vá trong bản phát hành mới hơn của HĐH. Trong trường hợp đó, cập nhật macOS lên phiên bản mới nhất có thể giải quyết được sự cố.
- Sao lưu tất cả dữ liệu cần thiết đến một vị trí / thiết bị bên ngoài.
- Mở Tùy chọn hệ thống trên MacBook của bạn.
- Bây giờ bấm vào Cập nhật phần mềm để kiểm tra xem có bản cập nhật nào không.
- Nếu có bản cập nhật thì hãy nhấp vào Cập nhật bây giờ.
- Sau khi hoàn tất quá trình cập nhật, hãy kiểm tra xem bàn phím có hoạt động tốt hay không.
Khởi động MacBook ở Chế độ An toàn
Nếu sự cố bàn phím xảy ra do bất kỳ ứng dụng / trình điều khiển nào của bên thứ ba, thì khởi động hệ thống ở chế độ an toàn (trong đó hệ thống của bạn tải mà không có bất kỳ ứng dụng / trình điều khiển nào của bên thứ ba) sẽ là một ý tưởng hay để loại trừ khả năng. Ngoài ra, nếu bản cập nhật vi chương trình của Apple được phát hành để khắc phục sự cố bàn phím nhưng đôi khi không thể tải bản cập nhật tương tự cho đến khi hệ thống được khởi động ở chế độ an toàn.
- Tắt nguồn hệ thống của bạn.
- Bật hệ thống và ngay lập tức nhấn và giữ Sự thay đổi Chìa khóa.
- Khi mà đăng nhập cửa sổ xuất hiện, giải phóng chìa khóa. Bạn nên thấy Chế độ an toàn ở góc trên cùng bên phải của cửa sổ.
- Hiện nay đăng nhập vào hệ thống của bạn và kiểm tra xem bàn phím của bạn có hoạt động tốt hay không.
- Nếu vậy, thì khởi động lại hệ thống của bạn bình thường và kiểm tra xem bàn phím có hoạt động tốt không. Nếu không, thì các mục khởi động trên máy Mac của bạn có thể là nguyên nhân gốc rễ.
- Để quản lý các mục khởi động của bạn, hãy mở máy Mac của bạn Tùy chọn hệ thống.
- Bây giờ mở Người dùng và Nhóm và sau đó, ở dưới cùng bên trái, hãy nhấp vào Khóa (nhập mật khẩu của bạn nếu được nhắc).
- Bây giờ chuyển đến Đăng nhập Mặt hàng chuyển hướng.
- Lựa chọn mục mà bạn nghi ngờ là lý do gây ra sự cố và sau đó ở gần phía dưới bên trái của menu, hãy nhấp vào nút trừ (-). Một trong những ứng dụng đó là MacKeeper.
- Bây giờ khởi động lại máy Mac của bạn và kiểm tra xem bàn phím có hoạt động tốt hay không.
Sửa chữa đĩa của MacBook của bạn
Đĩa bị hỏng cũng có thể là lý do khiến bàn phím trong máy Mac của bạn không hoạt động. Trong trường hợp đó, sửa chữa đĩa có thể giải quyết được sự cố. Đĩa thường bị bad sector hoặc gặp vấn đề với việc phân bổ dữ liệu trong quá trình hoạt động. Chức năng sửa chữa tự động quét tất cả các ổ đĩa của bạn và tìm kiếm các bất thường.
- Sao lưu dữ liệu thiết yếu của bạn.
- Tắt nguồn MacBook của bạn.
- Bật nguồn MacBook của bạn và ngay lập tức nhấn và giữ Lệnh + R.
- Hiện đã có trong macOS Menu tiện ích, lựa chọn Disk Utility.
- Sau đó, trong Disk Utility, chọn đĩa mà bạn muốn sửa chữa (thường phân vùng hệ thống của bạn được gắn nhãn là Macintosh HD) và sau đó chọn Sửa chữa đĩa.
- Sau khi hoàn thành quá trình sửa chữa đĩa, lối ra Hệ điều hành Mac Menu Tiện ích.
- Sau đó, khởi động lại MacBook của bạn bình thường và kiểm tra xem bàn phím có hoạt động tốt hay không.
Sử dụng tài khoản người dùng khác để đăng nhập MacBook
Sự cố bàn phím mà bạn đang gặp phải có thể do tài khoản người dùng bị hỏng. Trong trường hợp đó, hãy sử dụng đăng nhập với tư cách khách hoặc tạo tài khoản người dùng khác có đặc quyền quản trị. Sau khi đăng nhập tài khoản, hãy kiểm tra xem sự cố đã được giải quyết chưa.
- Mở Tùy chọn hệ thống của máy Mac của bạn.
- Bây giờ bấm vào Các nhóm người sử dụng và sau đó nhấp vào Khóa để mở khóa (nhập mật khẩu của bạn nếu được nhắc).
- Bạn có thể bật Cho phép khách đăng nhập vào máy tính.
- Hoặc bạn có thể nhấp vào thêm (+) (bên dưới danh sách người dùng) để thêm người dùng mới. Trong loại người dùng, hãy chọn Người quản lý.
- Hiện nay đăng xuất của người dùng hiện tại và đăng nhập thông qua tài khoản khác (khách hoặc quản trị viên) và kiểm tra xem bàn phím có hoạt động tốt hay không.
- Nếu vậy, thì đăng lại vào tài khoản cũ và kiểm tra xem nó có hoạt động tốt không, nếu không, hãy chuyển dữ liệu của bạn sang tài khoản quản trị viên mới tạo và sử dụng Mac thông qua tài khoản đó.
Xóa tệp danh sách thuộc tính (.plist)
Bàn phím của bạn bị trục trặc có thể là kết quả của việc định cấu hình sai cài đặt. Trong trường hợp đó, việc đặt lại chúng về mặc định ban đầu có thể giải quyết được vấn đề. Để đặt lại cài đặt, bạn phải xóa các tệp Danh sách Thuộc tính (.plist) hoặc di chuyển chúng đến một vị trí khác.
- Sao lưu dữ liệu cần thiết của bạn.
- Trên máy Mac của bạn, khởi chạy Người tìm kiếm.
- Bây giờ bấm Command + Shift + G.
- Sau đó nhập ~ / Thư viện / Sở thích / và nhấp vào Bắt đầu.
- Di chuyển các tệp này ra khỏi thư mục.
apple.driver.AppleBl BluetoothMultitouch.trackpad.plist - Magic Trackpad com.apple.driver.AppleBl BluetoothMultitouch.mouse.plist - Magic Mouse com.apple.driver.AppleHIDMouse.plist - chuột USB có dây com.apple.AppleMultitouchTrackpad.plist com.apple. tùy chọn.trackpad.plist
- Bây giờ khởi động lại máy Mac của bạn và kiểm tra xem sự cố đã được giải quyết chưa.
Một số loài sán được Người dùng báo cáo
Bây giờ trước khi chuyển sang các giải pháp mạnh hơn, chúng ta hãy thử một số loại sán được người dùng báo cáo.
- Hoàn toàn tiêu hao pin của MacBook của bạn và rời khỏi nó qua đêm mà không tính phí. Hôm sau cắm nguồn cho MacBook. Sau đó bật nguồn MacBook và kiểm tra xem bàn phím có hoạt động tốt không.
- Đơn giản khởi động hệ thống của bạn vào chế độ phục hồi và kiểm tra xem vấn đề đã được giải quyết chưa.
- Khởi động lại MacBook của bạn và giữ Phím Caps Lock trong quá trình khởi động cho đến khi bạn nhìn thấy màn hình đăng nhập. Sau đó kiểm tra xem sự cố đã được giải quyết chưa.
- Mở MacBook của bạn sở thích hệ thống. Sau đó bấm vào Đĩa khởi động. Bây giờ hãy nhấp vào Khóa để mở khóa cài đặt. Sau đó chọn nội bộ của bạn Macintosh HD và khởi động lại hệ thống của bạn.
Cài đặt lại macOS thông qua menu khôi phục
Nếu không có gì giúp được bạn, thì đã đến lúc Cài đặt lại macOS thông qua menu khôi phục. Xin lưu ý rằng thao tác này sẽ xóa tất cả dữ liệu người dùng của bạn, vì vậy hãy đảm bảo rằng bạn đã sao lưu mọi thứ trước khi tiếp tục.
- Sao lưu dữ liệu thiết yếu của bạn.
- Tắt nguồn MacBook của bạn.
- Bật nguồn MacBook của bạn trong khi giữ Lệnh và R chìa khóa.
- Trong Menu Tiện ích, chọn Cài đặt lại và sau đó nhấp vào Tiếp tục.
- Bây giờ hãy làm theo hướng dẫn trên màn hình để hoàn tất quá trình cài đặt lại và sau đó kiểm tra xem bàn phím có hoạt động tốt hay không.
Nếu không có gì giúp được bạn, thì tùy chọn duy nhất còn lại của bạn trong việc khắc phục sự cố phần mềm là xóa tất cả dữ liệu và cài đặt macOS.
Nếu vấn đề liên quan đến phần cứng
Nếu không có gì giúp được bạn cho đến nay, sự cố bạn gặp phải có thể xảy ra do lỗi phần cứng. Bước đầu tiên trong việc khắc phục sự cố phần cứng là chạy chẩn đoán trên máy Mac của bạn.
- Tắt nguồn MacBook của bạn.
- Sau đó, bật nguồn MacBook của bạn trong khi giữ phím D.
- Nếu bất kỳ lỗi / mã lỗi nào được báo cáo bởi MacBook của bạn, hãy cố gắng tìm giải pháp cho lỗi / mã lỗi cụ thể đó (mặc dù nhiều vấn đề phần cứng không được báo cáo).
Cáp / ruy-băng Flex bị lỗi
Lỗi này được biết là phát sinh từ cáp bị lỗi kết nối bàn phím với bảng logic. Trong một số trường hợp, các bước sau đã giúp người dùng:
- Tắt nguồn MacBook của bạn.
- Lật nó lại và Mát xa dưới cùng của MacBook “dịu dàng”Bằng lòng bàn tay của bạn. Bạn có thể nghe thấy một hoặc hai âm thanh rít.
- Bật nguồn MacBook của bạn và kiểm tra xem sự cố đã được giải quyết chưa.
Cách điện cho cáp bị lỗi
Trong một số trường hợp, người dùng đã báo cáo rằng việc thêm dấu cách / dây cách điện (Cũng có thể sử dụng băng dính) giữa thân MacBook, pin và cáp bị lỗi đã giải quyết được sự cố.
Sửa chữa phần cứng của MacBook của bạn
Mặc dù bạn có thể đặt mua cáp flex trực tuyến, nhưng nếu bạn không có chuyên môn kỹ thuật, bạn sẽ phải tìm người có thể thay thế cáp flex cho bạn.
Nếu không, đã đến lúc đến Apple hoặc bất kỳ trung tâm sửa chữa được ủy quyền nào của Apple để bảo trì.