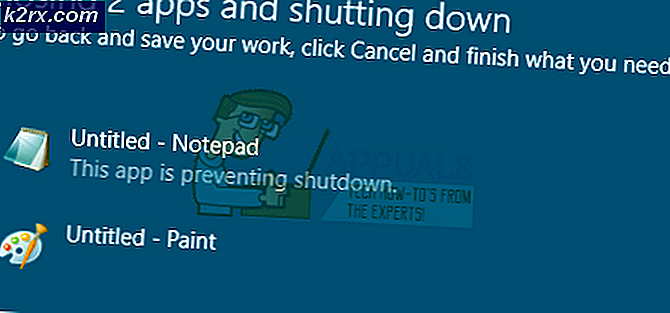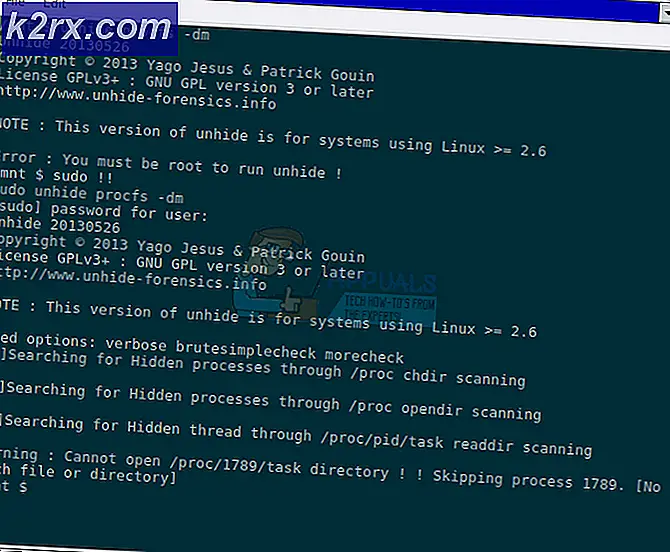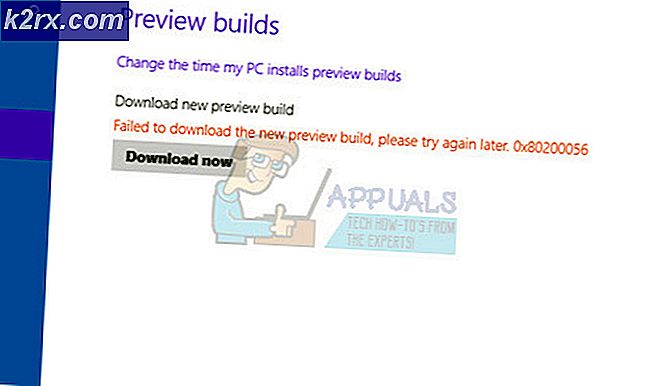Cách sửa lỗi UNTRUSTED_CERT_TITLE trên MacOS?
Hệ điều hành Macintosh hay macOS (trước đây là Mac OS X và sau đó là OS X) chính thức là một hệ điều hành của Apple được thiết kế cho máy tính Mac. Nó dựa trên hệ điều hành Unix. Sơ đồ mã hóa dựa trên các công nghệ được phát triển từ năm 1985 đến 1997 tại NeXT, một công ty được tạo ra bởi Người đồng sáng lập Apple, Steve Jobs.
Khi người dùng đang cố gắng cài đặt lại macOS hoặc macOS Sierra, họ có thể gặp phải lỗi như sau:
Nguyên nhân nào gây ra lỗi UNTRUSTED_CERT_TITLE?
Sau khi cân nhắc phản hồi của người dùng trên cộng đồng trực tuyến, chúng tôi đã xác định được rằng nguyên nhân chính gây ra lỗi này là do cài đặt ngày hệ thống không chính xác. Bây giờ, điều này có thể xảy ra nếu người dùng đã không sử dụng máy Mac của mình trong một thời gian hoặc vô tình thay đổi cài đặt cho ngày và giờ.
Phương pháp 1: Thay đổi ngày và giờ hệ thống từ Cài đặt Mac
Chỉ sử dụng phương pháp này nếu bạn vẫn có quyền truy cập vào macOS cũ được cài đặt. Nếu không, hãy chuyển sang phương pháp thứ hai. Làm theo các bước sau:
- Chọn menu Apple và nhấp vào Tùy chọn hệ thống.
- Nhấp chuột Ngày giờ.
Bạn có thể cần phải nhấp vào biểu tượng khóa và sau đó đi vào tên và mật khẩu quản trị viên. - Nhấp chuột Ngày giờ và đặt ngày và giờ theo cách thủ công.
- Bỏ chọn Đặt ngày và giờ tự động và đặt ngày hôm nay trên lịch.
- Tiếp tục kéo kim của đồng hồ cho đến khi nó hiển thị thời gian chính xác, sau đó nhấp vào Tiết kiệm.
Bây giờ hãy thử cài đặt lại macOS một lần nữa, lỗi sẽ được khắc phục ngay bây giờ.
Phương pháp 2: Thay đổi ngày hệ thống từ Terminal
Chỉ sử dụng phương pháp này nếu bạn không còn quyền truy cập vào macOS cũ được cài đặt, như đã đề cập trước đây. Làm theo các bước sau:
- Đi đến Tiện ích và bấm vào Thiết bị đầu cuối.
- Gõ lệnh sau và nhấn Đi vào.
ngày
Lệnh này sẽ dẫn đến việc hiển thị ngày mà hệ thống hiện đã được thiết lập. Nó có thể được đặt lại thành 2001 vì một số lý do tùy ý, do đó, chúng ta cần đặt nó vào đúng ngày.
- Để thực hiện việc này, hãy gõ lệnh sau và nhấn Đi vào.
ngày -u [tháng] [ngày] [giờ] [phút] [năm]
Các số có hai chữ số dựa trên UTC nên được thay thế bằng mọi dấu ngoặc. Bạn có thể thấy bên dưới, lệnh sẽ trông như thế nào theo ngày và giờ hiện tại của bạn - ngày 30 tháng 10 năm 2019 01:15. UTC được sử dụng thay cho các múi giờ khác để tránh rắc rối. Chỉ cần nhập chính xác như thế này:
date -u 1030011519
- Kiểm tra ngày và giờ đã đặt trước đang chạy lệnh đầu tiên một lần nữa. Lỗi sẽ được sửa ngay bây giờ.