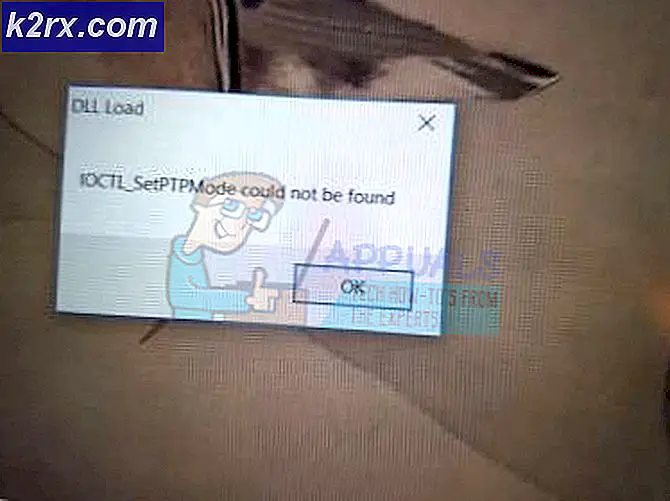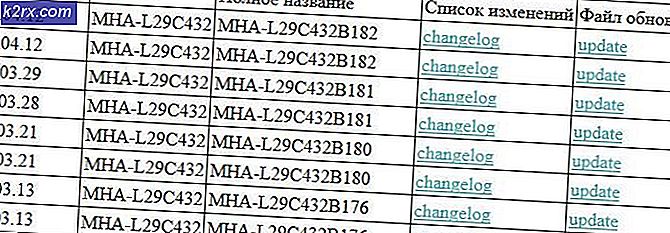Khắc phục: Cửa hàng hơi nước không tải
Sau khi cập nhật Steam, người dùng có thể trải nghiệm trình duyệt trong trò chơi của Steam hoặc lưu trữ không hoạt động đúng hoặc thiếu các yếu tố thiết yếu. Có thể có một số lý do đằng sau điều này, chẳng hạn như kết nối internet của bạn có thể bị chậm hoặc có thể có sự cố với bộ nhớ cache HTML của bạn. Một cách hiệu quả là xóa Steam và cài đặt lại nó. Tuy nhiên, trước khi chúng tôi sử dụng các phương pháp kỹ thuật và tẻ nhạt hơn, chúng tôi sẽ cố gắng khắc phục sự cố cho các vấn đề nhỏ hơn.
Sửa chữa tệp hệ thống bị hỏng
Tải xuống và chạy Reimage Plus để quét các tệp bị hỏng từ đây, nếu tệp được tìm thấy bị hỏng và thiếu sửa chữa chúng, sau đó kiểm tra xem có khắc phục được sự cố không, nếu không thì hãy tiếp tục với các giải pháp được liệt kê bên dưới.
Giải pháp 1: Xóa bộ nhớ cache HTML
Lý do phổ biến nhất cho trình duyệt chậm trong trò chơi là do bộ nhớ cache HTML. Về nguyên tắc, bạn nên xóa nó sau mỗi 2 hoặc 3 tuần để nó không xung đột với trình duyệt của bạn.
- Thoát ứng dụng Steam.
- Nhấn nút ⊞ Win + R. Điều này sẽ bật lên Run
- Gõ vào hộp điều khiển viết ''. Điều này sẽ đưa lên bảng điều khiển ở phía trước của bạn.
- Trong bảng điều khiển, tìm kiếm Tùy chọn thư mục trong hộp thoại nằm ở góc trên bên phải.
- Nhấp vào Tùy chọn thư mục được trả lại trong tìm kiếm. Sau đó nhấp vào tab Xem và ở đây bạn sẽ kiểm tra một dòng có nội dung Hiển thị các tệp, thư mục và ổ đĩa Ẩn . Đánh dấu nó, áp dụng các thay đổi và đóng cửa sổ.
- Một lần nữa nhấn nút ⊞ Win + R. Điều này sẽ bật lên ứng dụng Run.
- Trong hộp thoại viết C: \ Users \\ AppData \ Local \ Steam \ htmlcache ' '. Đây là tên người dùng tài khoản windows của bạn.
Nếu bạn không biết tên người dùng tài khoản cửa sổ của mình, bạn có thể duyệt đến vị trí tệp bằng cách mở trình duyệt tệp của cửa sổ.
Mở ổ C của bạn và tìm kiếm một thư mục có tên Người dùng .
Sau đó, bạn sẽ thấy một cửa sổ bao gồm tất cả tên của những người dùng sử dụng máy tính này. Nhấp vào tên người dùng của bạn và tiến lên để tìm thư mục có tên AppData . Ở đây sẽ tìm thấy một thư mục có tên Local . Tìm một thư mục có tên Steam trong đó. Cuối cùng, bạn sẽ thấy một thư mục có tên là htmlcache .
Khi bạn ở trong thư mục bộ nhớ cache, hãy chọn tất cả các mục và xóa chúng.
- Sau khi bạn hoàn thành việc xóa, nhấn nút ⊞ Win + R lần nữa để mở ứng dụng Run.
- Trong hộp thoại kiểu hơi: // flushconfig .
- Sau khi bạn bấm Ok, một cửa sổ sẽ bật lên để xác nhận hành động của bạn. Xin lưu ý rằng sau khi xóa bộ nhớ cache, Steam sẽ nhắc bạn đăng nhập lại bằng thông tin đăng nhập của bạn. Chỉ thực hiện hành động này nếu bạn có tên người dùng và mật khẩu Steam của bạn trong tầm tay.
- Khởi chạy Steam bằng ứng dụng khách và hy vọng, trình duyệt và cửa hàng trong trò chơi sẽ hoạt động như mong đợi.
Giải pháp 2: Thêm –no-cef-sandbox vào phím tắt Steam của bạn
Phương pháp này liên quan đến việc tạo một shortcut trong thư mục Steam của bạn và đổi tên nó. Làm theo các bước dưới đây và đảm bảo viết địa chỉ chính xác được liệt kê.
- Tạo một lối tắt hơi nước trong thư mục hơi nước của bạn.
Vị trí mặc định cho thư mục hơi nước của bạn nên là C: \ Program Files (x86) \ Steam .
Nhấn nút ⊞ Win + R. Điều này sẽ bật lên ứng dụng Run.
Trong hộp thoại viết C: \ Program Files (x86) \ Steam.
Mẹo CHUYÊN NGHIỆP: Nếu vấn đề xảy ra với máy tính của bạn hoặc máy tính xách tay / máy tính xách tay, bạn nên thử sử dụng phần mềm Reimage Plus có thể quét các kho lưu trữ và thay thế các tệp bị hỏng và bị thiếu. Điều này làm việc trong hầu hết các trường hợp, nơi vấn đề được bắt nguồn do một tham nhũng hệ thống. Bạn có thể tải xuống Reimage Plus bằng cách nhấp vào đâyHoặc nếu bạn đã cài đặt Steam trong một thư mục khác, bạn có thể duyệt đến thư mục đó và bạn sẽ được tốt để đi.
- Bây giờ để đảm bảo không có gì xấu xảy ra với tập tin Steam.exe mặc định của bạn, chúng tôi sẽ tạo một shortcut của tập tin steam.exe của bạn và dán nó vào thư mục hơi nước của bạn. Nó sẽ giống như thế này:
- Bây giờ bạn đã có thiết lập phím tắt của bạn, bạn sẽ nhấp chuột phải vào nó, đi đến tài sản và bạn sẽ thấy điều này.
- Trong hộp văn bản đích, thêm:
-no-cef-sandbox
Đến cuối đường dẫn tệp
Vì vậy, nó sẽ trở thành:
C: \ Program Files (x86) \ Hơi \ Steam.exe-không-cef-sandbox
Con đường có thể khác nếu bạn có một vị trí khác nơi Steam được cài đặt.
- Nhấn OK để lưu các thuộc tính và chạy lối tắt bạn vừa tạo.
Nếu bạn làm theo tất cả các bước một cách chính xác, bây giờ bạn sẽ có hai ứng dụng hơi nước có thể được sử dụng để truy cập Steam. Một trong số họ sẽ làm việc cho điều này đặc biệt trong khi tập tin hơi nước ban đầu của bạn sẽ được giữ nguyên.
Giải pháp 3: Cài đặt lại Steam sau khi xóa các tập tin của nó
Thoát tất cả các ứng dụng Steam trước khi bắt đầu giải pháp này. Xin lưu ý rằng thao tác này sẽ không xóa dữ liệu trò chơi của bạn.
- Khởi chạy Trình quản lý tác vụ của bạn bằng cách nhấn nút ⊞ Win + R. Điều này sẽ bật lên Run
Trong hộp thoại viết taskmgr . Điều này sẽ mở trình quản lý tác vụ.
- Kết thúc tất cả các quá trình liên quan đến hơi nước bắt đầu từ quá trình ' Steam Client BootStrapper '.
- Nhấn nút ⊞ Win + R.
Trong hộp thoại viết C: \ Program Files (x86) \ Steam .
Hoặc nếu bạn đã cài đặt Steam trong một thư mục khác, bạn có thể duyệt đến thư mục đó và bạn sẽ được tốt để đi.
- Định vị các tệp và thư mục sau:
Thư mục Steamapps (Đây là nơi tất cả các trò chơi của bạn được đặt)
Thư mục Userdata (Đây là nơi lưu tiến trình trò chơi của bạn)
Skins Folder (Đây là nơi mà da hơi nước của bạn được đặt)
Ứng dụng Steam.exe (Đây là trình khởi chạy cho Steam)
Các tệp Ssfn Chúng có thể nhiều hơn một và mỗi tệp có thể có một số ở phía trước (Giữ nó để bạn không phải chờ 7 ngày để cooldown giao dịch).
- Xóa tất cả các tệp khác ngoại trừ các tệp đã đề cập ở trên và khởi chạy hơi nước từ trình khởi chạy. Hơi nước sẽ tải xuống một số tệp và tự cập nhật. Sau khi hoàn tất cài đặt, nó sẽ nhắc bạn nhập thông tin đăng nhập của bạn. Sau khi bạn đăng nhập thành công, trình duyệt trong trò chơi sẽ hoạt động như mong đợi.
Mẹo CHUYÊN NGHIỆP: Nếu vấn đề xảy ra với máy tính của bạn hoặc máy tính xách tay / máy tính xách tay, bạn nên thử sử dụng phần mềm Reimage Plus có thể quét các kho lưu trữ và thay thế các tệp bị hỏng và bị thiếu. Điều này làm việc trong hầu hết các trường hợp, nơi vấn đề được bắt nguồn do một tham nhũng hệ thống. Bạn có thể tải xuống Reimage Plus bằng cách nhấp vào đây