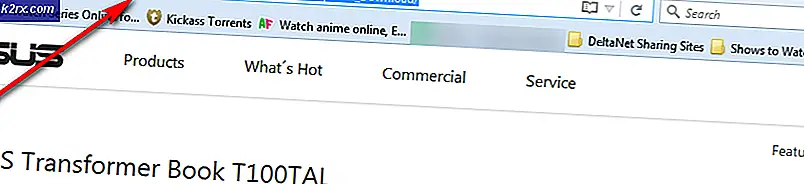Lỗi iTunes 5105 trên Windows (Không thể xử lý yêu cầu của bạn)
Các Lỗi iTunes 5105 (Yêu cầu của bạn không thể được xử lý)gặp phải trên Windows khi người dùng cố gắng cập nhật ứng dụng khi cố tải xuống lại nội dung mà họ đã xóa trước đó khỏi thư viện cục bộ của mình.
Hóa ra, có một số nguyên nhân khác nhau có thể góp phần vào sự xuất hiện của mã lỗi cụ thể này:
Phương pháp 1: Chạy iTunes với quyền truy cập quản trị viên
Nếu bạn gặp phải sự cố này trong khi cố gắng cập nhật ứng dụng iTunes hoặc trong khi cố tải xuống cục bộ nội dung, rất có thể bạn đang gặp phải một sự cố đơn giản về quyền.
Hãy nhớ rằng bất cứ khi nào bạn muốn thực hiện một hoạt động có khả năng thay đổi cấu trúc của ứng dụng, bạn cần có quyền truy cập quản trị viên. Nếu bạn đang sử dụng Windows 10, hệ điều hành của bạn phải đảm bảo rằng bạn có đủ quyền để thực hiện thao tác.
Nhưng nếu bạn đang sử dụng Windows 8.1 trở lên hoặc trước đó bạn đã sửa đổi các quyền mặc định trên Windows 10, bạn có thể cần phải mở iTunes với quyền truy cập quản trị viên để vượt qua Lỗi 5105.
Để đảm bảo rằng bạn mở iTunes với quyền truy cập quản trị, hãy nhấp chuột phải vào tệp thực thi iTunes và chọn Chạy như quản trị viên từ menu ngữ cảnh mới xuất hiện.
Khi bạn chắc chắn rằng iTunes được mở với quyền truy cập quản trị, hãy lặp lại hành động trước đó đã gây ra Yêu cầu của bạn không thể được xử lývà xem sự cố hiện đã được khắc phục chưa.
Trong trường hợp sự cố tương tự vẫn xuất hiện, hãy chuyển xuống phần sửa chữa tiềm năng tiếp theo bên dưới.
Phương pháp 2: Khởi động lại thiết bị Bonjour
Hóa ra, một trong những nguyên nhân phổ biến nhất có khả năng gây ra sự cố cụ thể này là dịch vụ Bonjour bị kẹt ở trạng thái lấp lửng (không mở cũng không đóng). Dịch vụ Bonjour là một thành phần chính cho phép ứng dụng Apple chia sẻ thư viện nhạc, thông tin thiết bị và hơn thế nữa.
Một số người dùng bị ảnh hưởng đã gặp phải Lỗi iTunes 5105đã xác nhận rằng họ có thể khắc phục sự cố bằng cách sử dụng menu Dịch vụ để khởi động lại dịch vụ hoàn toàn.
Nếu trường hợp này có thể áp dụng, hãy làm theo hướng dẫn bên dưới để khởi động lại dịch vụ Apple Bonjour và sửa mã lỗi iTunes:
- Đóng iTunes và mọi phiên bản liên quan - Đảm bảo rằng không có dịch vụ nền nào được liên kết với iTunes đang chạy ở chế độ nền.
- nhấn Phím Windows + R để mở ra một Chạy hộp thoại. Tiếp theo, gõ ‘Services.msc’bên trong hộp văn bản và nhấn Đi vào để mở ra Dịch vụ màn.
- Khi bạn đã ở bên trong Dịch vụ màn hình, cuộn xuống qua danh sách các dịch vụ đang hoạt động và tìm Dịch vụ Bonjour.
- Khi bạn tìm thấy dịch vụ Bonjour, hãy nhấp chuột phải vào nó và chọn Tính chất từ menu ngữ cảnh mới xuất hiện.
- Từ Dịch vụ Bonjour màn hình, chọn Chung từ menu dọc ở trên cùng. Tiếp theo, cuộn xuống Tình trạng dịch vụ màn hình - Nếu dịch vụ Đang chạy,nhấp chuột Dừng lại và sau đó nhấp vào Khởi đầu một lần nữa để khởi động lại dịch vụ Bonjour.
- Sau khi dịch vụ được khởi động lại, hãy nhấp vào Ứng dụng để lưu sửa đổi, sau đó khởi chạy iTunes một lần nữa và xem sự cố có còn xảy ra hay không.
Trong trường hợp sự cố tương tự vẫn xảy ra, hãy chuyển xuống phần sửa chữa tiềm năng tiếp theo bên dưới.
Phương pháp 3: Sửa chữa ứng dụng Bonjour
Một số người dùng bị ảnh hưởng đã nhìn thấy Lỗi iTunes 5105đã xác nhận rằng trong trường hợp của họ, sự cố được tạo ra bởi một ứng dụng hỗ trợ Bonjour bị hỏng. Hơn nữa, họ xác nhận rằng việc sửa chữa ứng dụng hỗ trợ này thông qua menu Ứng dụng và Tính năng cho phép họ cuối cùng loại bỏ lỗi và sử dụng ứng dụng iTunes mà không gặp vấn đề gì.
Nếu tình huống này có thể áp dụng cho tình huống cụ thể của bạn, hãy làm theo hướng dẫn bên dưới để buộc sửa chữa ứng dụng Bonjour:
- nhấn Phím Windows + R để mở ra một Chạy hộp thoại. Tiếp theo, gõ ‘Appwiz.cpl’ và hãy nhấn Đi vào để mở Chương trình và các tính năng thực đơn.
- Khi bạn đã ở bên trong Chương trình và các tính năng , cuộn xuống qua danh sách các ứng dụng đã cài đặt và tìm Bonjour ứng dụng. Khi bạn nhìn thấy nó, hãy nhấp chuột phải vào nó và chọn Sửa từ menu ngữ cảnh mới xuất hiện.
- Bên trong trình hướng dẫn sửa chữa, hãy làm theo lời nhắc trên màn hình để hoàn tất việc sửa chữa ứng dụng Bonjour.
- Khởi động lại máy tính của bạn và khởi chạy iTunes vào lần khởi động tiếp theo để xem sự cố hiện đã được khắc phục chưa.
Trong trường hợp sự cố tương tự vẫn xảy ra, hãy chuyển xuống phần sửa chữa tiềm năng tiếp theo bên dưới.
Phương pháp 4: Cài đặt lại phiên bản iTunes mới nhất
Trong trường hợp bạn không thể cập nhật phiên bản iTunes hiện tại của mình (hoặc bạn đã sử dụng phiên bản mới nhất) và vẫn gặp phải mã lỗi tương tự, rất có thể bạn đang xử lý cài đặt bị hỏng hoặc không nhất quán đang ảnh hưởng đến một số tính năng nhất định trong iTunes.
Nếu trường hợp này có thể áp dụng được, bạn sẽ có thể khắc phục sự cố bằng cách gỡ cài đặt iTunes hiện tại cùng với mọi phần mềm hỗ trợ và cài đặt phiên bản mới nhất từ đầu.
Nhưng hãy nhớ rằng có hai phiên bản iTunes khác nhau cho PC. Phiên bản dành cho máy tính để bàn là phổ biến nhất, nhưng nếu bạn đang sử dụng Windows 10, rất có thể bạn đang sử dụng UWP (Nền tảng Windows chung thay thế).
Vì vậy, tùy thuộc vào phiên bản iTunes mà bạn đang sử dụng, các bước cài đặt lại phần mềm này sẽ khác nhau. Làm theo hướng dẫn phụ A nếu bạn đang sử dụng phiên bản dành cho máy tính để bàn hoặc làm theo hướng dẫn phụ B nếu bạn đang sử dụng phiên bản UWP.
A. Cài đặt lại iTunes cho máy tính để bàn
- nhấn Phím Windows + R để mở ra một Chạy hộp thoại. Tiếp theo, gõ ‘Appwiz.cpl’ bên trong hộp văn bản và nhấn Enter để mở Chương trình và các tính năng menu của Điều khiển cổ điển Bảng điều khiển giao diện.
- Khi bạn đã ở bên trong Chương trình và các tính năng màn hình, nhấp vào Nhà xuất bản ở trên cùng để lọc danh sách các chương trình đã cài đặt thông qua nhà xuất bản của chúng. Điều này sẽ giúp bạn gỡ cài đặt ứng dụng iTunes chính cùng với mọi phần mềm hỗ trợ dễ dàng hơn.
- Khi bạn đã có một cái nhìn rõ ràng về mọi sản phẩm được xuất bản bởi Apple Inc., hãy tiếp tục và bắt đầu gỡ cài đặt chúng một cách có hệ thống bằng cách nhấp chuột phải vào từng mục nhập, nhấp vào Gỡ cài đặt, và sau đó làm theo lời nhắc trên màn hình để hoàn tất quá trình gỡ cài đặt.
- Sau khi bạn gỡ cài đặt iTunes cùng với mọi phần mềm hỗ trợ, hãy khởi động lại máy tính của bạn và đợi quá trình khởi động tiếp theo hoàn tất.
- Sau khi máy tính Windows của bạn khởi động lại, hãy mở trình duyệt của bạn và truy cập trang tải xuống iTunes này.
- Bên trong trang tải xuống, cuộn xuống phần Tìm kiếm phiên bản khác và nhấp vào Windows để tải xuống phiên bản iTunes mới nhất.
- Sau khi cài đặt xong, hãy mở trình cài đặt và làm theo lời nhắc trên màn hình để cài đặt phiên bản iTunes mới nhất trên máy tính của bạn. Sau đó, bạn sẽ được yêu cầu cài đặt phần mềm hỗ trợ.
- Sau khi cài đặt hoàn tất, hãy khởi động lại máy tính của bạn một lần nữa và xem sự cố có được khắc phục ở lần khởi động máy tính tiếp theo hay không.
B. Cài đặt lại iTunes UWP
- nhấn Phím Windows + R để mở ra một Chạy hộp thoại. Tiếp theo, nhập ‘ms-settings: appsfeatures' và hãy nhấn Đi vào để mở ra Ứng dụng & Tính năng tab của Cài đặt ứng dụng.
- Khi bạn đã ở bên trong Ứng dụng & Tính năng , sử dụng chức năng tìm kiếm ở góc trên bên phải để tìm kiếm iTunes. Tiếp theo, nhấp vào iTunes từ danh sách kết quả, sau đó nhấp vào Tùy chọn nâng cao siêu liên kết.
- Bên trong Tùy chọn nâng cao menu, cuộn xuống hết Cài lại và nhấp vào Cài lại cái nút.
- Khi bạn đến lời nhắc xác nhận, hãy nhấp vào nút Đặt lại một lần nữa, sau đó đợi quá trình hoàn tất.
Ghi chú: Trong quá trình này, trạng thái iTunes của bạn sẽ được hoàn nguyên về trạng thái mặc định và mọi thành phần sẽ được cài đặt lại. Nhưng đừng lo lắng về quy trình này ảnh hưởng đến thư viện hiện có của bạn. Bạn sẽ vẫn duy trì quyền sở hữu và bạn có thể tải xuống lại nội dung cục bộ sau khi hoạt động hoàn tất. - Sau khi bạn đã cài đặt lại phiên bản UWP của iTunes, hãy lặp lại hành động trước đó đã gây ra sự cố và xem sự cố có được khắc phục hay không.
Trong trường hợp bạn vẫn gặp sự cố tương tự, hãy chuyển xuống phần sửa chữa tiềm năng tiếp theo bên dưới.
Phương pháp 5: Hủy kích hoạt tất cả PC hoặc Thiết bị được ủy quyền trong iTunes
Hóa ra, Lỗi iTunes 5105cũng có thể xảy ra do máy tính cũ bạn không còn quyền truy cập vẫn được liên kết với tài khoản iTunes của bạn. Ủy quyền trên iTunes là một hình thức DRM (Quản lý quyền kỹ thuật số)được áp dụng cục bộ.
Mỗi ID Apple có thể có tối đa năm máy tính được phép phát nội dung được bảo vệ bằng DRM từ tài khoản cụ thể đó. Nếu bạn có hơn 5 máy tính được ủy quyền cho tài khoản này hoặc trước đó bạn đã ủy quyền cho một máy tính có hồ sơ theo dõi kém, bạn có thể mong đợi nhận được Lỗi 5105cho đến khi bạn xóa sạch tài khoản của các máy tính được ủy quyền.
Nếu trường hợp này có thể áp dụng, hãy làm theo hướng dẫn bên dưới để hủy kích hoạt tất cả PC được ủy quyền cho tài khoản iTunes của bạn:
- Mở iTunes trên máy tính bị ảnh hưởng và đăng nhập bằng ID Apple.
- Khi bạn đã đăng nhập thành công, hãy sử dụng dải băng ở trên cùng để đi tới Tài khoản và nhấp vào Xem tài khoản của tôi.
- Khi bạn đã ở bên trong Cài đặt tài khoản menu, cuộn xuống Tóm tắt ID Apple và nhấp vào Nút hủy cấp quyền tất cả.
- Tại lời nhắc tiếp theo, hãy xác nhận lựa chọn của bạn để hủy cấp phép cho mọi máy tính được kết nối, sau đó khởi động lại iTunes và xem sự cố đã được khắc phục chưa.
Trong trường hợp sự cố tương tự vẫn xảy ra, hãy chuyển xuống phần sửa chữa tiềm năng tiếp theo bên dưới.
Phương pháp 6: Đưa iTunes vào danh sách trắng hoặc Gỡ cài đặt Bộ bảo mật của bên thứ ba
Như đã được xác nhận bởi một số người dùng bị ảnh hưởng, sự cố này cũng có thể xảy ra do một số loại can thiệp do tường lửa bảo vệ quá mức gây ra. Điều này được xác nhận là xảy ra với cả tiện ích của bên thứ 3 và tường lửa tích hợp sẵn của Windows (phổ biến nhất là trên Windows 7).
Ghi chú: Nếu đang sử dụng bộ phần mềm của bên thứ ba, bạn nên tìm kiếm trực tuyến các bước cụ thể để đưa ứng dụng iTunes vào danh sách cho phép và các dịch vụ miễn phí. Tùy thuộc vào dịch vụ bạn đang sử dụng, các hướng dẫn sẽ khác nhau.
Trong trường hợp bạn đang sử dụng Tường lửa của Windows, hãy làm theo hướng dẫn bên dưới:
- nhấn Phím Windows + R để mở ra một Chạy hộp thoại. Tiếp theo, gõ 'Control firewall.cpl' bên trong hộp văn bản và nhấn Đi vào để mở giao diện cổ điển của Tường lửa Windows.
- Khi bạn đang ở trong menu Tường lửa của Windows, hãy sử dụng menu ở bên trái để nhấp vàoCho phép và ứng dụng hoặc tính năng thông qua Tường lửa của Bộ bảo vệ Windows.
- Bên trong Ứng dụng được phép trình đơn, nhấp vào Thay đổi cài đặt , sau đó nhấp vào Đúng tại Kiểm soát tài khoản người dùng nhắc cấp quyền truy cập quản trị.
- Khi bạn có quyền truy cập quản trị, hãy cuộn xuống danh sách các mục và xác định iTunes từ danh sách các mục. Khi bạn nhìn thấy nó, hãy chọn các hộp được liên kết cho cả hai Riêng tư và Công cộng trước khi nhấp vào Đồng ý để lưu các thay đổi.
Ghi chú: Trong trường hợp bạn không thấy iTunes trong danh sách này, hãy nhấp vào Cho phép một ứng dụng khác, sau đó thêm mục nhập theo cách thủ công. - Sau khi iTunes được đưa vào danh sách trắng thành công, hãy khởi chạy lại ứng dụng và xem sự cố hiện đã được giải quyết chưa.
Trong trường hợp bạn vẫn gặp phải Lỗi iTunes 5105lỗi khi cố gắng tải xuống nội dung cục bộ hoặc cố cập nhật phiên bản ứng dụng, hãy chuyển xuống phần sửa lỗi tiềm năng tiếp theo bên dưới.
Phương pháp 7: Cài đặt QuickTime Player
Nếu bạn gặp phải sự cố này trên Windows 10 khi cố gắng phát hoặc tải xuống cục bộ nội dung video, thì sự cố này cũng có thể xảy ra do thiếu cài đặt QuickTime Player. Hóa ra, iTunes vẫn dựa vào cơ sở hạ tầng QuickTime cho một số tác vụ nhất định và Phần mềm của Apple sẽ tự động cài đặt phần mềm hỗ trợ.
Tuy nhiên, nếu điều này không xảy ra, bạn có thể khắc phục sự cố bằng cách buộc cài đặt QuickTime Player theo cách thủ công bằng các kênh chính thức. Để thực hiện việc này, hãy làm theo hướng dẫn bên dưới để cài đặt phần mềm bị thiếu và sửa lỗi Lỗi iTunes 5105lỗi:
- Tham quan Trang tải xuống QuickTime và nhấp vào nút tải xuống được liên kết với phiên bản QuickTime mới nhất dành cho Windows.
- Sau khi quá trình tải xuống hoàn tất, hãy mở trình cài đặt và nhấp vào Đúng tại UAC (Kiểm soát tài khoản người dùng) để cấp quyền truy cập quản trị viên.
- Sau đó, làm theo hướng dẫn trên màn hình để hoàn tất cài đặt phiên bản QuickTime Player mới nhất, rồi khởi động lại máy tính của bạn.
- Sau khi PC khởi động lại, hãy mở iTunes và xem sự cố đã được khắc phục chưa.
Trong trường hợp bạn vẫn gặp phải mã lỗi tương tự hoặc QuickTime đã được cài đặt, hãy chuyển xuống phần sửa chữa tiềm năng tiếp theo.
Phương pháp 8: Xóa thư mục tải xuống trong iTunes Media
Nếu không có bản sửa lỗi tiềm năng nào được trình bày ở trên hiệu quả với bạn, rất có thể bạn đang xử lý một số loại dữ liệu bị hỏng mà iTunes đang lưu trữ cục bộ. Một số người dùng gặp trường hợp tương tự đã xác nhận rằng họ đã khắc phục được sự cố bằng cách xóa Tải xuống trong thư mục Tunes Media.
Nếu sự cố tiềm ẩn này có vẻ như nó có thể áp dụng cho trường hợp cụ thể của bạn, hãy làm theo hướng dẫn bên dưới để xóa thư mục Tải xuống bên trong thư mục iTunes Media:
- Mở Chương trình quản lý dữ liệu (Máy tính của tôi trên phiên bản Windows cũ hơn) và điều hướng đến vị trí của thư mục iTunes Media. Theo mặc định, nó sẽ được đặt ở:
C: \ Users \ * YourUsername * \ Music \ iTunes \ iTunes Media
Ghi chú: Hãy ghi nhớ rằng * YourUsername *chỉ là một trình giữ chỗ. Thay thế nó bằng tên của tài khoản người dùng Windows của bạn.
- Khi bạn đến vị trí chính xác, hãy nhấp đúp vào Tải xuống thư mục con, nhấn Ctrl + A (hoặc chọn theo cách thủ công) để chọn mọi thứ, sau đó nhấp chuột phải vào một mục đã chọn và chọn Xóa bỏ để loại bỏ mọi thứ bên trong.
- Một khi Tải xuống thư mục trong phương tiện iTunes đã bị xóa, khởi động lại máy tính của bạn và khởi chạy iTunes sau khi khởi động tiếp theo hoàn tất để xem sự cố đã được giải quyết chưa.
Trong trường hợp bạn vẫn gặp sự cố tương tự, hãy chuyển xuống phần sửa chữa tiềm năng tiếp theo bên dưới.