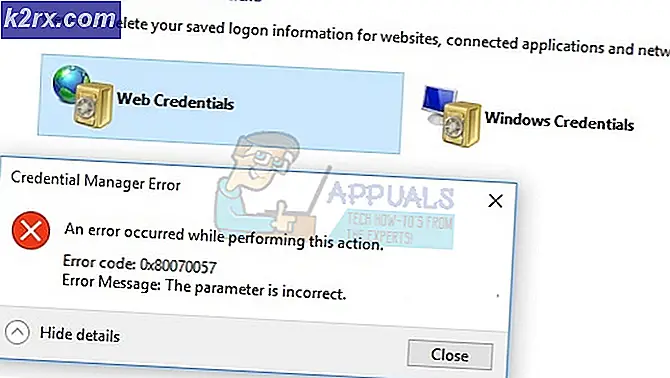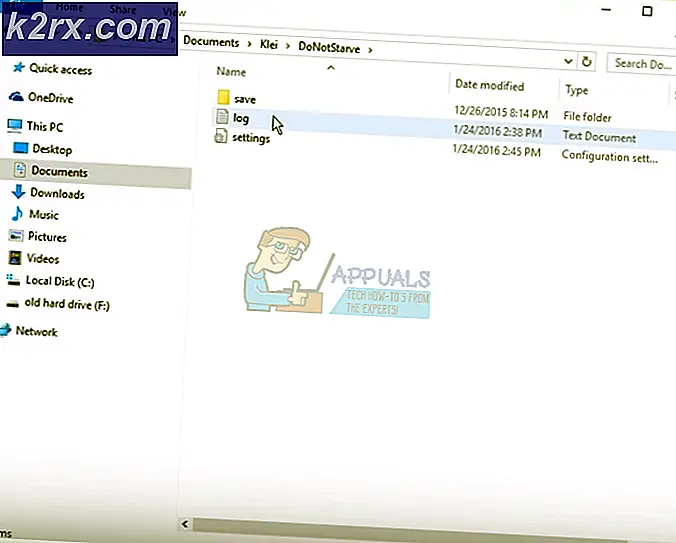Cách sửa Phông chữ bị hỏng trên Windows 10 và 8
Một số người dùng đang gặp phải sự cố lạ sau khi chèn phông chữ tùy chỉnh vào thư mục Phông chữ mặc định trên Windows 10 và Windows 8.1. Hầu hết người dùng bị ảnh hưởng đang báo cáo rằng tất cả các ký tự phông chữ của họ được thay thế bằng hình vuông và biểu tượng.
Sau khi điều tra kỹ lưỡng vấn đề này, hóa ra có một số thủ phạm có thể gây ra sự xuất hiện của màn hình biểu tượng kỳ lạ này. Dưới đây là danh sách rút gọn các trường hợp được xác định là nguyên nhân gây ra sự cố này:
Phương pháp 1: Khôi phục Cài đặt Phông chữ Mặc định qua GUI
Nếu bạn chưa thử cách này, bạn nên bắt đầu hướng dẫn khắc phục sự cố này bằng cách khôi phục mọi cài đặt phông chữ về mặc định của chúng. Miễn là không có bất kỳ sự cố hoặc trục trặc tiềm ẩn nào có thể gây ra loại hành vi này, thì việc khôi phục cài đặt phông chữ mặc định trở về giá trị mặc định sẽ giải quyết được vấn đề.
Dưới đây là hướng dẫn nhanh về cách đặt lại cài đặt phông chữ hiện tại của bạn từ menu Bảng điều khiển:
Ghi chú: Các hướng dẫn dưới đây sẽ hoạt động bất kể phiên bản Windows của bạn là gì.
- nhấn Phím Windows + R để mở ra một Chạy hộp thoại. Tiếp theo, gõ ‘Control.exe’ bên trong hộp văn bản và nhấn Đi vào để mở ra cổ điển Bảng điều khiển giao diện.
- Bên trong cổ điển Bảng điều khiển giao diện, loại ‘Phông chữ’ bên trong văn bản tìm kiếm (phần trên cùng bên phải của màn hình) và nhấn Đi vào. Từ danh sách kết quả, nhấp vào Phông chữ.
- Từ Phông chữ màn hình, nhấp vào Cài đặt Phông chữ từ menu dọc ở phần bên trái của màn hình.
- Bên trong Cài đặt phông chữ menu, nhấp vào Khôi phục cài đặt phông chữ mặc định và đợi thao tác hoàn tất.
- Khởi động lại máy tính của bạn và xem liệu sự cố có được khắc phục hay không khi lần khởi động tiếp theo hoàn tất.
Nếu sự cố tương tự vẫn xảy ra, hãy chuyển xuống phần sửa chữa tiềm năng tiếp theo bên dưới.
Phương pháp 2: Đặt lại Cài đặt Phông chữ Mặc định qua Trình chỉnh sửa Sổ đăng ký
Nếu vấn đề phông chữ của bạn quá nghiêm trọng đến mức bạn có thể làm theo hướng dẫn ở trên (trong Phương pháp 1) để đặt lại cài đặt phông chữ về giá trị mặc định của chúng (hoặc bạn đã làm điều này nhưng vấn đề vẫn tương tự), bạn sẽ có thể sửa lỗi phông chữ vấn đề bằng cách tạo tệp .reg có khả năng đặt lại cài đặt phông chữ trở lại giá trị mặc định của chúng.
Một số người dùng bị ảnh hưởng đã xác nhận rằng phương pháp này cuối cùng đã cho phép họ giải quyết vấn đề kỳ lạ khiến hệ điều hành của họ hiển thị các ký tự và biểu tượng kỳ lạ.
Nếu bạn muốn làm theo hướng dẫn này, hãy làm theo hướng dẫn bên dưới để tạo tệp .reg có khả năng đặt lại cài đặt thích trở về giá trị mặc định của chúng:
- nhấn Phím Windows + R để mở ra một Chạy hộp thoại. Tiếp theo, gõ ‘Notepad.exe’bên trong hộp văn bản và nhấn Ctrl + Shift + Enter để mở một Sổ tay cửa sổ có quyền truy cập quản trị viên.
Ghi chú: Khi được nhắc bởi UAC (Kiểm soát tài khoản người dùng) nhắc nhở, bấm vào Đúng để cấp đặc quyền quản trị.
- Khi bạn đang ở bên trong cửa sổ Notepad được nâng lên, hãy nhập mã sau vào bên trong cửa sổ Notepad:
Windows Registry Editor phiên bản 5.00 [HKEY_LOCAL_MACHINE \ SOFTWARE \ Microsoft \ Windows NT \ CurrentVersion \ Fonts] "Segoe UI (TrueType)" = "segoeui.ttf" "Segoe UI Black (TrueType)" = "seguibl.ttf" "Segoe UI Black In nghiêng (TrueType) "=" seguibli.ttf "" Segoe UI Bold (TrueType) "=" segoeuib.ttf "" Segoe UI Bold Italic (TrueType) "=" segoeuiz.ttf "" Segoe UI Emoji (TrueType) "=" seguiemj.ttf "" Segoe UI Historic (TrueType) "=" seguihis.ttf "" Segoe UI Italic (TrueType) "=" segoeuii.ttf "" Segoe UI Light (TrueType) "=" segoeuil.ttf "" Segoe UI Light Nghiêng (TrueType) "=" seguili.ttf "" Segoe UI Semibold (TrueType) "=" seguisb.ttf "" Segoe UI Semibold Italic (TrueType) "=" seguisbi.ttf "" Segoe UI Semilight (TrueType) "=" segoeuisl.ttf "" Segoe UI Semilight Italic (TrueType) "=" seguisli.ttf "" Segoe UI Symbol (TrueType) "=" seguisym.ttf "" Segoe MDL2 Assets (TrueType) "=" segmdl2.ttf "" Segoe Print (TrueType) "=" segoepr.ttf "" Segoe Print Bold (TrueType) "=" segoeprb.ttf "" Segoe Script (TrueType) "=" segoesc.ttf "" Segoe Script Bold (TrueType) "=" s egoescb.ttf "[HKEY_LOCAL_MACHINE \ SOFTWARE \ Microsoft \ Windows NT \ CurrentVersion \ FontSubsamples]" Segoe UI "= -
- Tiếp theo, nhấp vào Tập tin (từ thanh ruy-băng ở trên cùng), sau đó nhấp vào Lưu thành từ menu ngữ cảnh mới xuất hiện.
- Khi bạn đã ở bên trong Lưu thành , điều hướng đến vị trí thích hợp nơi bạn muốn lưu tệp .reg. Tiếp theo, truy cập menu thả xuống được liên kết với Lưu kiểu, mẫu đến Tất cả các tệp. Cuối cùng, đặt bất kỳ tên nào bạn muốn cho tệp mới tạo, nhưng hãy đảm bảo kết thúc bằng dấu ‘.reg' sự mở rộng.
- Nhấp chuột Tiết kiệm để tạo hiệu quả tệp reg.
- Tiếp theo, điều hướng đến vị trí bạn đã lưu .reg , sau đó nhấp chuột phải vào nó và chọn Chạy như quản trị viên từ menu ngữ cảnh mới xuất hiện.
- Nhấp chuột Đúng tại dấu nhắc xác nhận, sau đó đợi thao tác hoàn tất.
Phương pháp 3: Tạo lại bộ nhớ đệm phông chữ trong Windows 10 theo cách thủ công
Hóa ra, một trong những trường hợp phổ biến nhất sẽ gây ra loại vấn đề này là một số loại lỗi bên trong bộ nhớ cache thích hợp của phiên bản Windows của bạn. Nếu bạn nhận thấy rằng các phông chữ không hiển thị chính xác hoặc bạn nhìn thấy các ký tự kỳ lạ thay vì các chữ cái, bạn có thể khắc phục sự cố này bằng cách tạo lại bộ nhớ cache phông chữ theo cách thủ công.
Hoạt động này đã được xác nhận là thành công bởi rất nhiều người dùng bị ảnh hưởng. Bạn có thể làm theo các hướng dẫn bên dưới cho dù bạn đang sử dụng Windows 10 hay Windows 8.1.
Hãy nhớ rằng theo mặc định, tệp bộ đệm phông chữ được lưu trữ ở vị trí sau:
C: \ Windows \ ServiceProfiles \ LocalService \ AppData \ Local \ FontCache
Nếu bạn cố gắng truy cập trực tiếp vào thư mục này, rất có thể bạn sẽ thực hiện được trực tiếp vì nó được bảo vệ theo mặc định. Tuy nhiên, bạn sẽ có thể truy cập thư mục và xây dựng lại bộ đệm phông chữ theo cách thủ công trên bản cài đặt Windows của mình bằng cách làm theo các hướng dẫn bên dưới:
Ghi chú: Trước khi bắt đầu xây dựng lại bộ đệm phông chữ của mình, bạn có thể muốn tạo một điểm khôi phục hệ thống mới chỉ trong trường hợp có sự cố.
- nhấn Phím Windows + R để mở ra một Chạy hộp thoại. Tiếp theo, gõ ‘Services.msc’ bên trong hộp văn bản và nhấn Đi vào để mở ra Dịch vụ màn.
Ghi chú: Nếu bạn được nhắc bởi UAC (Kiểm soát tài khoản người dùng), nhấp chuột Đúng để cấp quyền truy cập quản trị viên.
- Khi bạn đã ở bên trong Dịch vụ màn hình, cuộn xuống qua danh sách các dịch vụ và tìm Dịch vụ bộ nhớ đệm phông chữ của Windows. Tiếp theo, nhấp chuột phải vào nó và chọn Tính chất từ menu ngữ cảnh.
- Khi bạn đã ở bên trong Phông chữ Windows Thuộc tính dịch vụ bộ nhớ đệm màn hình, nhấp vào Chung chuyển hướng. Tiếp theo, nhấp vào Dừng lại để dừng dịch vụ một cách hiệu quả, sau đó đặt Loại khởi động đến Tàn tật trước khi nhấp vào Ứng dụng.
- Tiếp theo, lặp lại bước 2 và 3 với Windows Presentation Foundation Font Cache 3.0.0.0.
- Bây giờ cả hai dịch vụ có liên quan đều bị tắt, hãy mở File Explorer và điều hướng đến thư mục sau:
C: \ Windows \ ServiceProfiles \ LocalService \ AppData \ Local
Ghi chú: Vì vị trí này được Windows bảo vệ, rất có thể bạn sẽ không thể chỉ dán vị trí vào thanh điều hướng, vì vậy bạn cần phải nhấp đúp vào từng thư mục để đến đó.
- Khi được yêu cầu cung cấp quyền quản trị viên cần thiết, hãy nhấp vào Tiếp tục.
- Khi bạn đã ở bên trong vị trí chính xác (C: \ Windows \ ServiceProfiles \ LocalService \ AppData \ Local \ FontCache) nhấn Ctrl + A để chọn mọi thứ bên trong, sau đó nhấp chuột phải vào một mục đã chọn và chọn Xóa bỏ từ menu ngữ cảnh mới xuất hiện.
- Tiếp theo, quay lại C: \ Windows \ ServiceProfiles \ LocalService \ AppData \ Localvà xóa FontCache3.0.0.0.dat tập tin.
- Tiếp theo, sử dụng File Explorer để điều hướng đến thư mục sau và xóa th FNTCACHE.DAT tập tin:
C: \ Windows \ System32 \
- Sau khi bạn làm theo các hướng dẫn ở trên, hãy khởi động lại máy tính của bạn và đợi quá trình khởi động tiếp theo hoàn tất.
- Sau khi máy tính của bạn khởi động lại, hãy nhấn Phím Windows + R để mở ra một Chạy hộp thoại. Tiếp theo, gõ ‘Services.msc’ bên trong hộp văn bản và nhấn Đi vào để mở ra Dịch vụ màn hình một lần nữa.
- Bên trong Dịch vụ màn hình, hãy tiếp tục và đặt các dịch vụ sau trở lại Loại khởi động tự động:Dịch vụ bộ nhớ đệm phông chữ của WindowsWindows Presentation Foundation Font Cache 3.0.0.0Lưu ý: Bạn có thể làm theo các bước 2 và 3 để được hướng dẫn về cách thực hiện việc này.
- Đó là nó! Bạn đã xây dựng lại thành công bộ đệm phông chữ của mình trong Windows 10 hoặc Windows 8.1.
Nếu bạn đang tìm kiếm một cách tiếp cận khác để tạo lại bộ nhớ cache phông chữ của mình, hãy làm theo hướng dẫn bên dưới.
Phương pháp 4: Xây dựng lại bộ đệm phông chữ qua tệp BAT
Nếu phương pháp trên trông có nhiều công việc và bạn đã quen với việc tạo và chạy các tập lệnh BAT, bạn có thể tăng tốc quá trình xây dựng lại bộ nhớ cache phông chữ của mình đáng kể bằng cách sử dụng Notepad để tạo một tập lệnh BAT và chạy nó để thực hiện về cơ bản các bước từ Phương pháp 1 tự động.
Phương pháp này được xác nhận là hoạt động trên Windows 10 và Windows 8.1.
Nếu bạn muốn thử và sửa chữa bộ đệm phông chữ của mình thông qua tập lệnh BAT, hãy làm theo hướng dẫn bên dưới để tạo và chạy một tập lệnh:
- nhấn Phím Windows + R để mở ra một Chạy hộp thoại. Bên trong hộp văn bản, nhập ‘Notepad.exe’ và sau đó nhấn Ctrl + Shift + Enter mở ra Sổ tay với các đặc quyền của quản trị viên.
- Khi bạn đang ở bên trong cửa sổ Notepad được nâng lên, hãy dán mã sau vào hộp văn bản của Notepad:
@echo off :: Dừng và vô hiệu hóa dịch vụ "Windows Font Cache Service": FontCache sc stop "FontCache" sc config "FontCache" start = vô hiệu hóa truy vấn FontCache | findstr / I / C: "STOPPED" nếu không phải% errorlevel% == 0 (goto FontCache) :: Cấp quyền truy cập cho người dùng hiện tại đối với thư mục "% WinDir% \ ServiceProfiles \ LocalService" và nội dung icacls "% WinDir% \ ServiceProfiles \ LocalService "/ cấp"% UserName% ": F / C / T / Q :: Delete font cache del / A / F / Q"% WinDir% \ ServiceProfiles \ LocalService \ AppData \ Local \ FontCache \ * FontCache * "del / A / F / Q "% WinDir% \ System32 \ FNTCACHE.DAT" :: Bật và khởi động dịch vụ "Windows Font Cache Service" sc config "FontCache" start = auto sc start "FontCache"
- Tiếp theo, nhấp vào Tập tin từ thanh ribbon ở đầu màn hình và nhấp vào Lưu thành từ menu ngữ cảnh mới xuất hiện.
- Khi bạn đã ở bên trong Lưu thành menu, thay đổi Lưu kiểu, mẫu menu thả xuống Tất cả các tệp (*. *).Sau khi bạn thực hiện việc này, hãy đặt tên cho tệp mới tạo của bạn (dưới Tên tệp) tuy nhiên bạn muốn, nhưng hãy chắc chắn rằng bạn kết thúc nó bằng dấu ‘.con dơi' sự mở rộng.
- Khi tiện ích mở rộng chính xác được định cấu hình, hãy nhấn Tiết kiệm để hoàn thành việc tạo tập lệnh.
- Cuối cùng, điều hướng đến vị trí bạn đã lưu .con dơi , nhấp chuột phải vào nó và chọn Chạy như quản trị viên từ menu ngữ cảnh.
- Khi được nhắc bởi Kiểm soát tài khoản người dùng (UAC), nhấp chuột Đúng để cấp đặc quyền quản trị.
- Chờ cho đến khi tập lệnh được xử lý thành công, sau đó khởi động lại máy tính của bạn và xem sự cố phông chữ có được khắc phục ở lần khởi động máy tính tiếp theo hay không.
Nếu sự cố tương tự vẫn xảy ra, hãy chuyển xuống phương pháp tiếp theo bên dưới.
Phương pháp 5: Thực hiện quét SFC và DISM
Nếu việc đặt lại cài đặt phông chữ và xóa bộ nhớ cache phông chữ không khắc phục được sự cố, rất có thể bạn là tệp Windows bị hỏng (rất có thể là phụ thuộc vào phông chữ). Trong trường hợp này, bạn có thể xác định và thay thế các tệp bị hỏng bằng cách sử dụng một số tiện ích tích hợp được biết là có thể khắc phục các trường hợp hỏng - Quản lý và Phục vụ Hình ảnh Triển khai (DISM) và Trình kiểm tra tệp hệ thống (SFC).
Khi xử lý dữ liệu bị hỏng, bạn nên bắt đầu với Quét trình kiểm tra tệp hệ thống kỹ lưỡng.
Ghi chú: Công cụ này có khả năng hoạt động mà không cần kết nối internet - Nó sử dụng kho lưu trữ được lưu trữ cục bộ để so sánh các tệp Windows có khả năng bị hỏng với các tệp tương đương lành mạnh và thay thế chúng khi cần thiết. Sau khi bạn bắt đầu thao tác này, đừng làm gián đoạn nó cho đến khi nó hoàn tất vì bạn có nguy cơ tạo ra các bản sao bị hỏng cơ bản khác.
Khi quá trình quét SFC kết thúc, hãy khởi động lại máy tính của bạn và xem liệu vấn đề phông chữ tương tự có còn tiếp diễn sau khi hoàn tất lần khởi động tiếp theo hay không.
Nếu sự cố phông chữ vẫn đang tiếp diễn, đã đến lúc thực hiện quét DISM.
Ghi chú: Loại sửa chữa tệp hệ thống này sẽ yêu cầu máy tính của bạn duy trì kết nối Internet ổn định. Điều này là cần thiết vì nó sử dụng một thành phần phụ của Windows Update để tìm và thay thế các trường hợp tệp bị hỏng. Do đó, điều quan trọng là phải duy trì truy cập Internet trong toàn bộ hoạt động này.
Khi quá trình quét DISM cuối cùng hoàn tất, hãy khởi động lại máy tính của bạn một lần nữa và xem liệu màn hình phông chữ có được khắc phục hay không khi lần khởi động tiếp theo hoàn tất.
Nếu sự cố tương tự vẫn xảy ra, hãy chuyển xuống phần sửa chữa tiềm năng tiếp theo bên dưới.
Phương pháp 6: Thực hiện cài đặt Sửa chữa hoặc Cài đặt sạch
Nếu không có bản sửa lỗi tiềm năng nào ở trên phù hợp với bạn, rất có thể bạn đang đối phó với một số loại lỗi hệ thống không thể giải quyết theo cách thông thường. Nếu tình huống này có thể áp dụng, bạn sẽ có thể khắc phục sự cố này bằng cách đặt lại mọi tệp liên quan đến hệ điều hành.
Một số người dùng cũng gặp sự cố phông chữ trên Windows 10 và Windows 8.1 đã báo cáo rằng họ đã khắc phục được sự cố bằng cách sửa chữa cài đặt hoặc cài đặt sạch cài đặt Windows của họ:
- Cài đặt sạch - Quy trình cài đặt sạch sẽ cho phép bạn đặt lại mọi tệp hệ điều hành mà không cần sử dụng phương tiện cài đặt tương thích. Một ưu điểm khác của phương pháp này là bạn có thể bắt đầu quy trình trực tiếp từ menu GUI của cài đặt windows của bạn. Hạn chế chính là trừ khi bạn sao lưu dữ liệu của mình trước, bạn sẽ mất mọi dữ liệu có giá trị từ ổ đĩa hệ điều hành.
- Sửa chữa cài đặt (sửa chữa tại chỗ) - Nếu bạn đang tìm kiếm một cách tiếp cận tập trung sẽ chỉ chạm vào các tệp hệ điều hành của mình, bạn nên tiến hành cài đặt sửa chữa (còn được gọi là sửa chữa / nâng cấp tại chỗ). Bạn sẽ cần sử dụng phương tiện cài đặt Windows tương thích, nhưng bạn sẽ có thể giữ dữ liệu có giá trị từ ổ đĩa hệ điều hành của mình (ứng dụng, trò chơi, phương tiện cá nhân và thậm chí cả tùy chọn của người dùng).