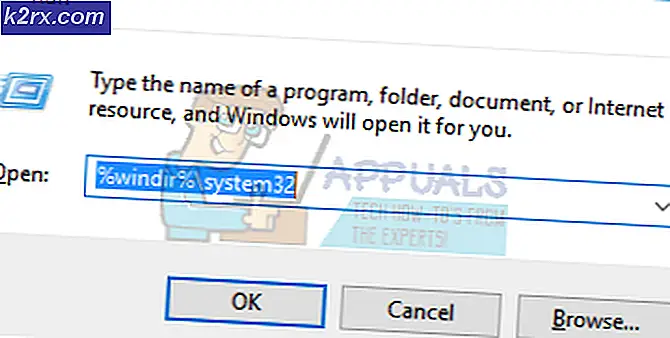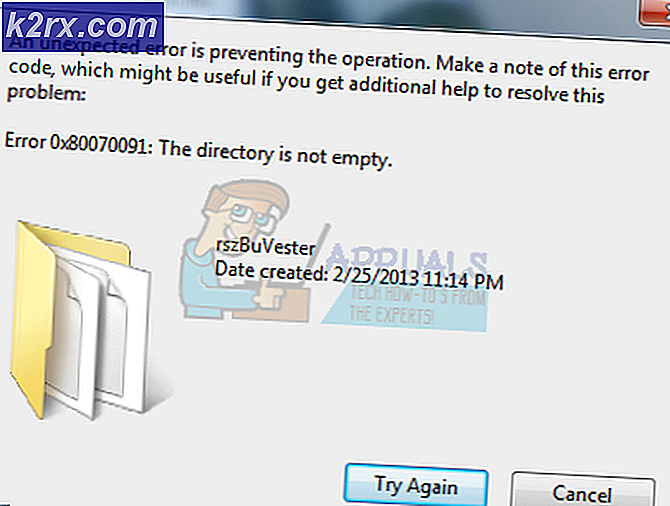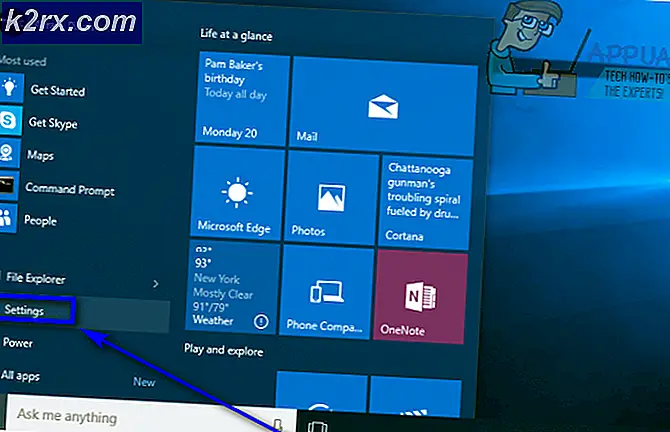Khắc phục: Các vấn đề bộ điều hợp Broadcom trong Windows 10
Người dùng Windows trên toàn cầu đã trải qua vô số trường hợp một hoặc nhiều thiết bị hoặc trình điều khiển máy tính của họ không hoạt động sau khi nâng cấp lên Windows 10. Một trong những thiết bị phổ biến nhất đôi khi không hoạt động sau khi nâng cấp Windows 10 là bộ điều hợp không dây trung bình. Trong trường hợp như vậy, mặc dù nâng cấp Windows 10 là hoàn hảo và liền mạch, các trình điều khiển cho bộ điều hợp không dây dường như đã được cài đặt thành công và thiết bị thậm chí được liệt kê trong Trình quản lý Thiết bị . Tuy nhiên, bộ điều hợp không dây không phát hiện được bất kỳ mạng không dây nào có sẵn. Để thực hiện hướng dẫn trong hướng dẫn này, bạn sẽ cần kết nối hệ thống của mình với cổng ethernet có dây với bộ định tuyến hoặc bạn sẽ cần một máy tính khác để thực hiện các hướng dẫn này để tải xuống trình điều khiển và sao chép vào USB.
Trong khi vấn đề này được biết là ảnh hưởng đến tất cả các loại khác nhau của các mô hình và bộ điều hợp không dây, nó dường như lây nhiễm các thiết bị với bộ điều hợp không dây Broadcom khá thường xuyên. Giống như hầu hết các sự cố liên quan đến bộ điều hợp không dây khác, nguyên nhân của sự cố này là máy tính bị ảnh hưởng có trình điều khiển không đúng cho bộ điều hợp không dây. Nếu bạn sở hữu một máy tính có bộ điều hợp không dây Broadcom và không phát hiện được bất kỳ mạng không dây nào sau khi được cập nhật lên Windows 10, sau đây là những gì bạn cần làm để dễ dàng khắc phục sự cố:
Truy cập trang tải xuống trình điều khiển cho máy tính của bạn trên trang web chính thức của nhà sản xuất. Ví dụ: nếu bạn sở hữu một ASUS Transformer Book T100TAL, hãy truy cập http://www.asus.com/2-in-1-PCs/ASUS_Transformer_Book_T100TAL/HelpDesk_Download/.
Chọn hệ điều hành của bạn (Windows 10 32 bit hoặc Windows 10 64 bit).
Tìm trình điều khiển mới nhất cho bộ điều hợp không dây Broadcom của bạn trong danh mục Không dây và tải xuống.
Mẹo CHUYÊN NGHIỆP: Nếu vấn đề xảy ra với máy tính của bạn hoặc máy tính xách tay / máy tính xách tay, bạn nên thử sử dụng phần mềm Reimage Plus có thể quét các kho lưu trữ và thay thế các tệp bị hỏng và bị thiếu. Điều này làm việc trong hầu hết các trường hợp, nơi vấn đề được bắt nguồn do một tham nhũng hệ thống. Bạn có thể tải xuống Reimage Plus bằng cách nhấp vào đâyCài đặt trình điều khiển mới nhất cho bộ điều hợp không dây Broadcom của bạn.
Một khi trình điều khiển mới nhất cho bộ điều hợp không dây Broadcom của bạn đã được cài đặt, máy tính của bạn sẽ bắt đầu phát hiện các mạng không dây xung quanh bạn như nó cần. Cần lưu ý rằng hoàn toàn bình thường đối với bộ điều hợp không dây Broadcom của bạn để dừng phát hiện mạng không dây xung quanh hoặc hiển thị thiết bị này không thể khởi động. (Mã 10) lỗi một vài ngày sau khi bạn khắc phục vấn đề này. Nếu một cái gì đó như thế này xảy ra, bạn chỉ cần:
Nhấp chuột phải vào nút Start Manu để mở Menu WinX .
Trong menu WinX, nhấp vào Device Manager để mở nó.
Trong Trình quản lý Thiết bị, bấm đúp vào Bộ điều hợp mạng để mở rộng phần đó.
Nhấp đúp vào bộ điều hợp không dây Broadcom của bạn. Nó sẽ được đặt tên theo dòng Broadcom 802.11abgn Wireless SDIO Adapter.
Điều hướng đến tab Trình điều khiển
Nhấp vào Gỡ cài đặt . Tiếp tục với các hướng dẫn trên màn hình và thực hiện thao tác tháo cài đặt trình điều khiển.
Khi trình điều khiển đã được gỡ cài đặt, khởi động lại máy tính của bạn và sau khi khởi động, trình điều khiển sẽ tự động được cài đặt lại.
Nếu trình điều khiển không được cài đặt lại tự động, điều này khá hiếm, chỉ cần cài đặt lại nó theo cách thủ công từ trang tải xuống trình điều khiển cho máy tính của bạn trên trang web chính thức của nhà sản xuất.
Việc cài đặt và cài đặt lại trình điều khiển của adapter không dây Broadcom bị ràng buộc để khắc phục bất kỳ vấn đề nào bạn có thể gặp phải sau khi cài đặt các trình điều khiển mới nhất cho bộ điều hợp không dây của bạn để bắt đầu phát hiện thành công mạng không dây sau khi nâng cấp Windows 10.
Mẹo CHUYÊN NGHIỆP: Nếu vấn đề xảy ra với máy tính của bạn hoặc máy tính xách tay / máy tính xách tay, bạn nên thử sử dụng phần mềm Reimage Plus có thể quét các kho lưu trữ và thay thế các tệp bị hỏng và bị thiếu. Điều này làm việc trong hầu hết các trường hợp, nơi vấn đề được bắt nguồn do một tham nhũng hệ thống. Bạn có thể tải xuống Reimage Plus bằng cách nhấp vào đây