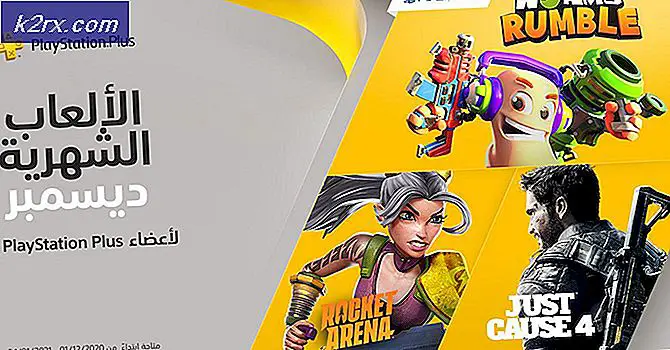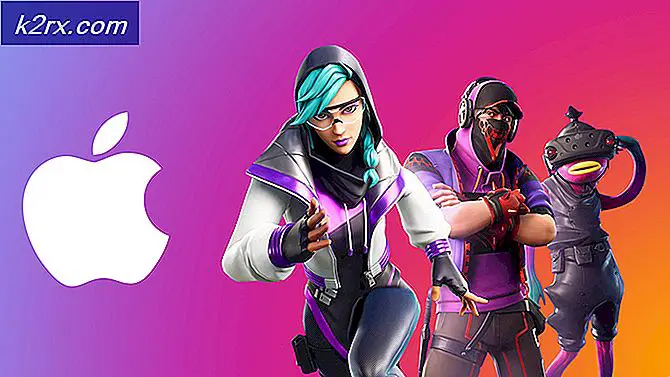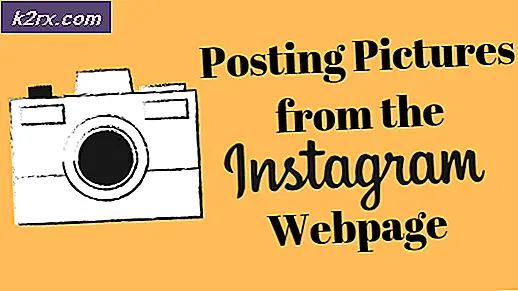Khắc phục: Card đồ họa không được phát hiện
Nếu bạn có GPU bên ngoài thì có thể bạn sẽ gặp phải vấn đề này sớm hay muộn. Vấn đề bạn sẽ gặp phải là card đồ họa của bạn sẽ không bị hệ thống phát hiện. Có nhiều tình huống mà bạn sẽ gặp phải vấn đề này. Ví dụ, bạn có thể đã mua một card đồ họa mới và hệ thống có thể không phát hiện được nó. Trong các trường hợp khác, card đồ họa của bạn có thể không phải là thẻ mới và có thể đã hoạt động tốt một ngày trước đó nhưng hệ thống của bạn đột nhiên ngừng phát hiện ra. Cách phổ biến nhất bạn sẽ tìm hiểu về điều này là ứng dụng của bạn, tùy thuộc vào cạc đồ họa, sẽ ngừng chạy hoặc bạn sẽ thấy rằng cạc đồ họa của bạn không xuất hiện trong trình quản lý thiết bị.
Có thể có rất nhiều lý do cho vấn đề này. Vấn đề có thể là do trình điều khiển bị lỗi hoặc cài đặt BIOS không chính xác hoặc các sự cố phần cứng hoặc vấn đề về khe GPU. Vấn đề cũng có thể được gây ra bởi một card đồ họa bị lỗi là tốt. Một lý do khác cho vấn đề này có thể là vấn đề cung cấp năng lượng. Vì vậy, có thể có rất nhiều thứ có thể khiến hệ thống của bạn không phát hiện được cạc đồ họa và những lý do này có thể thay đổi tùy thuộc vào việc bạn đang sử dụng cạc đồ họa lần đầu tiên hay hệ thống của bạn dừng phát hiện cạc đồ họa .
Phương pháp 1: Kiểm tra khe cắm thẻ đồ họa
Đôi khi vấn đề có thể là khe cắm thẻ đồ họa. Có các khe cắm trên bo mạch chủ của bạn, nơi bạn có thể lắp card đồ họa của mình. Một trong những khe có thể bị hỏng do đó gây ra vấn đề này.
Lưu ý: Ngay cả khi card đồ họa của bạn hoạt động tốt, chúng tôi khuyên bạn nên kiểm tra các khe. Các khe có thể bị hỏng hoặc bị hỏng đột ngột. Vì vậy, ngay cả khi vị trí của bạn ổn, vẫn có khả năng sự cố là do khe GPU của bạn gây ra.
- Mở nắp sau của PC của bạn
- Nhìn vào bo mạch chủ và khe cắm card đồ họa. Bật máy tính và kiểm tra xem card đồ họa có đang chạy hay không, ví dụ như quạt đang chạy.
- Nếu card đồ họa không bật thì vấn đề có thể xảy ra với khe cắm tức là khe có thể bị lỗi hoặc bị hỏng.
- Tắt máy tính và lấy card đồ họa ra. Lắp card đồ họa vào khe khác và kiểm tra xem nó có hoạt động không.
Nếu card đồ họa vẫn chưa được phát hiện và bạn có nhiều khe cắm hơn thì hãy thử từng cái. Đôi khi có thể có nhiều khe bị hỏng hoặc bị lỗi.
Phương pháp 2: Gỡ cài đặt và cài đặt lại trình điều khiển đồ họa
Đảm bảo rằng trình điều khiển cạc đồ họa của bạn được cài đặt và cập nhật. Nếu bạn đã có các trình điều khiển được cài đặt sau đó nó sẽ được quan tâm tốt nhất của bạn để cài đặt lại các trình điều khiển (có lẽ cài đặt sạch) và kiểm tra xem cài đặt lại giải quyết vấn đề.
Chúng tôi có một bài viết sẽ giúp bạn đi qua quá trình gỡ cài đặt và cài đặt lại trình điều khiển đồ họa của bạn mà không để lại bất kỳ dấu vết nào của các trình điều khiển trước đó. Làm sạch cài đặt trình điều khiển giúp giải quyết rất nhiều vấn đề. Vì vậy, bấm vào trung tâm điều khiển chất xúc tác không thể bắt đầu và làm theo các hướng dẫn được đưa ra trong cả hai phương pháp 2 hoặc phương pháp 3.
Sau khi hoàn tất, hãy kiểm tra xem điều này có giải quyết được sự cố của bạn hay không.
Lưu ý: Bài viết được liên kết cung cấp các bước để cài đặt sạch các trình điều khiển AMD. Nếu card đồ họa của bạn là của một nhà sản xuất khác thì các bước có thể thay đổi một chút. Tuy nhiên, các bước chung vẫn tương tự. Bạn nên truy cập trang web của nhà sản xuất và tải xuống các trình điều khiển mới nhất cho mẫu thẻ đồ họa của bạn. Bạn cũng nên tìm một tiện ích dọn dẹp sẽ xóa tất cả các tệp liên quan đến trình điều khiển trước đó. Bây giờ, vào Safe Mode > gỡ cài đặt các trình điều khiển > chạy tiện ích gỡ cài đặt > khởi động lại > cài đặt các trình điều khiển mới nhất và sau đó thoát khỏi Chế độ an toàn .
Phương pháp 3: Đặt Card đồ họa của bạn thành Mặc định
Đôi khi vấn đề có thể dễ dàng được giải quyết bằng cách thiết lập card đồ họa của bạn như là đồ họa mặc định. Tùy chọn này là dành cho những người có thể xem card đồ họa của họ trên bảng điều khiển NVidia của họ (hoặc bảng điều khiển card đồ họa khác).
Lưu ý: Các hướng dẫn dưới đây dành cho các card đồ họa của NVIDIA. Các bước để thay đổi card đồ họa mặc định sẽ khác nhau đối với các nhà sản xuất khác.
- Mở bảng điều khiển NVidia . Bạn có thể chỉ cần nhấp chuột phải vào Desktop của bạn và chọn NVidia Control Panel
- Nhấp vào Cài đặt 3D
- Chọn Quản lý cài đặt 3D từ ngăn bên trái. Nó phải ở dưới Cài đặt 3D
- Chọn tab Cài đặt chương trình
- Bây giờ, chọn một chương trình mà bạn muốn chọn cạc đồ họa của mình. Bạn có thể chọn chương trình từ danh sách thả xuống trong phần Chọn chương trình để tùy chỉnh
- Chọn bộ xử lý NVidia hiệu suất cao từ danh sách thả xuống trong Chọn bộ xử lý đồ họa ưu tiên cho phần chương trình này
Sau khi hoàn tất, đóng bảng điều khiển và thử chạy chương trình có card đồ họa NVidia làm thiết bị mặc định. Nếu nó chạy tốt thì bạn có thể lặp lại các bước trên cho các ứng dụng chính khác.
Phương pháp 4: Kiểm tra nguồn điện
Nếu bạn đang thử card đồ họa lần đầu tiên và bạn chắc chắn rằng card đồ họa của bạn là tốt thì vấn đề có thể là nguồn cung cấp năng lượng của bạn. Rất nhiều lần cung cấp năng lượng không thể cung cấp đủ năng lượng cho card đồ họa. Ngay cả khi card đồ họa của bạn có vẻ đang chạy nó vẫn không có nghĩa là nguồn cấp điện của bạn đang cấp nguồn cho card đồ họa đúng cách.
Chúng tôi không thể cho bạn biết mức độ mạnh mẽ của nguồn điện bạn cần bởi vì nó phụ thuộc vào nguồn điện và card đồ họa của bạn. Một số thẻ đồ họa cần nhiều quyền lực hơn các loại thẻ khác. Vì vậy, hãy kiểm tra xếp hạng sức mạnh của nguồn cấp điện của bạn và kiểm tra xem thẻ đồ họa của bạn cần bao nhiêu năng lượng. Nếu nguồn điện của bạn đáp ứng các yêu cầu tối thiểu thì bạn cần có nguồn điện khác nhau. Chỉ cần đảm bảo rằng nguồn cung cấp điện của bạn cung cấp một lượng công suất lớn hơn công suất yêu cầu của cạc đồ họa của bạn.
Ngoài ra, hãy đảm bảo rằng cạc đồ họa của bạn được cấp nguồn đúng cách và dây dẫn nguồn được kết nối với nó. Chỉ vì người hâm mộ của card đồ họa của bạn đang chạy nó không có nghĩa là các dây dẫn điện được kết nối đúng cách. Đôi khi card đồ họa được cấp nguồn một phần có thể đang tạo ra sự cố này.
Lưu ý: Đảm bảo bạn nhận được nguồn điện của nhà sản xuất tốt. Những chi phí này sẽ đắt hơn một chút nhưng nó nhận được một nguồn cung cấp năng lượng của một thương hiệu tốt sẽ đảm bảo rằng nó mang lại sức mạnh mà nó hứa hẹn. Một số thương hiệu tốt nhất là EVGA, Corsair, SeaSonic và Cooler Master.
Mẹo CHUYÊN NGHIỆP: Nếu vấn đề xảy ra với máy tính của bạn hoặc máy tính xách tay / máy tính xách tay, bạn nên thử sử dụng phần mềm Reimage Plus có thể quét các kho lưu trữ và thay thế các tệp bị hỏng và bị thiếu. Điều này làm việc trong hầu hết các trường hợp, nơi vấn đề được bắt nguồn do một tham nhũng hệ thống. Bạn có thể tải xuống Reimage Plus bằng cách nhấp vào đâyPhương pháp 5: Thay đổi cài đặt BIOS
Có một vài cài đặt của BIOS mà bạn có thể thay đổi. Điều này sẽ đảm bảo rằng vấn đề không phải do cài đặt không chính xác của BIOS.
Các cài đặt cần được thay đổi cũng như các bước cần thiết để thay đổi các cài đặt đó được đưa ra dưới đây
- Bật hệ thống
- Khi bạn khởi động lại máy tính, nhấn Esc, F8, F12 hoặc F10 khi logo của nhà sản xuất xuất hiện. Bạn cũng có thể kiểm tra nút nào để nhấn bằng cách nhìn vào góc của màn hình có logo của nhà sản xuất. Nút thay đổi từ nhà sản xuất sang nhà sản xuất.
- Bạn có thể đang ở trong menu BIOS hoặc bạn có thể thấy một danh sách các tùy chọn. Nếu bạn thấy một danh sách các tùy chọn thì có một tùy chọn menu BIOS trong danh sách đó. Bạn có thể sử dụng các phím mũi tên để điều hướng đến tùy chọn đó và nhấn Enter để chọn menu BIOS.
- Hãy tìm một thiết lập có tên là IGPU hoặc IGPU Multi Monitors. Cài đặt này về cơ bản cho phép bạn thiết lập và sử dụng nhiều màn hình. Nếu bạn đang sử dụng một màn hình đơn, hãy đảm bảo rằng tùy chọn này bị tắt.
- Tìm các thiết lập liên quan đến PCI và PCI-E. Bạn nên có các tùy chọn như PCI, Onboard, PCI-e và PCI-e / onboard backup (các tùy chọn có thể khác nhau tùy thuộc vào nhà sản xuất). Hãy thử chọn các tùy chọn liên quan đến PCI-e và kiểm tra xem điều đó có giải quyết được vấn đề không. Nếu bạn có nhiều tùy chọn như sao lưu PCI-e và PCI-e / onboard, hãy thử chọn từng tùy chọn và kiểm tra xem nó có giúp giải quyết vấn đề không.
Phương pháp 6: Gỡ cài đặt bản cập nhật Windows
Đôi khi vấn đề là do bản cập nhật Windows gây ra. Có rất nhiều trường hợp mà bản cập nhật Windows đã giới thiệu một lỗi gây ra sự cố với trình điều khiển và một số thứ khác. Vì vậy, nếu bạn bắt đầu nhận thấy vấn đề ngay sau khi cài đặt bản cập nhật Windows hoặc bạn nhớ cài đặt bản cập nhật Windows vào khoảng thời gian khi bạn bắt đầu chú ý vấn đề này thì có khả năng sự cố có thể do bản cập nhật Windows gây ra.
Có một cách rất dễ dàng để loại bỏ các bản cập nhật Windows, thực sự. Windows cung cấp cho bạn tùy chọn để quay lại bản dựng trước. Mặc dù tùy chọn này chỉ có sẵn trong một khoảng thời gian ngắn nhưng nó vẫn đáng để kiểm tra.
Dưới đây là các bước để quay lại bản dựng trước
Windows 10
- Giữ phím Windows và nhấn I
- Chọn Cập nhật & Bảo mật
- Nhấp vào Khôi phục từ ngăn bên trái
- Nhấp vào nút Bắt đầu trong phần Quay lại bản dựng trước đó . Lưu ý: Nếu nút được chuyển sang màu xám thì điều đó có nghĩa là bạn không thể quay lại bản dựng trước đó.
- Làm theo các chỉ dẫn trên màn hình và bạn nên làm tốt.
Windows 8, 8.1 và 7
Bạn cũng có thể sử dụng phương pháp này để xóa các bản cập nhật Windows 10.
- Giữ phím Windows và nhấn R
- Nhập appwiz.cpl và nhấn Enter
- Nhấp vào Xem các bản cập nhật đã cài đặt
- Định vị và chọn bản cập nhật bạn đã cài đặt gần đây. Bạn có thể xem ngày cài đặt của họ để xác định các bản cập nhật mới nhất.
- Nhấp vào Gỡ cài đặt và làm theo hướng dẫn trên màn hình
- Xóa các cập nhật khác trong cùng ngày
Sau khi hoàn tất, khởi động lại và kiểm tra xem nó có giải quyết được vấn đề hay không.
Phương pháp 7: Khôi phục BIOS về mặc định
Khôi phục BIOS về mặc định cũng đã làm việc cho rất nhiều người dùng. Chỉ cần đặt lại BIOS của bạn về mặc định và kiểm tra xem liệu có giải quyết được sự cố không.
- Bật hệ thống
- Khi bạn khởi động lại máy tính, nhấn Esc, F8, F12 hoặc F10 khi logo của nhà sản xuất xuất hiện. Bạn cũng có thể kiểm tra nút nào để nhấn bằng cách nhìn vào góc của màn hình có logo của nhà sản xuất. Nút thay đổi từ nhà sản xuất sang nhà sản xuất.
- Bạn có thể đang ở trong menu BIOS hoặc bạn có thể thấy một danh sách các tùy chọn. Nếu bạn thấy một danh sách các tùy chọn thì có một tùy chọn menu BIOS trong danh sách đó. Bạn có thể sử dụng các phím mũi tên để điều hướng đến tùy chọn đó và nhấn Enter để chọn menu BIOS.
- Khi bạn đang ở trong menu BIOS, hãy tìm một tùy chọn có tên Khôi phục về mặc định hoặc một biến thể của điều đó. Một lần nữa, các tùy chọn sẽ khác nhau từ nhà sản xuất để sản xuất nhưng bạn nên có tùy chọn này. Chỉ cần chọn tùy chọn này và nhấn Enter. Thực hiện theo bất kỳ hướng dẫn bổ sung nào trên màn hình.
Khi BIOS của bạn được đặt trở về giá trị mặc định, hãy khởi động lại và kiểm tra xem nó đã giải quyết được sự cố chưa.
Phương pháp 8: Cập nhật BIOS
Rất nhiều người dùng đã giải quyết vấn đề bằng cách cập nhật BIOS của họ lên phiên bản mới nhất. Cập nhật BIOS của bạn lên phiên bản mới nhất đảm bảo rằng hệ thống của bạn tương thích với phần cứng mới nhất. Có, tất nhiên, rất nhiều lợi ích của việc cập nhật BIOS của bạn mà không thể được đề cập trong bài viết này.
Lưu ý: Cập nhật BIOS là một bước rất quan trọng đòi hỏi một chút kiến thức kỹ thuật. Nếu bạn không chắc chắn hoặc bạn chưa cập nhật BIOS trước đó thì chúng tôi sẽ khuyên bạn nên mang máy tính của bạn đến một chuyên gia hoặc một người có kinh nghiệm trong việc cập nhật BIOS. Bất kỳ rủi ro nào trong việc cập nhật BIOS đều có thể làm hỏng máy tính của bạn.
Chúng tôi đã có các bài viết chi tiết về cách cập nhật BIOS của bạn. Các bài viết này có hướng dẫn từng bước rất dễ làm theo. Vui lòng truy cập các bài viết này và làm theo các bước được đưa ra trong các bài viết này
Cập nhật BIOS trên Lenovo: Nhấn vào đây
Cập nhật BIOS trên Dell: Nhấp vào đây
Cập nhật BIOS trên HP: Nhấp vào đây
Cập nhật BIOS vào GATEWAY: Nhấp vào đây
Mẹo CHUYÊN NGHIỆP: Nếu vấn đề xảy ra với máy tính của bạn hoặc máy tính xách tay / máy tính xách tay, bạn nên thử sử dụng phần mềm Reimage Plus có thể quét các kho lưu trữ và thay thế các tệp bị hỏng và bị thiếu. Điều này làm việc trong hầu hết các trường hợp, nơi vấn đề được bắt nguồn do một tham nhũng hệ thống. Bạn có thể tải xuống Reimage Plus bằng cách nhấp vào đây