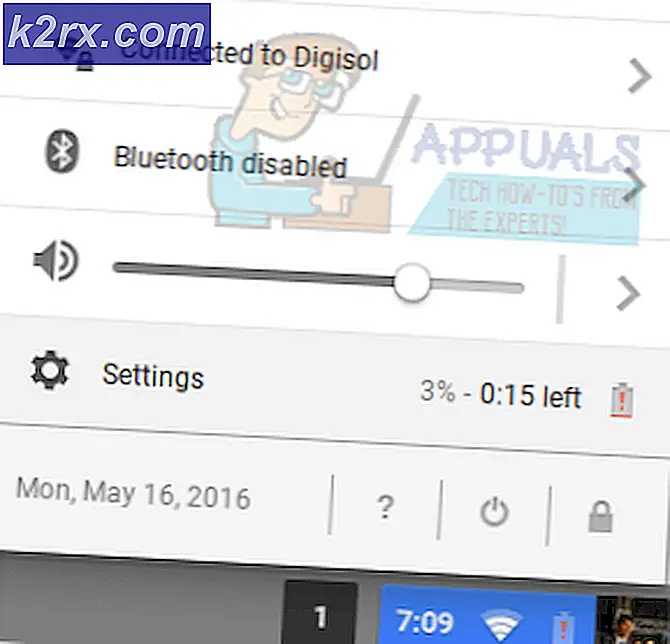Làm thế nào để: Mật khẩu bảo vệ một thư mục trên MacOS
Nếu bạn muốn khóa một thư mục trên máy Mac (macOS và OS X), bạn có thể đạt được điều đó bằng cách tạo một hình ảnh được mã hóa và sau đó gắn kết thư mục đó dưới dạng ổ đĩa ảo. Bất cứ khi nào bạn mở tệp hình ảnh được mã hóa đó, macOS (hoặc OS X) sẽ yêu cầu bạn nhập mật khẩu để gắn hình ảnh. Bạn cũng có thể bảo vệ các tệp và thư mục khỏi các thay đổi và xóa. Đây là cách để làm điều đó.
Tạo hình ảnh được bảo vệ bằng mật khẩu
Lưu ý: Phương pháp này để khóa thư mục trên Mac hoạt động trên macOS và OS X (quay lại OS X 10.6 Snow Leopard).
- Khởi chạy tiện ích Disk
- Chuyển đến thư mục Ứng dụng (Nhấp vào Đi trên thanh trình đơn Mac và chọn Ứng dụng hoặc Nhấn Command + Shift + A).
- Mở thư mục Utilities .
- Nhấp đúp vào Disk Utility .
- Chuyển đến thư mục Ứng dụng (Nhấp vào Đi trên thanh trình đơn Mac và chọn Ứng dụng hoặc Nhấn Command + Shift + A).
- Kích vào File từ Disk Utility, chọn New Image và kích vào Image from Folder.
- Chọn thư mục bạn muốn khóa và nhấp vào Mở (hoặc Hình ảnh).
- Bây giờ, hãy đặt tên tệp hình ảnh của bạn và chọn vị trí để lưu tệp đó.
- Trong trường Mã hóa, chọn mã hóa 128 - bit hoặc 256 - bit .
- Khi được nhắc, hãy nhập mật khẩu bạn chọn và nhấp vào Chọn để xác nhận.
- Trong trường Định dạng hình ảnh, chọn loại tệp . (Chọn đọc / ghi nếu bạn muốn tạo tệp có thể chỉnh sửa hoặc chọn một định dạng khác cho không thể chỉnh sửa.)
- Khi bạn hoàn tất các điều chỉnh, hãy nhấp vào Lưu .
- Bây giờ, tệp .dmg được bảo vệ bằng mật khẩu sẽ được tạo ở vị trí tệp bạn đã chọn.
Để truy cập tệp .dmg được bảo vệ của bạn, hãy bấm đúp vào nó để gắn nó vào Trình tìm kiếm. Bây giờ, hãy nhập mật khẩu bạn đã đặt. Sau khi tệp .dmg được gắn kết, bạn có thể truy cập nội dung của nó dưới dạng một thư mục thông thường. Cũng giống như trong bất kỳ thư mục nào bạn có thể thêm tệp vào hình ảnh được bảo vệ bằng mật khẩu. Khi bạn đã xong, hãy đẩy nó ra (nhấp chuột phải vào nó và chọn Loại bỏ).
Mẹo CHUYÊN NGHIỆP: Nếu vấn đề xảy ra với máy tính của bạn hoặc máy tính xách tay / máy tính xách tay, bạn nên thử sử dụng phần mềm Reimage Plus có thể quét các kho lưu trữ và thay thế các tệp bị hỏng và bị thiếu. Điều này làm việc trong hầu hết các trường hợp, nơi vấn đề được bắt nguồn do một tham nhũng hệ thống. Bạn có thể tải xuống Reimage Plus bằng cách nhấp vào đâyBây giờ, khi bạn có nội dung an toàn trong hình ảnh được bảo vệ bằng mật khẩu, bạn có thể xóa thư mục cũ. Nhưng hãy chắc chắn rằng bạn KHÔNG xóa tập tin .dmg.
Để tăng tính năng bảo vệ cho tệp này, bạn có thể ngăn không cho nó thay đổi và xóa.
Ngăn tệp khỏi thay đổi và xóa
Lưu ý: Hãy nhớ rằng phương pháp này KHÔNG khóa nội dung của tệp hoặc thư mục. Nó chỉ ngăn thư mục bị khóa xóa. Bạn có thể đạt được điều đó chỉ bằng cách sử dụng phương pháp trước đó.
- Chọn tệp hoặc thư mục bạn muốn ngăn xóa khỏi Trình tìm kiếm.
- Nhấn vào File trên menu Finder và chọn Get Info (hoặc nhấn Command + i).
- Trong phần General đánh dấu vào ô Lock . Thao tác này sẽ khóa (ngăn xóa hoặc thay đổi) tệp.
- Đóng cửa sổ khi hoàn tất.
- Bây giờ, nếu bạn cố gắng xóa tập tin được bảo vệ, nó sẽ nhắc bạn với một cửa sổ cho bạn biết rằng mục đó bị khóa.
Mẹo CHUYÊN NGHIỆP: Nếu vấn đề xảy ra với máy tính của bạn hoặc máy tính xách tay / máy tính xách tay, bạn nên thử sử dụng phần mềm Reimage Plus có thể quét các kho lưu trữ và thay thế các tệp bị hỏng và bị thiếu. Điều này làm việc trong hầu hết các trường hợp, nơi vấn đề được bắt nguồn do một tham nhũng hệ thống. Bạn có thể tải xuống Reimage Plus bằng cách nhấp vào đây