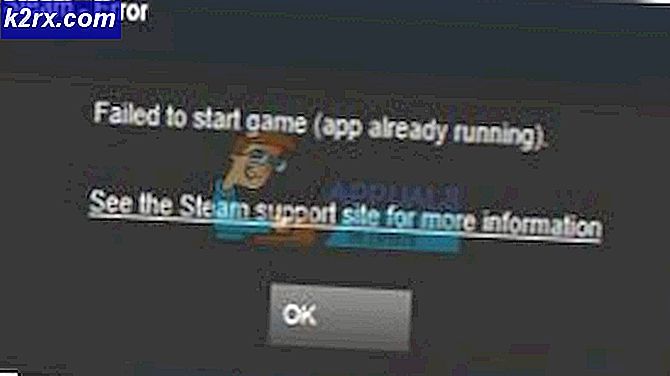Làm thế nào để Zip & giải nén tập tin trên Windows 10
Nén các tập tin của bạn trên máy tính là một cách tuyệt vời để tiết kiệm rất nhiều không gian. Nén và giải nén các tập tin là khá phổ biến những ngày này và hầu như tất cả mọi người làm điều đó trên cơ sở thường xuyên. Nén, nếu bạn không quen thuộc với thuật ngữ, là quá trình nén các tập tin của bạn. Bạn loại Zip chúng trong một túi nhỏ giữ kích thước của chúng nhỏ. Thông thường, nén nhiều tệp sẽ chuyển chúng sang một tệp duy nhất dễ gửi. Unzipping là đối diện của Zipping. Về cơ bản bạn trích xuất tất cả các tệp ra khỏi tệp được nén.
Ưu điểm chính của các file nén là lợi thế về kích thước. Khi bạn nén một tệp hoặc nhiều tệp, bạn về cơ bản sẽ nén chúng. Phần trăm nén phụ thuộc vào rất nhiều thứ bao gồm chương trình bạn đang sử dụng để nén / zip và loại tệp, ví dụ bạn không muốn nén hình ảnh quá nhiều vì nó sẽ làm giảm chất lượng.
Thấy rằng có rất nhiều người đã nén và nén các tệp của họ trên cơ sở hàng ngày, Microsoft đã bao gồm một chương trình Zipping tích hợp trong Windows 10. Phiên bản trước của Windows không có chương trình nén / nén tích hợp sẵn, bạn sẽ phải tải xuống một công cụ của bên thứ ba như WinZip hoặc WinRAR. Vì vậy, với Windows 10, bạn không phải tải xuống bất kỳ công cụ của bên thứ ba nào. Bạn có thể nén các tệp của mình chỉ trong vài cú nhấp chuột.
Cách nén / nén tệp
Có 2 cách để nén / nén tệp của bạn trên Windows 10 cả hai cách này sẽ được giải thích bên dưới. Vì vậy, hãy làm theo các bước dưới đây để Zip tệp của bạn trên Windows 10
Sử dụng menu Gửi đến
- Xác định vị trí và nhấp chuột phải vào tập tin mà bạn muốn Zip / Nén. Nếu bạn muốn nén / nén nhiều tệp, hãy giữ CTRL, nhấp vào từng tệp một và nhấp chuột phải vào bất kỳ tệp nào
- Chọn Gửi đến
- Chọn Thư mục nén (nén) và nhấn Enter
- Nên có một tệp mới được tạo trong thư mục đó. Máy tính sẽ tự động cung cấp cho nó một tên giống như tên của tập tin cuối cùng bạn đã chọn. Nếu bạn muốn thay đổi tên của tập tin thì chỉ cần nhấp chuột phải vào tập tin và chọn Đổi tên. Bây giờ, gõ bất cứ tên nào bạn muốn cung cấp cho tập tin và nhấn Enter.
- Bạn có thể nhấp đúp vào tệp nén / nén và bạn sẽ có thể xem các tệp trong đó. Bạn có thể nhấp đúp vào các tập tin trong cửa sổ của tập tin nén / nén để mở chúng.
Sử dụng menu Ribbon
Bạn có thể sử dụng trình đơn ribbon để nén các tệp của mình trên Windows 10. Trình đơn ribbon là trình đơn ở đầu Windows Explorer của bạn.
Lưu ý: Phương pháp này sẽ không hoạt động nếu tệp của bạn không có trong trình thám hiểm tệp hoặc trên Màn hình
- Đi đến vị trí tệp của bạn và chọn nó
- Nhấp Chia sẻ từ Menu Ribbon
- Nhấp vào Zip và nhấn Enter (để xác nhận tên)
- Nên có một tệp mới được tạo trong thư mục đó. Máy tính sẽ tự động cung cấp cho nó một tên giống như tên của tập tin cuối cùng bạn đã chọn. Nếu bạn muốn thay đổi tên của tập tin thì chỉ cần nhấp chuột phải vào tập tin và chọn Đổi tên. Bây giờ, gõ bất cứ tên nào bạn muốn cung cấp cho tập tin và nhấn Enter.
Thêm tệp bổ sung vào tệp Zip
Bạn cũng có thể thêm các tệp bổ sung vào tệp Zip đã tạo của mình. Có, bạn không phải tạo một tệp zip mới nếu bạn bỏ lỡ một vài tệp trong khi tạo tệp zip đầu tiên.
Lưu ý: Bạn nên có tệp zip và các tệp bổ sung (các tệp mà bạn muốn thêm vào tệp zip) trong cùng một thư mục để dễ dàng thực hiện các bước được đưa ra bên dưới.
- Chọn tệp hoặc tệp mà bạn muốn thêm vào tệp zip đã tạo. Nếu bạn muốn chọn nhiều tệp, hãy giữ CTRL, nhấp vào từng tệp một.
- Bấm (và giữ) các tệp mà bạn muốn thêm vào tệp nén, kéo các tệp đó vào tệp zip và nhả phím chuột.
Đó là nó, đơn giản như vậy. Bạn sẽ có thể xem các tệp trong tệp zip.
Cách giải nén / giải nén tập tin
Bạn có thể giải nén / giải nén tập tin khá dễ dàng là tốt. Mặc dù bạn có thể dễ dàng xem các tệp từ tệp zip bằng cách chỉ cần nhấp đúp vào tệp đó nhưng bạn sẽ không thể chỉnh sửa và lưu chúng trong khi chúng ở trong tệp zip. Bạn sẽ muốn giải nén chúng để chỉnh sửa các tệp đó. Vì vậy, đó là lý do tại sao điều quan trọng là phải biết cách giải nén các tệp đã nén.
Làm theo các bước dưới đây để giải nén các tệp của bạn.
Giải nén / giải nén tất cả các tập tin
- Định vị và nhấp chuột phải vào tệp zip có nội dung bạn muốn giải nén / giải nén.
- Chọn Extract All từ menu ngữ cảnh
- Chọn vị trí bạn muốn trích xuất các tập tin. Theo mặc định, vị trí của tệp zip sẽ được chọn nhưng bạn có thể nhấp vào nút Duyệt qua để chọn vị trí tùy chỉnh.
- Chọn tùy chọn có nội dung Hiển thị các tệp được trích xuất khi hoàn tất . Nó là tùy chọn, do đó bạn có thể bỏ qua nó nếu bạn muốn xem các tệp khi quá trình trích xuất hoàn tất.
- Nhấp vào Trích xuất
HOẶC LÀ
- Nhấp đúp vào tệp zip mà bạn muốn giải nén
- Nhấp chuột phải vào một khoảng trống bên trong cửa sổ tệp zip và chọn Extract All
- Chọn vị trí bạn muốn trích xuất các tập tin. Theo mặc định, vị trí của tệp zip sẽ được chọn nhưng bạn có thể nhấp vào nút Duyệt qua để chọn vị trí tùy chỉnh.
- Chọn tùy chọn có nội dung Hiển thị các tệp được trích xuất khi hoàn tất . Nó là tùy chọn, do đó bạn có thể bỏ qua nó nếu bạn muốn xem các tệp khi quá trình trích xuất hoàn tất.
- Nhấp vào Trích xuất
HOẶC LÀ
- Chọn tệp zip mà bạn muốn giải nén bằng cách nhấp vào tệp đó một lần
- Chọn tab Trích xuất từ Trình đơn Ribbon
- Nhấp vào Trích xuất tất cả
- Chọn vị trí bạn muốn trích xuất các tập tin. Theo mặc định, vị trí của tệp zip sẽ được chọn nhưng bạn có thể nhấp vào nút Duyệt qua để chọn vị trí tùy chỉnh.
- Chọn tùy chọn có nội dung Hiển thị các tệp được trích xuất khi hoàn tất . Nó là tùy chọn, do đó bạn có thể bỏ qua nó nếu bạn muốn xem các tệp khi quá trình trích xuất hoàn tất.
- Nhấp vào Trích xuất
Giải nén tệp chọn lọc
Bạn không phải lúc nào cũng phải trích xuất tất cả các tệp từ tệp zip. Bạn có tùy chọn để trích xuất chỉ một hoặc một vài tệp tùy thuộc vào yêu cầu của bạn.
- Nhấp đúp vào tệp zip có nội dung bạn muốn giải nén
- Chọn tệp hoặc tệp mà bạn muốn thêm vào tệp zip đã tạo. Nếu bạn muốn chọn nhiều tệp, hãy giữ CTRL, nhấp vào từng tệp một.
- Nhấp vào tab Trích xuất từ Trình đơn Ribbon
- Chọn bất kỳ vị trí nào được liệt kê trong phần Trích xuất
- Nếu địa điểm yêu cầu của bạn không được liệt kê trong phần Trích xuất, sau đó nhấp vào nút Thêm (nằm bên dưới nút xuống) trong phần Trích xuất thành
- Chọn Chọn vị trí
- Bây giờ, điều hướng đến vị trí bạn muốn giải nén tệp và nhấp vào Sao chép
HOẶC LÀ
- Nhấp đúp vào tệp zip có nội dung bạn muốn giải nén
- Chọn tệp hoặc tệp mà bạn muốn thêm vào tệp zip đã tạo. Nếu bạn muốn chọn nhiều tệp, hãy giữ CTRL, nhấp vào từng tệp một.
- Khôi phục (giảm kích thước cửa sổ) cửa sổ tệp zip bằng cách nhấp vào hộp vuông ở góc trên cùng bên phải
- Bấm (và giữ nút chuột) các tệp đã chọn, kéo chúng ra khỏi thư mục zip và nhả chuột
Vậy đó, tệp của bạn (hoặc tệp) sẽ được giải nén tới địa điểm đã chọn.
Lưu ý: Những thay đổi bạn thực hiện đối với các tệp mới được trích xuất sẽ không phản ánh lại các tệp trong tệp zip.
Mẹo CHUYÊN NGHIỆP: Nếu vấn đề xảy ra với máy tính của bạn hoặc máy tính xách tay / máy tính xách tay, bạn nên thử sử dụng phần mềm Reimage Plus có thể quét các kho lưu trữ và thay thế các tệp bị hỏng và bị thiếu. Điều này làm việc trong hầu hết các trường hợp, nơi vấn đề được bắt nguồn do một tham nhũng hệ thống. Bạn có thể tải xuống Reimage Plus bằng cách nhấp vào đây