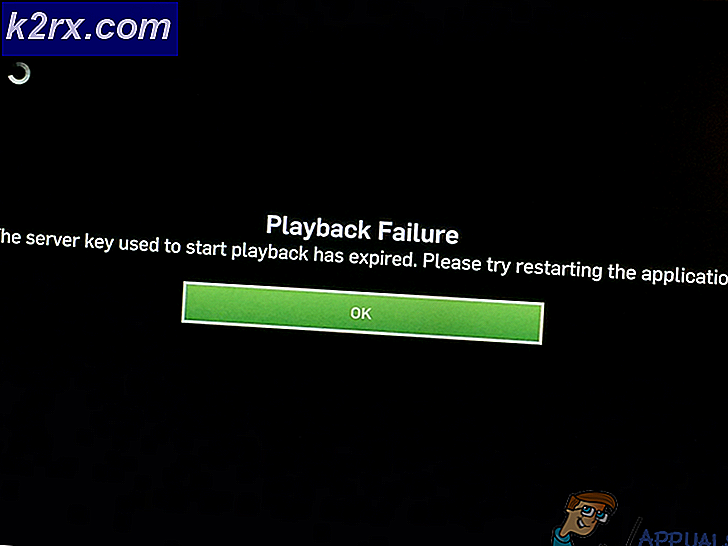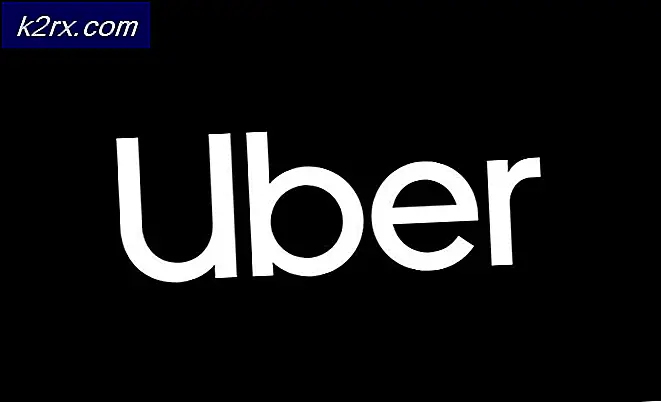Khắc phục: Bạn không có đủ quyền truy cập để gỡ cài đặt
Một trong nhiều tính năng của Windows 10 là Kiểm soát Tài khoản Người dùng (UAC) cho phép bạn giới hạn chức năng quản trị của một số tài khoản và ngăn phần mềm độc hại xâm nhập vào máy tính của bạn. Nó thậm chí còn hạn chế quyền truy cập của tài khoản người dùng ngay cả khi bạn là quản trị viên.
Để gỡ cài đặt hoặc cài đặt một số chương trình bạn yêu cầu quyền truy cập cao. Ngay cả khi bạn có quyền truy cập này, thao tác có thể ném thông báo Bạn không có đủ quyền truy cập để gỡ cài đặt . Có rất nhiều giải pháp để giải quyết vấn đề này. Bắt đầu với giải pháp đầu tiên và làm việc theo cách của bạn xuống cho phù hợp.
Giải pháp 1: Sửa các khóa Registry hỏng
Cơ quan đăng ký là một cơ sở dữ liệu phân cấp có chứa dữ liệu quan trọng cho hoạt động của hệ điều hành Windows và các ứng dụng / dịch vụ chạy trên nó. Dữ liệu được cấu trúc theo định dạng cây và mỗi nút chứa trong nó được gọi là khóa. Mỗi ứng dụng có một mục trong registry để hệ thống nhìn và hoạt động với tham chiếu đến nó.
Có một số trường hợp các khóa registry bị hỏng và làm cho quá trình gỡ cài đặt vô dụng. Có một công cụ chính thức của Microsoft mà mục tiêu để giải quyết các khóa registry hỏng và sửa chúng cho phù hợp.
- Tải xuống trình khắc phục sự cố từ trang web chính thức của Microsoft và lưu nó vào vị trí có thể truy cập.
- Chạy trình khắc phục sự cố bằng cách khởi chạy trình gỡ rối và làm theo hướng dẫn trên màn hình.
- Khởi động lại máy tính của bạn sau khi quá trình gỡ rối hoàn tất và kiểm tra xem sự cố đã được giải quyết chưa.
Giải pháp 2: Vô hiệu hóa quyền kiểm soát tài khoản người dùng
Có nhiều trường hợp vô hiệu hóa Kiểm soát tài khoản người dùng đã khắc phục sự cố cho phần lớn người dùng. Chủ yếu, vấn đề này xảy ra do Kiểm soát tài khoản người dùng cố gắng hạn chế hoạt động của bạn để bảo vệ bạn khỏi bị tổn hại. Nhưng đôi khi, UAC cũng có thể gây ra các thông báo lỗi như 'Bạn không có đủ quyền truy cập để gỡ cài đặt', ngay cả khi bạn là quản trị viên duy nhất.
Chúng tôi thử vô hiệu hóa UAC và xem điều này có giải quyết được vấn đề cho chúng tôi không. Nếu không, bạn luôn có thể hoàn nguyên các thay đổi mà không gặp bất kỳ sự cố nào.
- Nhấn Windows + S, nhập điều khiển người dùng vào hộp thoại và mở cài đặt .
- Di chuyển thanh trượt xuống Không bao giờ thông báo và nhấn OK . Lưu ý rằng bạn có thể yêu cầu đặc quyền quản trị viên thực hiện tác vụ này.
- Khởi động lại máy tính của bạn sau khi thực hiện các thay đổi và kiểm tra xem sự cố đã giải quyết chưa.
Giải pháp 3: Gỡ cài đặt chương trình bằng cách sử dụng Dấu nhắc lệnh nâng cao
Nếu tất cả các phương pháp trên không hoạt động, bạn có thể thử gỡ cài đặt chương trình bằng cách sử dụng dấu nhắc lệnh nâng lên. Lưu ý rằng bạn sẽ yêu cầu quyền quản trị để thực thi giải pháp này.
Lưu ý: Registry editor là một công cụ rất mạnh mẽ và thay đổi các phím mà bạn không có ý tưởng có thể tiếp tục cản trở máy tính của bạn và có thể làm cho nó không sử dụng được.
- Nhấn Windows + R, gõ regedit vào hộp thoại và nhấn Enter để mở trình chỉnh sửa đăng ký.
- Bây giờ điều hướng đến đường dẫn sau:
HKEY_LOCAL_MACHINE \ SOFTWARE \ Microsoft \ Windows \ CurrentVersion \ Gỡ cài đặt
- Mọi khóa trong vị trí này tương ứng với một ứng dụng cụ thể được cài đặt trên máy tính của bạn. Định vị ứng dụng bạn đang cố gắng gỡ cài đặt và nhấp đúp vào khóa Gỡ cài đặt .
Lưu ý: Nếu bạn là người dùng đang chạy Windows x 64, bạn có thể thử xem đường dẫn bên dưới để biết danh sách ứng dụng. Một số ứng dụng được liệt kê trong đường dẫn ở trên và một số được liệt kê ở đây.
Mẹo CHUYÊN NGHIỆP: Nếu vấn đề xảy ra với máy tính của bạn hoặc máy tính xách tay / máy tính xách tay, bạn nên thử sử dụng phần mềm Reimage Plus có thể quét các kho lưu trữ và thay thế các tệp bị hỏng và bị thiếu. Điều này làm việc trong hầu hết các trường hợp, nơi vấn đề được bắt nguồn do một tham nhũng hệ thống. Bạn có thể tải xuống Reimage Plus bằng cách nhấp vào đâyHKEY_LOCAL_MACHINE \ SOFTWARE \ Wow6432Node \ Microsoft \ Windows \ CurrentVersion \ Gỡ cài đặt
- Khi hộp thoại đang mở, nhấn Ctrl + C để sao chép chuỗi.
- Nhấn Windows + S, gõ dấu nhắc lệnh trong hộp thoại, nhấp chuột phải vào ứng dụng và chọn Run as administrator .
- Khi đã ở trong dấu nhắc lệnh nâng lên, hãy dán lệnh mà chúng tôi đã sao chép trước đó và nhấn Enter. Điều này sẽ gỡ cài đặt ứng dụng một cách hiệu quả khỏi máy tính của bạn mà không gặp bất kỳ sự cố nào.
Giải pháp 4: Gỡ cài đặt trong Chế độ an toàn
Bạn có thể thử gỡ cài đặt ứng dụng ở chế độ an toàn nếu tất cả các giải pháp trên không hiệu quả với bạn. Không có UAC ở chế độ an toàn và nó có thể được sử dụng để gỡ cài đặt ứng dụng mà không có bất kỳ hạn chế nào. Tuy nhiên, Windows Installer / MSI bị tắt trong Chế độ an toàn theo mặc định. Không phải tất cả các ứng dụng đều sử dụng tính năng này để gỡ cài đặt, nhưng những người thực hiện sẽ không thể gỡ cài đặt thành công. Đối với điều này, chúng tôi sẽ chỉnh sửa registry và kích hoạt Windows Installer ở chế độ an toàn.
- Nhấn Windows + R, gõ regedit vào hộp thoại và nhấn Enter.
- Điều hướng đến đường dẫn tệp sau:
HKEY_LOCAL_MACHINE \ SYSTEM \ ControlSet001 \ Control \ SafeBoot \ Tối thiểu
- Khi ở vị trí mục tiêu, nhấp chuột phải vào ' Tối thiểu' và chọn Mới> Khóa . Đặt tên cho khóa mới là MSIServer .
- Bấm đúp vào giá trị ' (Mặc định) ' và đặt dữ liệu giá trị thành Dịch vụ . Nhấn OK để lưu thay đổi và thoát.
- Khởi động máy tính của bạn ở Chế độ an toàn và thử gỡ cài đặt chương trình. Bạn có thể xem hướng dẫn mở rộng của chúng tôi về cách khởi động máy tính của bạn ở Chế độ an toàn.
Giải pháp 5: Chỉnh sửa quyền của tệp gỡ cài đặt
Mỗi tệp có các quyền được xác định của nó, nó quyết định cách ứng dụng được sử dụng và nhóm người dùng nào có quyền sửa đổi nó. Chúng ta có thể thay đổi các điều khoản của việc gỡ cài đặt và xem điều này có thực hiện được không. Lưu ý rằng bạn sẽ yêu cầu đặc quyền của quản trị viên để thực hiện giải pháp này.
- Xác định vị trí thư mục nơi chương trình được lưu. Nhấp chuột phải vào việc gỡ cài đặt và chọn Thuộc tính .
- Chọn Security Từ đây bạn phải nhận tất cả các quyền và nắm quyền sở hữu tệp để bạn có thể thực thi tệp gỡ cài đặt.
- Bạn có thể điều hướng đến hướng dẫn mở rộng của chúng tôi về cách lấy quyền sở hữu tệp. Sau khi bạn đã nắm quyền sở hữu đầy đủ, hãy thử thực hiện trình gỡ cài đặt và kiểm tra xem điều này có tạo ra sự khác biệt hay không.
Giải pháp 6: Xóa tập tin và gỡ cài đặt (Last Resort)
Nếu tất cả các giải pháp trên không chứng tỏ là hữu ích, chúng tôi không có lựa chọn nào khác ngoài việc loại bỏ tất cả các tệp bằng vũ lực. Lưu ý rằng không có gì đảm bảo rằng ứng dụng sẽ được gỡ cài đặt hoàn hảo; vẫn có thể còn một số tệp còn sót lại sử dụng giải pháp này.
- Điều hướng đến thư mục của các tệp được cài đặt. Chọn toàn bộ thư mục và nhấn Shift-Delete. Thao tác này sẽ xóa vĩnh viễn toàn bộ dữ liệu của tệp. Ở giai đoạn này, dữ liệu sẽ bị xóa nhưng mục nhập của ứng dụng sẽ vẫn xuất hiện trong máy tính.
- Nhấn Windows + R, gõ appwiz. cpl trong hộp thoại và nhấn Enter. Ở đây tất cả các ứng dụng sẽ được liệt kê. Nhấp chuột phải vào ứng dụng và chọn Gỡ cài đặt.
- Khởi động lại máy tính của bạn sau khi gỡ cài đặt và kiểm tra xem sự cố đã giải quyết chưa.
Mẹo CHUYÊN NGHIỆP: Nếu vấn đề xảy ra với máy tính của bạn hoặc máy tính xách tay / máy tính xách tay, bạn nên thử sử dụng phần mềm Reimage Plus có thể quét các kho lưu trữ và thay thế các tệp bị hỏng và bị thiếu. Điều này làm việc trong hầu hết các trường hợp, nơi vấn đề được bắt nguồn do một tham nhũng hệ thống. Bạn có thể tải xuống Reimage Plus bằng cách nhấp vào đây