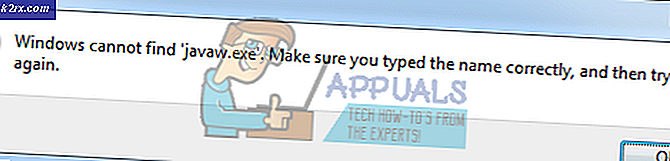Làm thế nào để xem lịch sử Clipboard của bạn trong Windows 10
Khi bạn sao chép, cắt hoặc di chuyển dữ liệu từ một nơi trên máy tính, bất kể dữ liệu là văn bản, siêu liên kết, hình ảnh hay bất cứ thứ gì khác, bản sao dữ liệu được lưu trong phần ẩn của bộ nhớ máy tính. Nơi dữ liệu bạn sao chép, cắt hoặc di chuyển từ một nơi trên máy tính được lưu trữ được gọi là Clipboard của máy tính. Mỗi phần dữ liệu bạn sao chép trong một phiên sử dụng trên máy tính được lưu trữ trên Clipboard của nó và Clipboard đặt lại mỗi khi máy tính tắt và sau đó khởi động lại. Clipboard của máy tính là thứ cho phép người dùng tự do sao chép hoặc di chuyển dữ liệu từ nơi này sang nơi khác, thậm chí đi xa đến mức cho phép dữ liệu được tự do di chuyển giữa các ứng dụng khác nhau.
Trên máy tính Windows, khi bạn nhấn Ctrl + V, phần dữ liệu cuối cùng bạn đã sao chép hoặc di chuyển từ một địa điểm khác được sao chép sang hoặc di chuyển đến nơi bạn đã nhấn phím tắt Dán . Tuy nhiên, điều gì sẽ xảy ra nếu bạn cần một thứ gì đó mà bạn sao chép hoặc di chuyển mà không phải là phần dữ liệu cuối cùng bạn đã sao chép hoặc di chuyển? Đây là nơi mà các bước Clipboard trong - bạn chỉ có thể xem Clipboard của bạn, xác định vị trí những gì bạn yêu cầu và sao chép dữ liệu từ Clipboard . Windows XP đi kèm với Trình xem Clipboard được cài đặt sẵn ( clipbrd.exe ) có thể được sử dụng để xem toàn bộ Clipboard của máy tính chạy trên Windows 10. Tuy nhiên, thật không may, không có sự lặp lại nào của Hệ điều hành Windows đã được tạo và được phát hành sau khi Windows XP đi kèm với tiện ích quản lý hoặc xem Clipboard được tích hợp sẵn. Điều này cũng đúng trong trường hợp của Windows 10 - mới nhất và lớn nhất trong dòng dài của Hệ điều hành Windows.
Vậy người dùng Windows 10 phải làm gì để có thể xem lịch sử Clipboard của họ? Vâng, sau đây là các phương pháp bạn có thể sử dụng để xem lịch sử Clipboard của bạn trên máy tính chạy Windows 10:
Phương pháp 1: Tải xuống và sử dụng ứng dụng Clipboard
Đã tồn tại trên Windows Store một ứng dụng Clipboard được thiết kế để cho phép người dùng Windows 10 chia sẻ dữ liệu mà họ sao chép hoặc di chuyển trong khi sử dụng máy tính của họ đến và từ Clipboards tương ứng bằng cách chia sẻ chúng bằng cách sử dụng tính năng Chia sẻ của Windows 10. Ứng dụng Clipboard cực kỳ đơn giản và cũng nằm trong tầm với của từng người dùng Windows 10, vì vậy việc tải xuống và sử dụng nó để xem lịch sử Clipboard của bạn là một quá trình cực kỳ dễ dàng. Để sử dụng phương thức này để xem lịch sử Clipboard của bạn, bạn cần phải:
Mẹo CHUYÊN NGHIỆP: Nếu vấn đề xảy ra với máy tính của bạn hoặc máy tính xách tay / máy tính xách tay, bạn nên thử sử dụng phần mềm Reimage Plus có thể quét các kho lưu trữ và thay thế các tệp bị hỏng và bị thiếu. Điều này làm việc trong hầu hết các trường hợp, nơi vấn đề được bắt nguồn do một tham nhũng hệ thống. Bạn có thể tải xuống Reimage Plus bằng cách nhấp vào đây- Mở Windows Store .
- Tìm kiếm ứng dụng clipboard .
- Tìm ứng dụng trong kết quả tìm kiếm có tiêu đề đơn giản là Clipboard và chọn nó.
- Hãy chắc chắn rằng đó là ứng dụng phù hợp - nó hoàn toàn miễn phí để tải xuống và được xuất bản bởi Justin Chase .
- Nhấp vào Tải ứng dụng để tải xuống và cài đặt ứng dụng .
- Đợi ứng dụng Clipboard được tải xuống và cài đặt thành công trên máy tính của bạn.
- Khi ứng dụng Clipboard đã được tải xuống và cài đặt thành công, hãy khởi chạy ứng dụng và sử dụng nó để không chỉ xem lịch sử Clipboard của bạn mà còn dễ dàng chia sẻ dữ liệu đến và từ Clipboard của máy tính chạy Windows 10 của bạn.
Phương pháp 2: Tải xuống và sử dụng Clipdiary
Nếu ứng dụng Clipboard sẵn có trên Windows Store không đáp ứng các yêu cầu của bạn hoặc bạn chỉ đơn giản là không thích nó vì một số lý do, đừng sợ - bạn vẫn có một tùy chọn khác dưới dạng vô số Clipboard của bên thứ ba người xem và người quản lý có sẵn cho Windows 10. Một trong những chương trình xem và quản lý Clipboard tốt nhất được thiết kế cho Windows 10 có một trong đó là tên Clipdiary . Clipdiary hoàn toàn miễn phí và có thể được sử dụng để thực hiện mọi thứ từ việc xem mọi thứ bạn đã sao chép vào Clipboard của máy tính trong phiên hiện tại để xóa hoặc chỉnh sửa các mục nhập Clipboard cụ thể. Và tất nhiên, bạn có thể sử dụng Clipdiary để tự do sao chép mọi thứ từ Clipboard của máy tính. Để tải xuống và sử dụng Clipdiary để xem lịch sử Clipboard của bạn trên Windows 10, bạn cần phải:
- Nhấp vào đây để tải xuống bản sao của Clipdiary .
- Chờ cho tập tin được tải xuống.
- Tệp đã tải xuống sẽ là tệp thi hành, ngay sau khi tệp được tải xuống thành công, hãy điều hướng đến nơi tệp được tải xuống và nhấp đúp vào tệp để chạy tệp.
- Với việc chạy Clipdiary, tất cả những gì bạn cần làm là nhấn Ctrl + D và nó sẽ bật lên cho bạn. Sau đó, bạn có thể không chỉ xem lịch sử Clipboard mà còn truy xuất những thứ bạn đã sao chép vào Clipboard hoặc chỉnh sửa lịch sử Clipboard của bạn.
Clipdiary hỗ trợ mọi thứ bạn có thể muốn sao chép sang Clipboard của máy tính - từ văn bản và hình ảnh đến các liên kết HTML và thậm chí cả tên của các tệp trên máy tính mà bạn đã sao chép vào Clipboard .
Mẹo CHUYÊN NGHIỆP: Nếu vấn đề xảy ra với máy tính của bạn hoặc máy tính xách tay / máy tính xách tay, bạn nên thử sử dụng phần mềm Reimage Plus có thể quét các kho lưu trữ và thay thế các tệp bị hỏng và bị thiếu. Điều này làm việc trong hầu hết các trường hợp, nơi vấn đề được bắt nguồn do một tham nhũng hệ thống. Bạn có thể tải xuống Reimage Plus bằng cách nhấp vào đây