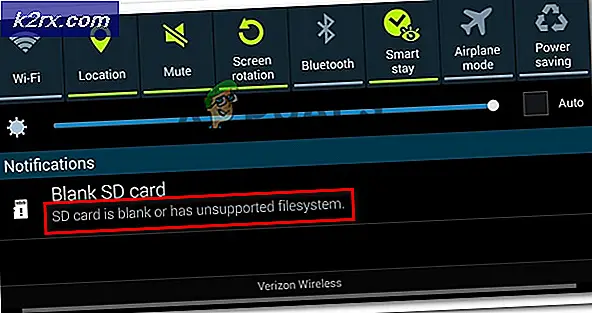Cách bật Thư mục Liên hệ dưới dạng Sổ Địa chỉ Outlook
Bên cạnh thư mục Liên hệ mặc định, Outlook cho phép tạo nhiều thư mục danh bạ. Nếu bạn có nhiều kết nối trong Outlook, bạn nên sắp xếp chúng đúng cách bằng cách tạo nhiều thư mục danh bạ và bật chúng trong sổ địa chỉ của bạn.
Điều này có ý nghĩa rất nhiều nếu bạn muốn tách nhóm làm việc hoặc liên hệ công việc của mình khỏi các liên hệ cá nhân như bạn bè hoặc thành viên gia đình. Một ý tưởng khác là tạo một thư mục riêng cho các liên hệ mà bạn không thường xuyên tiếp cận và để những người mà bạn trò chuyện thường xuyên trong thư mục Liên hệ chính.
Trong Outlook, sổ địa chỉ sẽ bao gồm thư mục liên hệ chính và bất kỳ thư mục nào khác mà bạn có thể thêm. Các địa chỉ liên hệ từ nó đang được tải xuống tự động khi bạn nhấp vào hộp Đến và bắt đầu nhập một nút.
Trong điều kiện bình thường, khi bạn tạo thư mục liên hệ mới bên trong Ngăn Liên hệ, thư mục mới sẽ tự động được thêm vào sổ địa chỉ. Nhưng đó không phải lúc nào cũng vậy. Đôi khi, bạn sẽ thấy rằng một số thư mục liên hệ được hiển thị trong ngăn dẫn hướng sẽ không hiển thị bên trong sổ địa chỉ. Để giúp bạn giải quyết vấn đề này, chúng tôi đã tạo hướng dẫn bật thư mục liên hệ dưới dạng sổ địa chỉ.
Nếu bạn đang tìm kiếm một cách để thực hiện một số thứ tự trong danh sách liên lạc của bạn, hãy tiếp tục đọc bên dưới. Bạn sẽ tìm thấy hướng dẫn chi tiết về cách tạo thư mục liên hệ mới trong Outlook và cho phép nó dưới dạng Sổ địa chỉ. Hãy bắt đầu nào.
Lưu ý: Các bước dưới đây tương thích với mọi phiên bản Outlook từ Outlook 2007 đến Outlook 2016.
Cách tạo thư mục Liên hệ mới trong Outlook
- Ở phía bên tay trái của Outlook, nhấp vào biểu tượng Danh bạ để chuyển tiếp ngăn Liên hệ.
- Nhấp chuột phải vào Danh bạ và chọn Thư mục mới .
- Chèn tên của thư mục liên lạc của bạn dưới trường Tên, sau đó nhấn vào menu thả xuống trong Thư mục chứa và chọn Các mục danh bạ .
- Bây giờ, bấm vào Danh bạ để chỉ định nơi bạn muốn thư mục được đặt và bấm OK.
Lưu ý: Hãy nhớ rằng bạn có thể đã đặt thư mục trong bất kỳ thư mục cha nào khác, không chỉ là Danh bạ. Nếu bạn muốn đặt thư mục trong đường dẫn gốc, hãy chọn địa chỉ email của bạn ở đầu danh sách.
Đó là nó. Thư mục liên hệ của bạn hiện đã được tạo.
Mẹo CHUYÊN NGHIỆP: Nếu vấn đề xảy ra với máy tính của bạn hoặc máy tính xách tay / máy tính xách tay, bạn nên thử sử dụng phần mềm Reimage Plus có thể quét các kho lưu trữ và thay thế các tệp bị hỏng và bị thiếu. Điều này làm việc trong hầu hết các trường hợp, nơi vấn đề được bắt nguồn do một tham nhũng hệ thống. Bạn có thể tải xuống Reimage Plus bằng cách nhấp vào đâyLàm thế nào để kích hoạt một thư mục dưới dạng sổ địa chỉ trong Outlook
Bây giờ bạn đã tạo thư mục liên hệ mới, thư mục đó sẽ tự động được nhận dạng dưới dạng Sổ địa chỉ nếu bạn nhấp vào nút TẮT khi bạn đang nhập thư mới. Nhưng nếu không, bạn sẽ cần thực hiện thêm một số bước. Đây là những gì bạn cần làm:
- Nhấp vào biểu tượng Danh bạ ở góc dưới cùng bên trái của Outlook.
- Nhấp chuột phải vào thư mục không được nhận dạng dưới dạng sổ địa chỉ và chọn Thuộc tính .
- Khi bạn đang ở trong Thuộc tính Danh bạ Mới, hãy bấm vào tab Sổ Địa chỉ Outlook và đảm bảo rằng hộp bên cạnh Hiển thị thư mục này dưới dạng Sổ Địa chỉ email được bật.
- Chèn tên cho sổ địa chỉ của bạn và nhấn áp dụng để kích hoạt thư mục này dưới dạng sổ địa chỉ Outlook.
Mẹo CHUYÊN NGHIỆP: Nếu vấn đề xảy ra với máy tính của bạn hoặc máy tính xách tay / máy tính xách tay, bạn nên thử sử dụng phần mềm Reimage Plus có thể quét các kho lưu trữ và thay thế các tệp bị hỏng và bị thiếu. Điều này làm việc trong hầu hết các trường hợp, nơi vấn đề được bắt nguồn do một tham nhũng hệ thống. Bạn có thể tải xuống Reimage Plus bằng cách nhấp vào đây