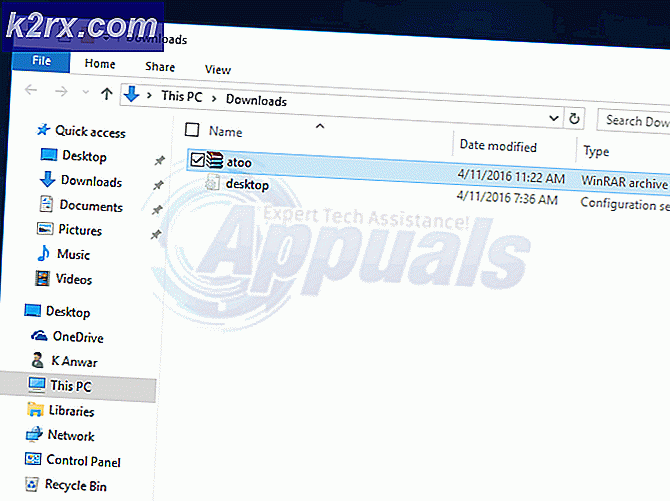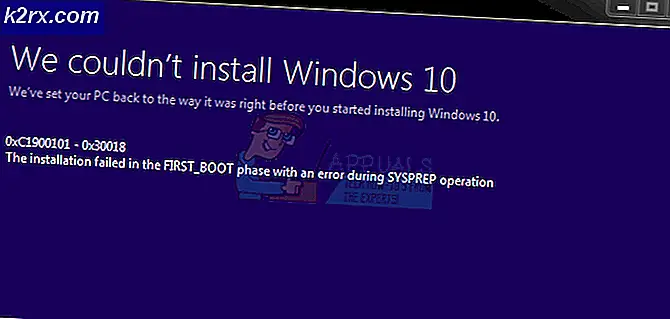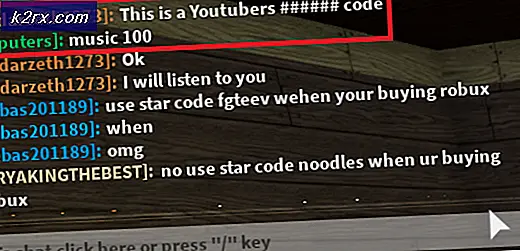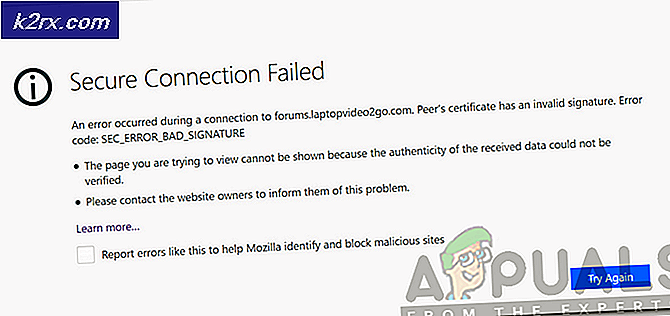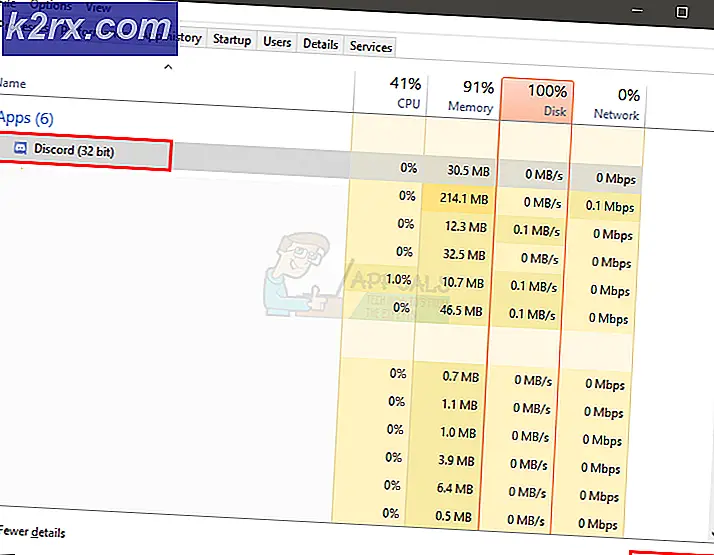Khắc phục: Windows không thể cài đặt các tệp được yêu cầu Lỗi 0x80070570
Lỗi 0x80070570 xảy ra thường khi bạn đang cài đặt Windows 7. Có rất nhiều đề xuất trên internet để giải quyết vấn đề này, một số mất thời gian yên tĩnh, chẳng hạn như chạy memtest mất một vài giờ - Đừng lo lắng, nếu bạn don ' t biết memtest là gì, chúng ta sẽ đến với nó. Trong hướng dẫn này, tôi sẽ bắt đầu với các phương pháp đơn giản nhất, bạn bắt đầu từ phương pháp 1 và dừng lại ở phương thức phù hợp với bạn.
Phương pháp 1: Thử lại Cài đặt (0x80070570)
Trong khi quá trình cài đặt diễn ra và bạn nhận được lỗi này 0x80070570 nhấn OK và quay lại màn hình trước đó, bắt đầu lại quá trình cài đặt và thực hiện lại quá trình cài đặt mà không cần khởi động lại. Hãy thử điều này như 3-4 lần như tôi biết nó làm việc cho một số. Nếu lỗi không xuất hiện trở lại, bạn có thể dừng lại ở phương thức này.
Phương pháp 2: Kéo RAM của bạn
Nếu bạn chỉ có một thanh bộ nhớ, sau đó tiếp tục đến PHƯƠNG PHÁP 3 - nhưng nếu bạn có nhiều hơn một, sau đó thử kéo một của nó từng người một. EG: Nếu bạn có 4 DDR2 STICKS, kéo 1, sau đó kiểm tra, sau đó kéo một cái khác và kiểm tra, sau đó kéo cái kia và kiểm tra cho đến khi nó hoạt động, nếu không có nó hoạt động, đặt tất cả trở lại và tiến tới PHƯƠNG PHÁP 3 - Nếu nó hoạt động, sau đó cái mà không có nó làm việc bị lỗi. Tuy nhiên, bạn phải có một 2GB trong tất cả các thời gian. Nếu bạn có 1GB Sticks, sau đó kiểm tra với 2 trong - mục đích ở đây, là để tìm ram bị lỗi nếu có bất kỳ.
Phương pháp 3: MEM TEST
Bây giờ chạy http://www.memtest.org/ - Từ trang web đó, bạn có thể tìm ISO có thể khởi động được biên dịch trước. Bạn có thể chỉ cần tải xuống và khởi động từ nó bằng cách ghi nó vào một ổ đĩa USB hoặc một ổ đĩa CD. Bạn sẽ cần phải thay đổi thứ tự khởi động của bạn.
Khi bạn chạy memtest, đây là những gì màn hình sẽ hiển thị, nếu kiểm tra thất bại, bạn sẽ được hiển thị một thông báo trên màn hình.
Nếu nó báo cáo một lỗi với bộ nhớ, sau đó một thanh bạn đã sử dụng là bị lỗi và cần phải được thay thế. Nếu không, hãy chuyển đến Phương pháp số 4
Phương pháp 4: (Ghi lại ISO)
Tải xuống Tệp ISO của Windows 7 trên một máy tính khác và ghi nó vào ổ USB. Tôi có một bài viết viết về điều này trên làm thế nào để làm điều đó - Tạo khởi động Windows 7 USB Một khi điều này được thực hiện, bạn có thể khởi động từ usb và cố gắng để cài đặt nó.
Mẹo CHUYÊN NGHIỆP: Nếu vấn đề xảy ra với máy tính của bạn hoặc máy tính xách tay / máy tính xách tay, bạn nên thử sử dụng phần mềm Reimage Plus có thể quét các kho lưu trữ và thay thế các tệp bị hỏng và bị thiếu. Điều này làm việc trong hầu hết các trường hợp, nơi vấn đề được bắt nguồn do một tham nhũng hệ thống. Bạn có thể tải xuống Reimage Plus bằng cách nhấp vào đâyPhương pháp 5: Tạo tài khoản qua Command Prompt
Khi bạn được nhắc bởi lỗi, hãy thực hiện các bước dưới đây.
- Giữ phím SHIFT và nhấn F10 ( SHIFT + F10 ) để mở Command Prompt .
- Gõ CD C: \ windows \ system32 \ oobe và nhấn Enter (Nếu bạn đã ở trong C: \ windows \ system32 hoặc nếu có lỗi thì chỉ gõ CD oobe )
- Nhập msoobe và nhấn Enter
Bây giờ, một trình hướng dẫn tạo tài khoản Windows sẽ mở ra trước mặt bạn. Làm theo hướng dẫn trên màn hình để tạo tài khoản người dùng chung và sau đó khởi động lại hệ thống. Điều này sẽ giải quyết được lỗi.
Phương pháp 6: Sử dụng MMC
- Giữ phím SHIFT và nhấn F10 ( SHIFT + F10 ) để mở Command Prompt .
- Nhập MMC
- Nhấp vào Tệp rồi chọn Thêm / Xóa Snap-in
- Nhấp vào Quản lý máy tính
- Nhấp vào Thêm
- Nhấp vào Máy tính cục bộ
- Nhấn Finish rồi nhấn Ok
- Nhấp vào Quản lý máy tính
- Chọn Công cụ hệ thống
- Chọn người dùng và nhóm cục bộ
- Chọn người dùng
- Nhấp đúp vào Quản trị viên
- Bỏ chọn Tài khoản bị tắt và chọn Ok
- Nhấp chuột phải vào Quản trị viên và chọn Đặt mật khẩu
- Chọn mật khẩu bạn muốn
Bây giờ khởi động lại máy tính của bạn và nó sẽ giải quyết vấn đề.
Phương pháp 7: Sử dụng phím Lên và Xuống
Một giải pháp nhanh chóng cho việc này là sử dụng các phím lên và xuống. Khi bạn nhìn thấy màn hình màu đen đầu tiên trong khi khởi động lại máy tính của bạn, sau đó bắt đầu nhấn lên và xuống các phím mũi tên trên bàn phím của bạn.
Điều này không phải lúc nào cũng hiệu quả nhưng được biết là giải quyết vấn đề cho một số lượng người dùng đáng kể vì vậy nó đáng để thử.
Phương pháp 8: Kích hoạt tài khoản quản trị viên mặc định
Nếu các phương pháp trên không giải quyết được vấn đề của bạn hoặc nếu bạn không thể thấy tùy chọn Người dùng cục bộ và Nhóm trong phương pháp 2 thì điều này sẽ giải quyết được sự cố. Tùy chọn Người dùng cục bộ và Nhóm không khả dụng trên một số phiên bản của Windows, đặc biệt là phiên bản Windows 7 Home.
Vì vậy, các bước dưới đây là một cách khác để kích hoạt tài khoản quản trị viên mặc định
- Giữ phím SHIFT và nhấn F10 ( SHIFT + F10 ) để mở Command Prompt .
- Nhập quản trị viên người dùng net / hoạt động: có và nhấn Enter
- Nhập mật khẩu quản trị viên người dùng net / hoạt động: có và nhấn Enter (Lưu ý: thay thế mật khẩu bằng mật khẩu thực mà bạn muốn đặt cho tài khoản Quản trị viên mặc định) (KHÔNG CHẮC CHẮC VỀ BƯỚC KIỂM TRA NÀY TRƯỚC KHI BÀI ĐĂNG)
- Khởi động lại máy tính của bạn
Mẹo CHUYÊN NGHIỆP: Nếu vấn đề xảy ra với máy tính của bạn hoặc máy tính xách tay / máy tính xách tay, bạn nên thử sử dụng phần mềm Reimage Plus có thể quét các kho lưu trữ và thay thế các tệp bị hỏng và bị thiếu. Điều này làm việc trong hầu hết các trường hợp, nơi vấn đề được bắt nguồn do một tham nhũng hệ thống. Bạn có thể tải xuống Reimage Plus bằng cách nhấp vào đây