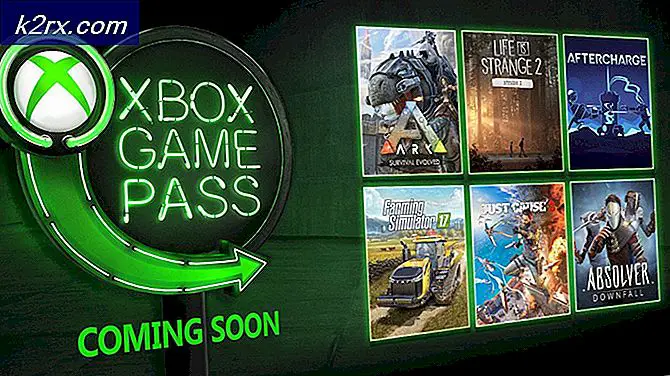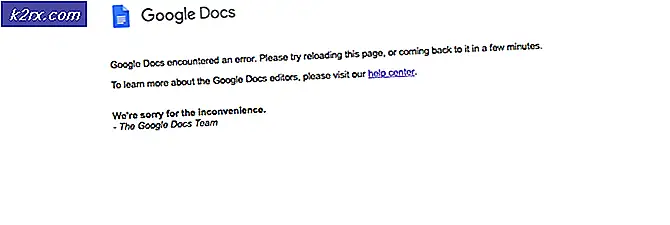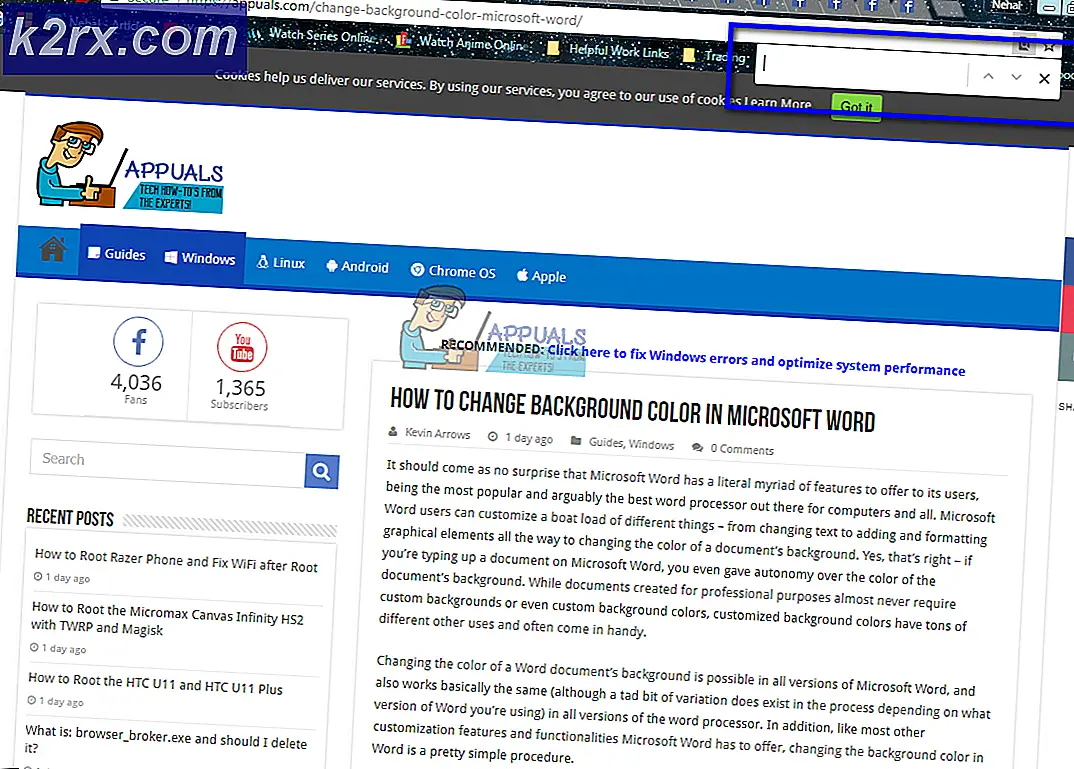Cách khắc phục L INI L INI DỮ LIỆU KERNEL DATA INPAGE
Hầu như mỗi người chúng ta dành một chút thời gian trên máy tính của mình hàng ngày. Tuy nhiên, đôi khi bạn có thể gặp một màn hình xanh chết với thông báo lỗi Kernel Data Inpage Lỗi trong khi sử dụng máy tính. Thông báo lỗi sẽ được hiển thị trên màn hình Xanh và bạn cũng có thể thấy mã lỗi 0x0000007A. Hãy nhớ rằng lỗi này không liên quan cụ thể đến việc lướt web hoặc bất kỳ tác vụ nào khác. Thông báo lỗi có thể bật lên ngẫu nhiên mà không có mẫu nào cả. Bạn có thể đang chơi trò chơi hoặc thực hiện một số tác vụ khác trước khi gặp sự cố này. Vì đây là thông báo Lỗi màn hình xanh, hệ thống của bạn sẽ bị lỗi và bạn sẽ phải khởi động lại hệ thống sau khi nhìn thấy thông báo lỗi.
Lỗi này chỉ ra rằng tệp hoán trang yêu cầu không thể đọc được trong bộ nhớ. Đừng lo lắng nếu bạn không hiểu ý nghĩa của nó. Tất cả bạn phải biết là vấn đề có thể được gây ra bởi một số vấn đề trong đĩa cứng hoặc RAM của bạn. Sự cố có thể là từ danh mục phần mềm hoặc phần cứng. Các trình điều khiển cũng có thể đóng một vai trò trong việc gây ra vấn đề này. Vì vậy, trình điều khiển là một nghi ngờ là tốt.
Có một vài điều có thể được thực hiện để khắc phục vấn đề này. Vì vậy, hãy xem xét tất cả các phương pháp được đưa ra bên dưới cho đến khi vấn đề của bạn được giải quyết.
Vào Chế độ An toàn (Nếu bạn không thể vào Windows)
Nếu bạn là một trong những người dùng thậm chí không thể đăng nhập vào Windows hoặc không thể sử dụng Windows trong hơn một vài phút thì hãy làm như sau
- Bật máy tính của bạn bằng cách nhấn nút nguồn
- Giữ nút nguồn để tắt máy tính của bạn
- Lặp lại các bước 1 và 2 ít nhất 3 lần để khởi động lại máy tính của bạn. Lưu ý: Có thể mất hơn 3 lần lặp lại để khởi động lại cứng. Tiếp tục lặp lại các bước này cho đến khi bạn thấy màn hình Vui lòng đợi trên màn hình
- Bạn sẽ thấy menu Khôi phục khi quá trình khôi phục cài đặt gốc hoàn tất. Nhấp vào Xem tùy chọn sửa chữa nâng cao
- Nhấp vào Khắc phục sự cố
- Nhấp vào Tùy chọn nâng cao
- Nhấp vào Cài đặt khởi động
- Nhấp vào Khởi động lại
- Bạn sẽ thấy màn hình Cài đặt khởi động khi quá trình khởi động lại hoàn tất. Xem qua danh sách và kiểm tra xem số nào được liên kết với tùy chọn Bật chế độ an toàn. Nó sẽ được vào ngày thứ 4. Nhấn phím F4 để vào Chế độ an toàn.
Thao tác này sẽ đưa bạn vào Chế độ an toàn và hy vọng bạn có thể sử dụng Windows trong một khoảng thời gian dài hơn đáng kể. Bây giờ bạn có thể làm theo các bước được đưa ra trong các phương pháp dưới đây.
Lời khuyên
- Vấn đề có thể do phần mềm độc hại gây ra. Vì vậy, hãy chắc chắn rằng hệ thống của bạn được quét. Thực hiện quét toàn diện và không quét nhanh.
- Đảm bảo rằng ổ cứng và RAM của bạn được kết nối đúng cách. BSOD có thể được gây ra bởi các kết nối lỏng lẻo. Mở vỏ máy tính của bạn và kiểm tra các thành phần và dây của chúng để đảm bảo
- Nếu bạn đang nghe âm thanh bất thường từ đĩa cứng đặc biệt là khi bạn trải nghiệm một BSOD sau đó ổ đĩa cứng của bạn có nhiều khả năng không. Bắt đầu khắc phục sự cố của bạn với ổ đĩa cứng.
Phương pháp 1: Kiểm tra bộ nhớ
Vì vấn đề liên quan đến bộ nhớ và đĩa cứng, bước hợp lý sẽ là kiểm tra RAM và đĩa cứng của bạn (được đề cập trong phương pháp tiếp theo) đối với mọi lỗi. Chúng tôi sẽ kiểm tra RAM cho cả vấn đề phần cứng và phần mềm. Thông thường, nếu bạn đang nhận được một lỗi nhất quán thì đó chỉ ra một vấn đề phần mềm. Mặt khác, nếu hệ thống của bạn bị lỗi với các lỗi khác nhau thì điều đó thường có nghĩa là một vấn đề phần cứng. Vì vậy, hãy bắt đầu với phần mà bạn nghĩ có thể chịu trách nhiệm về vấn đề này.
Gỡ rối phần mềm
Bạn có thể kiểm tra các vấn đề bộ nhớ máy tính thông qua phần mềm. Bạn có thể sử dụng công cụ chẩn đoán bộ nhớ riêng của Windows hoặc bạn có thể sử dụng chương trình thử nghiệm bộ nhớ của bên thứ ba. Mặc dù công cụ chẩn đoán bộ nhớ của Windows không chính xác nhưng nó phù hợp với những người không muốn thử ứng dụng của bên thứ ba và không có nhiều thời gian (vì chẩn đoán bộ nhớ Windows nhanh). Tuy nhiên, chúng tôi sẽ khuyên bạn nên sử dụng Memtest để kiểm tra RAM của bạn. Phải mất rất nhiều thời gian nhưng cho kết quả thực sự chính xác.
Windows Memory Diagnostic: Công cụ Chẩn đoán bộ nhớ của Windows là một cách nhanh chóng để kiểm tra bộ nhớ máy tính của bạn cho bất kỳ vấn đề nào.
Dưới đây là các bước để sử dụng công cụ Chẩn đoán bộ nhớ của Windows
- Giữ phím Windows và nhấn R
- Nhập mdsched và nhấn Enter
- Nhấp vào Khởi động lại ngay bây giờ và kiểm tra các sự cố (được khuyến nghị)
Lưu ý: Nếu nó cung cấp bất kỳ lỗi nào hoặc nếu nó không hoạt động thì hãy làm theo các bước dưới đây
- Nhấn phím Windows một lần
- Nhập công cụ chẩn đoán bộ nhớ trong Bắt đầu tìm kiếm
- Nhấp chuột phải vào Windows Memory Diagnostic từ kết quả tìm kiếm và nhấp Run as administrator
- Nhấp vào Khởi động lại ngay bây giờ và kiểm tra các sự cố (được khuyến nghị)
Điều này sẽ bắt đầu thủ tục kiểm tra bộ nhớ. Windows sẽ tự kiểm tra RAM, bạn không phải làm bất cứ điều gì từ thời điểm này. Khi quá trình kiểm tra hoàn tất, bạn có thể vào Windows để xem kết quả. Những thử nghiệm này sẽ cho bạn một ý tưởng về sức khỏe của bộ nhớ máy tính của bạn. Nếu kết quả xấu thì đã đến lúc thay RAM của bạn.
Memtest
Memtest về cơ bản là một chương trình được sử dụng để kiểm tra các điều kiện của RAM của bạn. Phải mất rất nhiều thời gian nhưng nó khá hữu ích trong việc kiểm tra tình trạng của RAM của bạn. Đến đây và làm theo các bước trong phương pháp 1 để kiểm tra RAM của bạn.
Gỡ rối phần cứng
Thực hiện các bước sau để kiểm tra RAM của bạn xem có bất kỳ sự cố phần cứng nào không.
- Mở vỏ máy tính của bạn
- Trước hết, hãy chắc chắn rằng không có bụi nào lắng xuống xung quanh các bộ phận của bạn. Làm sạch bo mạch chủ nhiều nhất có thể. Làm sạch các thành phần cũng như đặc biệt là các thanh RAM. Lấy ra từng bộ nhớ RAM từng cái một và lau sạch mọi thanh. Đảm bảo rằng các khe của RAM cũng được làm sạch.
- Sau khi thực hiện xong, đặt RAM lại vào khe của chúng. Đảm bảo chúng được lắp đúng cách (bạn sẽ nghe thấy âm thanh nhấp)
- Nếu bạn có một máy tính xách tay sau đó chắc chắn rằng hệ thống tổng thể được sạch sẽ và không có bất kỳ bụi đặc biệt là trong khu vực quạt.
Vì hệ thống của bạn có thể có nhiều thanh RAM, rất nhiều lần chỉ có một thanh RAM gây ra sự cố. Một trong những cách nhanh nhất để kiểm tra thanh RAM của bạn là lấy tất cả các thanh RAM và chèn từng cái một. Vì vậy, đưa ra tất cả các thanh RAM và chèn chỉ một và kiểm tra xem bạn có thấy lỗi không. Tiếp tục thêm các gậy cái khác. Nếu bạn bắt đầu thấy lỗi sau khi chèn một thanh RAM cụ thể thì đó sẽ là thanh bị lỗi.
Nếu không có gì khác hoạt động, bạn chỉ có thể thử chạy máy tính của bạn với một bộ mới của RAM (có lẽ từ một máy tính khác hoặc từ một máy PC bạn bè) để xem vấn đề có xảy ra hay không. Nếu lỗi không hiển thị với bộ RAM mới thì bạn sẽ biết rằng vấn đề nằm trong RAM.
Cách 2: Kiểm tra ổ cứng
Kiểm tra đĩa cứng cho bất kỳ vấn đề là điều tiếp theo trong danh sách. Windows cung cấp các công cụ riêng để kiểm tra ổ đĩa cứng của bạn. Vì vậy, nó chỉ mất một vài phút để bắt đầu quá trình kiểm tra ổ đĩa cứng.
May mắn cho bạn, chúng tôi đã có một bài viết chi tiết từng bước về cách sử dụng công cụ Chckdsk. Nhấp vào đây và làm theo các hướng dẫn được đưa ra trong bài viết để kiểm tra lỗi đĩa cứng của bạn.
Phương pháp 3: Đặt phân trang thành tự động
Vấn đề cũng có thể được gây ra bởi Paging File Management được đặt thành Manual. Đặt Paging của bạn để tự động giải quyết vấn đề trong trường hợp này.
Làm theo các bước dưới đây để đặt Paging của bạn thành tự động.
- Giữ phím Windows và nhấn R
- Nhập sysdm.cpl và nhấn Enter
- Nhấp vào tab Nâng cao
- Nhấp vào Cài đặt trong phần Hiệu suất
- Nhấp vào tab Nâng cao
- Nhấp vào Thay đổi trong phần Bộ nhớ ảo
- Chọn tùy chọn Tự động quản lý kích thước tệp hoán trang cho tất cả các ổ đĩa.
- Nhấp vào Ok
Sau khi hoàn tất, hãy kiểm tra xem sự cố vẫn tiếp diễn hay không.
Mẹo CHUYÊN NGHIỆP: Nếu vấn đề xảy ra với máy tính của bạn hoặc máy tính xách tay / máy tính xách tay, bạn nên thử sử dụng phần mềm Reimage Plus có thể quét các kho lưu trữ và thay thế các tệp bị hỏng và bị thiếu. Điều này làm việc trong hầu hết các trường hợp, nơi vấn đề được bắt nguồn do một tham nhũng hệ thống. Bạn có thể tải xuống Reimage Plus bằng cách nhấp vào đây