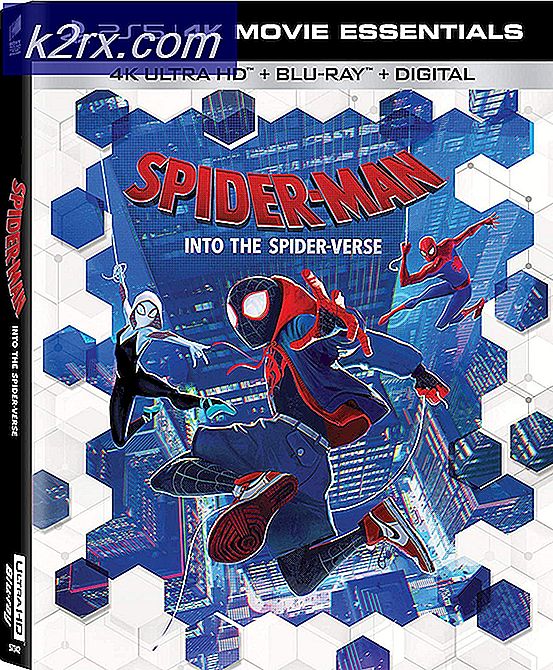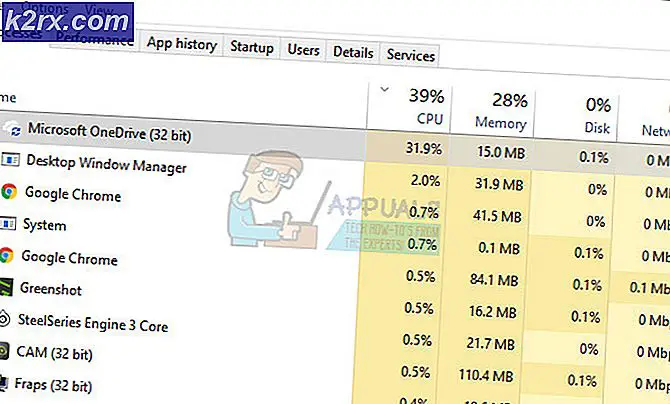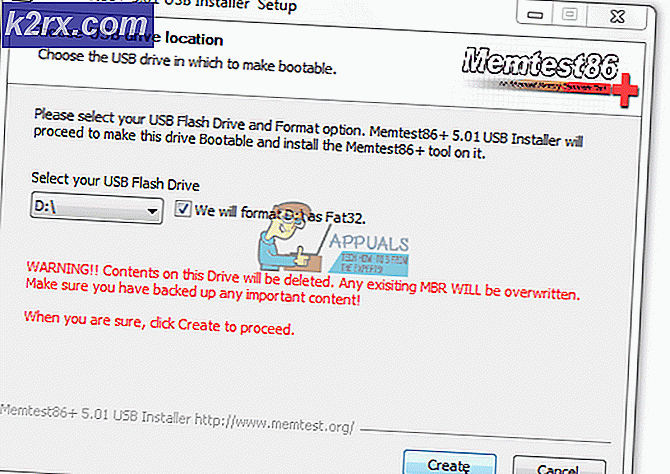Khắc phục: Không có thiết bị âm thanh sau khi nâng cấp lên Windows 10 (Chipset Intel)
Cập nhật lên Windows 10 có trách nhiệm tạo ra một loạt các vấn đề cho người dùng bất kể bạn quan tâm đến bao nhiêu trong khi cài đặt nó. Một vấn đề đặc biệt sau khi thực hiện cài đặt sạch sẽ là sự biến mất của các thiết bị âm thanh từ trình quản lý thiết bị. Hai phần là đầu vào âm thanh và đầu ra và bộ điều khiển trò chơi video và âm thanh đã bị mất tích từ các thiết bị máy tính của nhiều người dùng đã cài đặt sạch. Cùng với điều này, một số người dùng cũng đã nhận thấy trình điều khiển âm thanh của họ không bắt đầu cùng với một số trình điều khiển khác bị hỏng hóc. Phần Âm thanh trong bảng điều khiển đáng ngạc nhiên không liệt kê bất kỳ thiết bị âm thanh nào cho nhiều nạn nhân của vấn đề này.
Bạn cũng đang đối mặt với vấn đề đặc biệt này? Bạn có mệt mỏi vì làm theo các phương pháp vô ích có sẵn ở nơi khác và chỉ muốn có được sửa chữa đúng một lần và cho tất cả? Sau đó, bạn đã đến đúng nơi như các chuyên gia của chúng tôi đã có thể chẩn đoán vấn đề và tìm ra nguyên nhân gốc rễ của nó mà là phổ biến cho hầu hết những người phải đối mặt với vấn đề. Điều này thường là do sự không tương thích của trình điều khiển và chúng tôi sẽ cho bạn thấy một hướng dẫn đầy đủ về cách bạn có thể giải quyết vấn đề này. Đọc trên:
Mẹo CHUYÊN NGHIỆP: Nếu vấn đề xảy ra với máy tính của bạn hoặc máy tính xách tay / máy tính xách tay, bạn nên thử sử dụng phần mềm Reimage Plus có thể quét các kho lưu trữ và thay thế các tệp bị hỏng và bị thiếu. Điều này làm việc trong hầu hết các trường hợp, nơi vấn đề được bắt nguồn do một tham nhũng hệ thống. Bạn có thể tải xuống Reimage Plus bằng cách nhấp vào đâyTrước tiên, bạn cần tải xuống tiện ích cập nhật Trình điều khiển Intel. Bấm vào đây để làm như vậy.
Sau khi tải xuống, nhấp đúp vào tệp để bắt đầu trình cài đặt. Làm theo các bước trên màn hình để hoàn tất quá trình cài đặt.
Khi quá trình cài đặt bắt đầu, hãy khởi động ứng dụng. Sẽ có một nút Bắt đầu quét trên cửa sổ đủ lớn để bạn phát hiện ra nó. Nhấp vào nó để bắt đầu quét.
Bây giờ bạn nên được đề xuất bởi tiện ích để cài đặt trình điều khiển chipset Chính xác phù hợp với kiến trúc của bạn nhiều hơn. Điều đã xảy ra là trong quá trình cài đặt sạch, Windows đã chọn trình điều khiển chipset mới nhất có vấn đề tương thích với máy tính của bạn. Vì vậy, khi bạn chọn hộp kiểm bên cạnh trình điều khiển chipset và nhấp vào nút tải xuống, trình điều khiển chipset tương thích sẽ được tải xuống.
Cài đặt trình điều khiển đã tải xuống và khởi động lại.
Sự cố sẽ không còn ở đó và tất cả các thiết bị âm thanh của bạn sẽ được hiển thị lại.
Mẹo CHUYÊN NGHIỆP: Nếu vấn đề xảy ra với máy tính của bạn hoặc máy tính xách tay / máy tính xách tay, bạn nên thử sử dụng phần mềm Reimage Plus có thể quét các kho lưu trữ và thay thế các tệp bị hỏng và bị thiếu. Điều này làm việc trong hầu hết các trường hợp, nơi vấn đề được bắt nguồn do một tham nhũng hệ thống. Bạn có thể tải xuống Reimage Plus bằng cách nhấp vào đây