Cách sử dụng các phím chức năng của Chromebook
Chủ sở hữu Chromebook biết rất rõ rằng bàn phím của họ rất xa bình thường. Từ việc bao gồm thanh tìm kiếm và loại trừ toàn bộ rất nhiều khóa (bao gồm toàn bộ hàng phím Chức năng và phím Caps Lock), bàn phím trên Chromebook mất một số việc quen thuộc. Trong khi Google đã cố gắng buông bỏ các phím chức năng cổ điển, nó đã làm như vậy mà không ảnh hưởng đến chức năng. Chromebook có các tổ hợp phím thông minh để cho phép bạn truy cập chức năng của các phím bị loại trừ.
Các phím chức năng
Các phím chức năng (từ F1 đến F12) được triển khai trên toàn bộ phạm vi nền tảng và bạn có thể cần sử dụng chúng trên Chromebook vì nhiều lý do khác nhau. Để nhập các phím chức năng, tất cả những gì bạn cần nhấn là nút tìm kiếm + số của phím chức năng. Ví dụ, để nhập F4, bạn sẽ bấm 'Search + 4'. Tương tự, F1 - F10 có thể được nhấn bằng các số 1-9 và 0 trên bàn phím Chromebook.
Để nhập F11, bạn sẽ phải nhấn phím dấu gạch nối (-) cùng với tìm kiếm. F12 có thể được nhập bằng cách nhấn phím cộng (+) và phím tìm kiếm cùng nhau. Hai điều này nên dễ nhớ vì chúng nằm ngay bên cạnh phím '0', viết tắt của F10. Bạn có thể làm theo biểu đồ bên dưới để có đại diện rõ ràng về các phím tắt.
Mẹo CHUYÊN NGHIỆP: Nếu vấn đề xảy ra với máy tính của bạn hoặc máy tính xách tay / máy tính xách tay, bạn nên thử sử dụng phần mềm Reimage Plus có thể quét các kho lưu trữ và thay thế các tệp bị hỏng và bị thiếu. Điều này làm việc trong hầu hết các trường hợp, nơi vấn đề được bắt nguồn do một tham nhũng hệ thống. Bạn có thể tải xuống Reimage Plus bằng cách nhấp vào đâyĐối với toàn bộ phạm vi phím tắt, bạn có thể nhấn Ctrl + Alt + /. Một bàn phím trên màn hình sẽ xuất hiện trên màn hình và nếu bạn nhấn bất kỳ phím cụ thể nào, bạn sẽ có thể thấy tất cả các phím tắt được liên kết với phím đó. Bây giờ, bạn có một cách dễ dàng để truy cập các phím tắt trong trường hợp bạn đã từng quên chúng. Để xem danh sách các phím tắt cực kỳ hữu ích để giúp cuộc sống Chromebook của bạn dễ dàng hơn, hãy nhấp vào đây.
Mẹo CHUYÊN NGHIỆP: Nếu vấn đề xảy ra với máy tính của bạn hoặc máy tính xách tay / máy tính xách tay, bạn nên thử sử dụng phần mềm Reimage Plus có thể quét các kho lưu trữ và thay thế các tệp bị hỏng và bị thiếu. Điều này làm việc trong hầu hết các trường hợp, nơi vấn đề được bắt nguồn do một tham nhũng hệ thống. Bạn có thể tải xuống Reimage Plus bằng cách nhấp vào đây

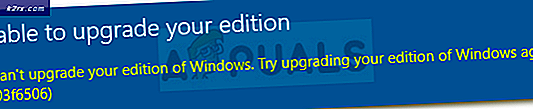



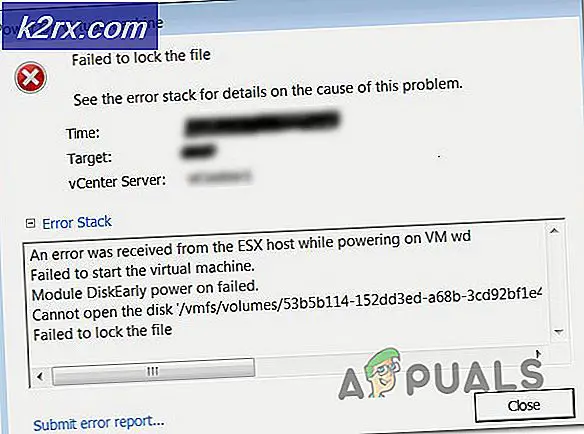
![[Khắc phục] Lỗi 0X803F800B khi khởi chạy trò chơi Xbox One](http://k2rx.com/img/106520/fix-0x803f800b-error-when-launching-a-xbox-one-game-106520.png)
