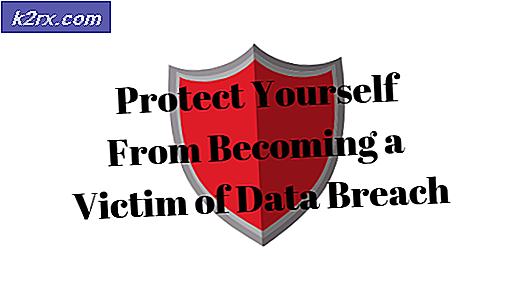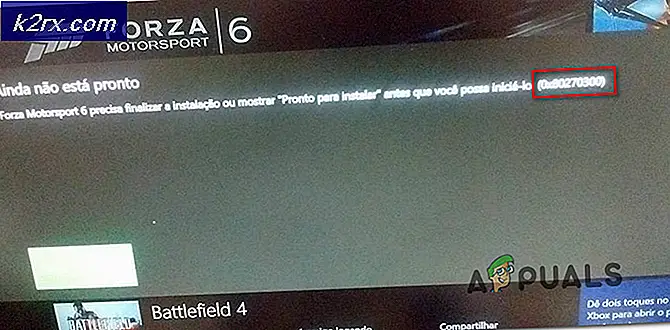Làm thế nào để khắc phục lỗi xảy ra trong Spotify Web Player?
Spotify cung cấp một trong những dịch vụ phát trực tuyến đa phương tiện tốt nhất. Nó có cả các tính năng, một Trình phát Web và một ứng dụng dành cho máy tính để bàn được cài đặt trên máy của bạn. Web Player là một trong những trang được truy cập nhiều nhất vì nó cung cấp cho bạn âm nhạc và giải trí chất lượng. Tuy nhiên, một số vấn đề nhất định có thể xảy ra với bạn khi cố gắng sử dụng Spotify Web Player. Một trong những vấn đề này là ‘Đã xảy ra lỗiLỗi 'theo sau là'Đã xảy ra lỗi. Hãy thử tải lại trang.' thông điệp. Thông báo này có thể được nhìn thấy khi bạn cố gắng truy cập Trình phát web.
Có một số nguyên nhân gây ra thông báo lỗi và nó có thể khác nhau tùy thuộc vào tình huống của bạn. Đối với một số người, đó có thể là do trình duyệt web mà họ đang sử dụng, trong khi đối với những người khác, đó có thể là do bộ nhớ cache hoặc cookie của trình duyệt. Tuy nhiên, lỗi là có và bạn cần một giải pháp để xử lý nó. Trong bài viết này, chúng tôi sẽ đề cập đến các nguyên nhân của thông báo lỗi và sau đó liệt kê một số giải pháp đã hoạt động cho những người dùng khác.
Nguyên nhân nào gây ra Thông báo "Đã xảy ra lỗi" trong Spotify Web Player?
Khi thông báo lỗi xuất hiện khi bạn truy cập Spotify Web Player, điều này có thể do các lý do khác nhau. Với mục đích này, trước tiên, bạn phải đảm bảo rằng Trình phát Web có hoạt động trên các thiết bị khác trong mạng của bạn hay không. Nếu đúng như vậy và vấn đề chỉ giới hạn ở thiết bị của bạn thì đó là tin tốt và vấn đề có thể do các nguyên nhân được đề cập bên dưới. Nếu không, bạn sẽ phải liên hệ với Nhà cung cấp dịch vụ Internet của mình.
Bây giờ các nguyên nhân của vấn đề đã được đề cập, hãy để chúng tôi tìm hiểu các giải pháp sẽ giúp bạn giải quyết vấn đề của mình.
Giải pháp 1: Đảm bảo rằng bạn đang sử dụng Trình duyệt được hỗ trợ
Điều đầu tiên bạn cần làm, nếu bạn không sử dụng Firefox hoặc Google Chrome, khi bạn nhận được thông báo lỗi là đảm bảo rằng bạn đang sử dụng trình duyệt được Spotify hỗ trợ. Nếu bạn là người dùng Mac và sử dụng trình duyệt web Safari mặc định, thì có một số tin xấu cho bạn. Trình duyệt web Safari không còn được Spotify hỗ trợ nữa và bạn sẽ cần tải xuống Firefox hoặc Google Chrome để truy cập Trình phát web hoặc bạn chỉ có thể tải xuống phiên bản Spotify dành cho máy tính để bàn.
Đây là một danh sách trình duyệt web được Spotify hỗ trợ.
Giải pháp 2: Cập nhật trình duyệt của bạn
Nếu bạn đang sử dụng phiên bản trình duyệt web lỗi thời, nhiều trang web sẽ không hoạt động với bạn, đặc biệt là những trang phát trực tuyến đa phương tiện như Spotify. Điều này (trong số các lý do khác) là do phiên bản trình duyệt web lỗi thời của bạn không có khả năng hỗ trợ tất cả nội dung được hiển thị trên một trang web. Do đó, hãy đảm bảo rằng bạn có phiên bản mới nhất của trình duyệt web mà bạn đang sử dụng. Dưới đây là cách cập nhật Firefox và Google Chrome:
Mozilla Firefox:
- Mở ra Mozilla Firefox. Bấm vào thực đơn ở góc trên cùng bên phải và chọn Tùy chọn.
- Cuộn xuống Cập nhật Firefox phần.
- Ở đó, nhấp vào Kiểm tra cập nhật.
- Cài đặt các bản cập nhật và sau đó thử sử dụng trình phát web.
Google Chrome:
- Phóng Google Chrome và nhấp vào nút More ở góc trên cùng bên phải.
- Nếu có bản cập nhật, nút khác sẽ xuất hiện có màu và bạn sẽ thấy ‘Cập nhật Google Chrome' trong danh sách.
- Nhấp vào nó và đợi nó hoàn thành.
Giải pháp 3: Xóa bộ nhớ cache và cookie của trình duyệt
Cuối cùng, điều cuối cùng bạn có thể làm để giải quyết vấn đề là xóa bộ nhớ cache và cookie của trình duyệt. Bộ nhớ cache là các tệp tạm thời được lưu trữ trên máy tính của bạn khi bạn truy cập các trang web để tải chúng nhanh hơn. Cookie được lưu trữ bởi các trang web bạn truy cập trên máy tính của mình, bao gồm thông tin hữu ích về phiên của bạn trên trang web. Dưới đây là cách xóa bộ nhớ cache và cookie của trình duyệt:
Mozilla Firefox:
- Phóng Mozilla Firefox, nhấp vào Thực đơn và sau đó chọn Tùy chọn.
- Chuyển sang Quyền riêng tư & Bảo mật phần ở phía bên tay trái.
- Cuộn xuống Cookie và dữ liệu trang web.
- Nhấp chuột Xóa dữ liệu và sau đó đánh Thông thoáng.
Google Chrome:
- Mở ra Google Chrome. Bấm vào Hơn nút, đi tới Thêm công cụ và sau đó chọn Xóa dữ liệu truy cập.
- Bây giờ, hãy chọn một phạm vi thời gian ở trên cùng. Để an toàn, hãy chọn Mọi lúc.
- Nhấp chuột Thông thoáng dữ liệu.
- Thử sử dụng lại Trình phát web.