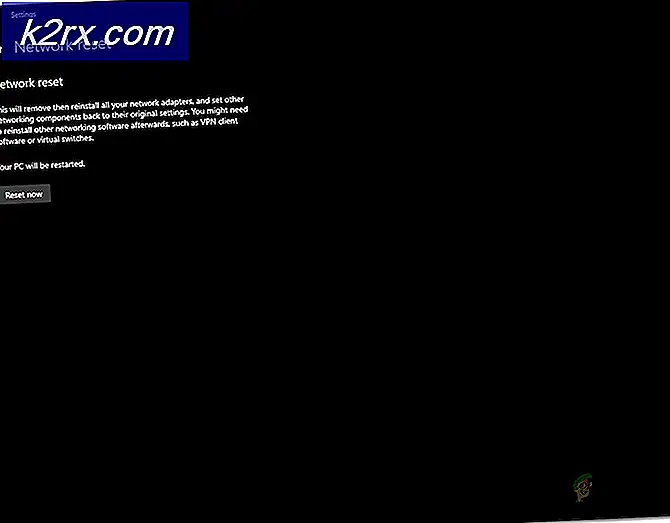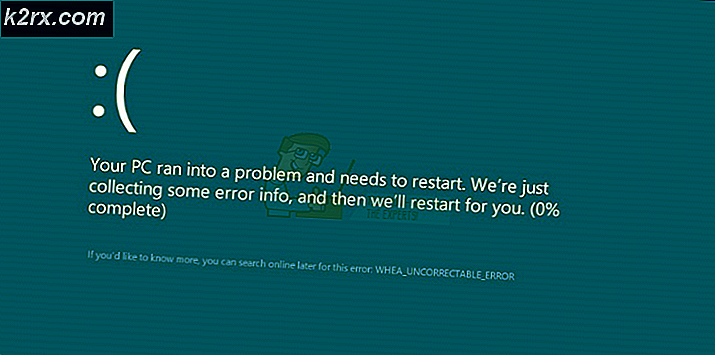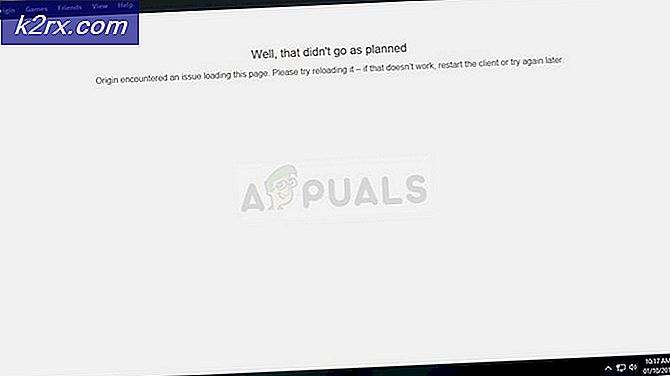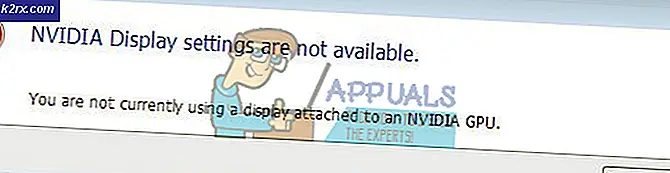Khắc phục: Không thể nhập vào Trường văn bản trên một số trình duyệt
Một số người dùng được báo cáo là không thể nhập (chữ cái hoặc số) vào bất kỳ hộp trường nào. Những người dùng bị ảnh hưởng khác đang báo cáo rằng sự cố chỉ xảy ra với một số hộp trường cụ thể. Sự cố không chỉ xảy ra với một trình duyệt nhất định vì đã có báo cáo về sự cố này xảy ra với Internet Explorer, Edge, Chrome, Firefox và Opera. Thậm chí, sự cố còn được báo cáo trên nhiều phiên bản Windows (Windows 7, Windows 8 và Windows 10).
Điều gì đang gây ra sự cố "Không thể nhập bất kỳ trường văn bản trình duyệt nào"?
Chúng tôi đã điều tra vấn đề cụ thể này bằng cách xem xét các báo cáo người dùng khác nhau và các chiến lược sửa chữa mà họ đã sử dụng để giải quyết vấn đề. Từ những gì chúng tôi thu thập được, có một số trường hợp phổ biến sẽ kích hoạt thông báo lỗi cụ thể này:
Nếu bạn hiện đang gặp khó khăn trong việc giải quyết thông báo lỗi cụ thể này, thì bài viết này sẽ cung cấp cho bạn lựa chọn các bước khắc phục sự cố đã được xác minh. Ở bên dưới, bạn sẽ khám phá một loạt các phương pháp được lọc mà những người dùng khác trong tình huống tương tự đã sử dụng để giải quyết vấn đề.
Để làm cho toàn bộ quy trình hiệu quả nhất có thể, hãy làm theo các phương pháp bên dưới theo thứ tự được trình bày. Cuối cùng, bạn sẽ tìm thấy một số bước sẽ giải quyết vấn đề trong trường hợp cụ thể của bạn.
Phương pháp 1: Nhấn phím Windows hai lần
Điều này nghe có vẻ giống một bản sửa lỗi kỳ lạ, nhưng một số người dùng đã gặp phải độc quyền trên trình duyệt Chrome đã báo cáo rằng các hộp văn bản có thể đánh máy được sau khi họ nhấn phím Windows hai lần. Hãy nhớ rằng phương pháp này hầu hết được báo cáo là có hiệu quả trên các phiên bản Windows 7 với các bản dựng Chrome cũ hơn, nhưng bạn có thể thử nó bất kể hệ điều hành của bạn là gì vì nó sẽ chỉ mất 2 giây.
Tất cả những gì bạn phải làm là nhấp vào bên trong hộp nhập, nhấn phím Windows hai lần và bắt đầu nhập. Nếu phương pháp thành công, bạn sẽ có thể nhập bình thường.
Cập nhật: Một giải pháp tạm thời khác mà một số người dùng đã phát hiện ra là thu nhỏ và phóng to cửa sổ trình duyệt trong một hoặc hai lần liên tiếp nhanh chóng. Rõ ràng, điều này buộc Hệ điều hành phải tạo lại cửa sổ, cho phép các hộp trường văn bản được chỉnh sửa lại.
Nếu bạn thấy phương pháp này không hiệu quả hoặc bạn đang tìm kiếm một phương pháp lâu dài hơn, hãy chuyển sang phương pháp tiếp theo bên dưới.
Phương pháp 2: Mở trình duyệt ở chế độ 64 bit
Một số người dùng bị ảnh hưởng chỉ gặp sự cố này trên Internet Explorer đã báo cáo rằng sự cố không còn xảy ra nếu họ mở trình duyệt ở chế độ 64-bit. Điều này thường được báo cáo là xảy ra với người dùng có máy với hệ điều hành kiến trúc 64-bit nhưng thích sử dụng chế độ 32-bit của IE.
Nếu bạn chỉ gặp sự cố này với Internet Explorer, hãy thử mở trình duyệt ở chế độ 64 bit và xem sự cố vẫn còn hay không. Dưới đây là hướng dẫn nhanh về cách thực hiện việc này:
- Mở File Explorer và điều hướng đến vị trí sau:
C: \ Program Files (x86) \ Internet Explorer
- Nhấp đúp vào iexplore.exe để mở trình duyệt ở chế độ 64-bit. Sau đó, đi đến trường văn bản và xem sự cố có còn xảy ra hay không.
- Nếu sự cố không còn xảy ra, hãy quay lại thư mục Internet Explorer, nhấp chuột phải vào iexplore.exevà chọn Gửi tới> Máy tính để bàn (tạo lối tắt).
Hãy nhớ rằng đây chỉ là một lối tắt ngẫu hứng. Nếu bạn thấy phương pháp này có hiệu quả trong trường hợp cụ thể của mình, bạn sẽ phải nhớ mở Internet Explorer từ phím tắt bạn vừa tạo để khắc phục sự cố.
Nếu phương pháp này không hiệu quả hoặc bạn đang tìm kiếm một cách khác để giải quyết vấn đề, hãy chuyển sang phương pháp tiếp theo bên dưới.
Phương pháp 3: Tắt tăng tốc phần cứng trên Google Chrome
Một số người dùng gặp phải các triệu chứng tương tự chỉ có trên Chrome đã báo cáo rằng sự cố đã được giải quyết ngay sau khi họ tắt tăng tốc phần cứng từ menu Cài đặt của Chrome. Điều này thường được báo cáo là có hiệu quả với các máy làm việc với CPU cũ hơn mà không có ảo hóa phần cứng.
Ghi chú: Giải pháp này chỉ được xác nhận là hoạt động với Google Chrome, nhưng bạn có thể áp dụng các bước bên dưới trên một trình duyệt khác.
Dưới đây là hướng dẫn nhanh về cách tắt tăng tốc phần cứng trên Google Chrome:
- Mở Google Chrome và nhấp vào nút hành động (biểu tượng ba chấm) từ góc trên bên phải của cửa sổ Chrome. Sau đó, nhấp vào Cài đặt.
- Bên trong menu Cài đặt của Chrome, cuộn xuống dưới cùng và nhấp vào Nâng cao để hiển thị tất cả các mục có sẵn.
- Bên trong Nâng cao menu, cuộn xuống Hệ thống và tắt nút chuyển đổi được liên kết với Sử dụng tính năng tăng tốc phần cứng khi có sẵn.
- Nhấn vào Khởi chạy lại để khởi động lại Google Chrome và kiểm tra xem sự cố đã được giải quyết chưa.
Nếu bạn vẫn không thể nhập vào tất cả hoặc một số trường văn bản, hãy chuyển xuống phương pháp tiếp theo bên dưới.
Phương pháp 4: Tắt mô-đun tích hợp IDM
Một số người dùng bị ảnh hưởng gặp phải sự cố chủ yếu trên Google Chrome đã báo cáo rằng sự cố đã được khắc phục ngay sau khi họ tắt Mô-đun tích hợp IDM (Internet Download Manager).
Nếu bạn đang sử dụng Trình quản lý tải xuống từ Internet để trung gian tải xuống của mình trên Google Chrome, bạn đã cài đặt Mô-đun tích hợp IDM tiện ích mở rộng của Chrome. Cái này chủ yếu được sử dụng để lấy các tệp video / âm thanh.
Hóa ra, có một trục trặc nổi tiếng của Mô-đun tích hợp IDM khiến đầu vào bàn phím bị hỏng.
Nếu bạn thấy tình huống này có thể áp dụng cho tình huống hiện tại của mình, cách khắc phục đơn giản là vô hiệu hóa Mô-đun tích hợp IDMsự mở rộng. Dưới đây là hướng dẫn nhanh về cách thực hiện việc này:
- Mở Google Chrome và nhấp vào nút hành động (biểu tượng ba chấm) ở góc trên cùng bên phải. Sau đó, từ menu mới xuất hiện, chuyển đến Thêm công cụ và nhấp vào Tiện ích mở rộng.
- Bên trong Tiện ích mở rộng menu, cuộn xuống IMô-đun tích hợp DM và chỉ cần vô hiệu hóa chuyển đổi được liên kết với nó hoặc nhấp vào Tẩy để gỡ cài đặt nó hoàn toàn.
- Khi tiện ích mở rộng đã được gỡ cài đặt, hãy khởi động lại máy tính của bạn và xem sự cố đã được giải quyết chưa. Nếu bạn vẫn gặp phải các triệu chứng tương tự, hãy chuyển sang phương pháp tiếp theo bên dưới.
Phương pháp 5: Bật Khóa màn hình qua bàn phím ảo
Một số người dùng máy tính xách tay đã báo cáo rằng trong trường hợp của họ, sự cố xảy ra do bàn phím máy tính xách tay của họ không có Phím cuộn. Hóa ra nếu khóa ScrlLock được bật, một số hộp nhập hiện đại sẽ không hoạt động bình thường.
Vì bạn không có nút vật lý trên bàn phím máy tính xách tay để tắt ScrlLock, bạn sẽ phải sử dụng bàn phím ảo để hoàn thành công việc. Dưới đây là hướng dẫn nhanh về cách thực hiện việc này:
- nhấn Phím Windows + R để mở hộp thoại Chạy. Sau đó, nhập “osk" và hãy nhấn Đi vào để mở ra Bàn phím ảo.
- Bên trong bàn phím ảo, nhấp vào ScrLk để tắt Khóa cuộn.
- Quay lại hộp nhập và xem sự cố đã được giải quyết chưa.
Phương pháp 6: Quét sổ đăng ký bằng CCleaner
Rất nhiều người dùng gặp phải sự cố cụ thể này đã báo cáo rằng họ có thể giải quyết sự cố bằng cách chạy quét CCleaner hoàn chỉnh. Hóa ra, CCleaner được trang bị để sửa tệp đăng ký chịu trách nhiệm gây ra sự cố cụ thể này.
Dưới đây là hướng dẫn nhanh về cài đặt và sử dụng CCleaner để khắc phục sự cố nhập trong trình duyệt của bạn:
- Truy cập liên kết này (đây) và đợi quá trình tải xuống bắt đầu. Quá trình này sẽ bắt đầu sau vài giây.
- Mở tệp thực thi cài đặt của CCleaner và làm theo lời nhắc trên màn hình để cài đặt tiện ích trên hệ thống của bạn.
- Sau khi CCleaner đã được cài đặt, hãy mở nó và điều hướng đến tab Registry. Khi bạn đến đó, hãy chọn cài đặt mặc định và nhấp vào Quét tìm sự cố.
- Khi quá trình quét ban đầu hoàn tất, hãy đảm bảo rằng mọi vấn đề đã được chọn, sau đó nhấp vào Giải quyết vấn đề được chọn.
- Sau khi quá trình hoàn tất, hãy khởi động lại máy tính của bạn và xem sự cố có được giải quyết ở lần khởi động tiếp theo hay không.
Nếu bạn vẫn gặp phải sự cố tương tự sau khi lần khởi động tiếp theo hoàn tất, hãy chuyển sang phương pháp cuối cùng bên dưới.
Phương pháp 7: Đăng ký một số tệp DLL bắt buộc
Một số người đã tìm cách giải quyết vấn đề này bằng cách đăng ký lại một số DDL cần thiết cho việc nhập bàn phím bên trong trình duyệt. Các tệp DDL cần được đăng ký lại là:
- mshtmled.dll
- jscript.dll
- mshtml.dll
Phương pháp này đặc biệt hiệu quả đối với những người gặp sự cố với nhiều trình duyệt (Internet Explorer, Chrome và Firefox)
Việc đăng ký lại các DDL có thể được thực hiện theo nhiều cách khác nhau. Làm theo hướng dẫn bên dưới để tìm hiểu cách thực hiện ngay từ hộp thoại chạy:
- nhấn Phím Windows + R để mở hộp thoại Chạy. Sau đó, nhập “regsvr32 / u mshtmled.dll" và hãy nhấn Đi vào để đăng ký DLL đầu tiên.
Ghi chú: Khi tệp DLL được đăng ký thành công, bạn sẽ nhận được thông báo thành công sau:
- nhấn Phím Windows + R để mở hộp thoại Chạy. Sau đó, nhập “regsvr32 / u jscript.dll" và hãy nhấn Đi vào để đăng ký DLL thứ hai.
- nhấn Phím Windows + R để mở hộp thoại Chạy. Sau đó, nhập “regsvr32 / u mshtml.dll" và hãy nhấn Đi vào để đăng ký DLL thứ ba.
- Khi tất cả các tệp DLL đã được đăng ký lại, hãy khởi động lại máy tính của bạn. Sự cố sẽ được giải quyết ở lần khởi động tiếp theo.