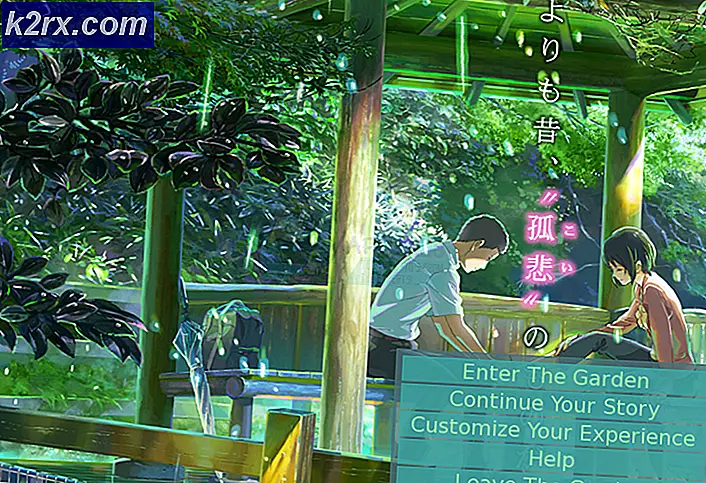Làm thế nào để kích hoạt hoặc vô hiệu hóa ngủ đông trong Windows 7
Windows 7 cung cấp tính năng tiết kiệm năng lượng trong các tùy chọn tắt máy. Nếu bạn không muốn tắt máy tính của bạn (bạn chỉ muốn tắt máy tính của bạn tạm thời), cửa sổ cung cấp cho bạn các tính năng ngủ và ngủ đông để tiết kiệm điện trong khi bạn đang đi. Bạn có thể chuyển sang chế độ ngủ đông hoặc chế độ ngủ trực tiếp từ menu bắt đầu của bạn, trong các tùy chọn nguồn.
Ngủ đông là trạng thái tiết kiệm năng lượng được thiết kế chủ yếu cho máy tính xách tay nhưng cũng có sẵn cho các máy tính khác. Theo mặc định, nếu bạn để máy tính của bạn không được giám sát quá lâu, nó sẽ tắt màn hình và một số phần cứng (ví dụ USB, Wi-Fi) và chuyển sang chế độ ngủ để tiết kiệm pin. Nếu nó ở chế độ ngủ quá lâu, nó sẽ lưu tất cả dữ liệu của bạn vào một tập tin hệ thống và sau đó tắt nguồn. Đây là chế độ ngủ đông và không cần máy tính của bạn được cấp nguồn nữa. Không giống như chế độ ngủ, bạn sẽ mất nhiều thời gian hơn để thoát khỏi chế độ ngủ đông, nhưng vẫn nhanh hơn khởi động máy tính. Sự kết hợp giữa chế độ ngủ và chế độ ngủ đông được gọi là cài đặt chế độ ngủ lai.
Có một tệp hệ thống ẩn có tên Hiberfil.sys nằm trong thư mục gốc của ổ đĩa nơi hệ điều hành được cài đặt. Trình quản lý nguồn hạt nhân Windows lưu trữ tệp này khi bạn cài đặt Windows. Kích thước của tệp này xấp xỉ bằng dung lượng bộ nhớ truy cập ngẫu nhiên (RAM) được cài đặt trên máy tính. Vì vậy, nếu bạn có RAM 4GB, tệp Hiberfil.sys sẽ nằm trong khoảng từ 2 đến 4GB tùy thuộc vào dữ liệu được lưu trữ trong đó. Máy tính sử dụng tệp Hiberfil.sys để lưu trữ bản sao của bộ nhớ hệ thống trên đĩa cứng khi cài đặt chế độ ngủ kết hợp được bật sao cho mọi thứ được tải vào RAM sẽ không bị mất. Nếu tệp Hiberfil.sys không có, máy tính không thể ngủ đông.
Bạn có thể xem tệp Hiberfil.sys có hiện diện hay không bằng cách vào.
- Mở máy tính của tôi và đi đến đĩa địa phương (c :)
- Ở góc trên cùng bên trái, nhấp vào sắp xếp và chọn 'thư mục và tùy chọn tìm kiếm'
- Chuyển đến tab chế độ xem
- Từ các tùy chọn nâng cao, chuyển đến các tệp và thư mục ẩn và chọn 'Hiển thị thư mục và tệp của tệp Ẩn'
- Đồng thời bỏ chọn 'Ẩn tệp hệ điều hành được bảo vệ'
- Nhấp vào áp dụng sau đó OK
Nếu cài đặt chế độ ngủ lai được bật, bạn sẽ có thể xem tệp Hiberfil.sys trên thư mục gốc của ổ đĩa hệ điều hành của bạn.
Rõ ràng là ngủ đông sử dụng một số lượng đáng kể không gian đĩa cứng của bạn, và nếu bạn là một người mà là cong về tiết kiệm thời gian, ngủ đông có thể chi phí cho bạn một chút. Vì vậy, làm thế nào để bạn vô hiệu hóa ngủ đông như vậy mà máy tính của bạn sẽ không bao giờ ngủ đông? Bài viết này mô tả cách tắt và sau đó kích hoạt lại chế độ ngủ đông trên máy tính đang chạy Windows.
Phương pháp 1: Vô hiệu hóa và kích hoạt chế độ ngủ đông bằng cách sử dụng dấu nhắc lệnh
Sử dụng dấu nhắc lệnh, chúng tôi có thể tắt chế độ ngủ đông. Bạn sẽ cần một tài khoản quản trị viên cho hoạt động này vì bạn sẽ phải chạy nhắc lệnh với tư cách quản trị viên.
Để tắt chế độ ngủ đông
- Nhấp vào Bắt đầu, và sau đó gõ cmd trong các Bắt đầu tìm kiếm hộp. (Không sử dụng vì nó sẽ không cho phép bạn chạy với tư cách quản trị viên.
- Trong danh sách kết quả tìm kiếm, bấm chuột phải vào Dấu nhắc Lệnh hoặc CMD, rồi bấm Chạy với tư cách Quản trị viên.
- Khi bạn được nhắc bởi Kiểm soát Tài khoản Người dùng, bấm Tiếp tục.
- Tại dấu nhắc lệnh, gõ powercfg.exe / hibernate off, và sau đó nhấn Enter.
- Nhập exit, sau đó nhấn Enter để đóng cửa sổ Command Prompt.
Từ thư mục gốc của hệ thống, bạn sẽ thấy rằng tệp Hiberfil.sys không còn tồn tại nữa.
Mẹo CHUYÊN NGHIỆP: Nếu vấn đề xảy ra với máy tính của bạn hoặc máy tính xách tay / máy tính xách tay, bạn nên thử sử dụng phần mềm Reimage Plus có thể quét các kho lưu trữ và thay thế các tệp bị hỏng và bị thiếu. Điều này làm việc trong hầu hết các trường hợp, nơi vấn đề được bắt nguồn do một tham nhũng hệ thống. Bạn có thể tải xuống Reimage Plus bằng cách nhấp vào đâyĐể kích hoạt chế độ ngủ đông
- Nhấp vào Bắt đầu, và sau đó gõ cmd trong các Bắt đầu tìm kiếm hộp.
- Trong danh sách kết quả tìm kiếm, bấm chuột phải vào Dấu nhắc Lệnh hoặc CMD, rồi bấm Chạy với tư cách Quản trị viên.
- Khi bạn được nhắc bởi Kiểm soát Tài khoản Người dùng, bấm Tiếp tục.
- Tại dấu nhắc lệnh, gõ powercfg.exe / hibernate on, và sau đó nhấn Enter .
- Nhập exit, sau đó nhấn Enter để đóng cửa sổ Command Prompt.
Từ thư mục gốc của hệ thống, bạn sẽ thấy rằng tệp Hiberfil.sys hiện có sẵn
Cách 2: Sử dụng Registry Edit để kích hoạt và vô hiệu hóa hibernate
- Nhấn các phím Windows + R để mở hộp thoại Chạy, gõ regedit và nhấn enter.
- Trong cửa sổ chỉnh sửa đăng ký, hãy điều hướng đến vị trí bên dưới. HKEY_LOCAL_MACHINE \ SYSTEM \ CurrentControlSet \ Control \ Power
- Trong ngăn bên phải của phím Nguồn, nhấp đúp vào HibernateEnabled và thực hiện bước 4 hoặc 5 bên dưới cho những gì bạn muốn thực hiện
- Để bật kiểu ngủ đông trong 1 (một) trong hộp dữ liệu giá trị, và bấm OK .
- Để tắt chế độ ngủ đông 0 (không) trong hộp dữ liệu giá trị và bấm OK
- Khởi động lại PC của bạn để có hiệu lực
Phương pháp 3: Bật hoặc tắt Hibernate trong Tùy chọn nguồn nâng cao
- Nhấn các phím Windows + R để mở hộp thoại Run, gõ powercfg.cpl và nhấn OK.
- Từ gói điện hiện tại của bạn (được hiển thị như được chọn bởi một nút radio), hãy nhấp vào cài đặt thay đổi gói.
- Trong cửa sổ tiếp theo, nhấp vào thay đổi cài đặt nguồn nâng cao
- Để kích hoạt chế độ ngủ đông, trước tiên bạn phải sử dụng phương pháp 1 hoặc 2 để bật ngủ đông (nếu trước đây bạn đã tắt chế độ ngủ đông bằng các phương pháp này), nếu không các tùy chọn này sẽ bị chuyển sang màu xám.
- Từ cài đặt tùy chọn nguồn nâng cao, mở rộng tùy chọn Ngủ
- Dưới Hibernate sau, thiết lập các thiết lập (phút) đến bao nhiêu phút bạn muốn máy tính của bạn để ngồi nhàn rỗi cho trước khi nó đi vào ngủ đông
- Nhấp vào Áp dụng, sau đó nhấp vào OK
- Để tắt Hibernate
- Từ cài đặt Advanced Power Plan cho gói điện của bạn, hãy mở rộng tùy chọn Ngủ
- Dưới Hibernate sau, đặt Cài đặt (Phút) thành Không bao giờ
- Trong Cho phép ngủ kết hợp, đặt Cài đặt thành Tắt .
- Nhấp vào Áp dụng, sau đó nhấp vào OK
Nếu PC hoặc máy tính xách tay của bạn thay đổi các gói điện, bạn cần thực hiện việc này cho gói khác. Máy tính xách tay luôn chuyển đổi các gói điện tùy thuộc vào việc AC có được cắm vào hay không.
Trong tất cả các trạng thái tiết kiệm năng lượng trong Windows, chế độ ngủ đông sử dụng lượng điện năng ít nhất (hầu như không có nguồn điện nào được sử dụng trong chế độ này). Trên máy tính xách tay, hãy sử dụng chế độ ngủ đông khi bạn biết rằng bạn sẽ không sử dụng máy tính xách tay trong một thời gian dài và sẽ không có cơ hội sạc pin trong thời gian đó. Bạn có thể mất dữ liệu nếu bạn không hoạt động ngủ đông và mất điện xảy ra trong khi cài đặt chế độ ngủ lai được bật. Hãy nhớ rằng, khi bạn làm cho ngủ đông không có sẵn, giấc ngủ lai không hoạt động.
Mẹo CHUYÊN NGHIỆP: Nếu vấn đề xảy ra với máy tính của bạn hoặc máy tính xách tay / máy tính xách tay, bạn nên thử sử dụng phần mềm Reimage Plus có thể quét các kho lưu trữ và thay thế các tệp bị hỏng và bị thiếu. Điều này làm việc trong hầu hết các trường hợp, nơi vấn đề được bắt nguồn do một tham nhũng hệ thống. Bạn có thể tải xuống Reimage Plus bằng cách nhấp vào đây