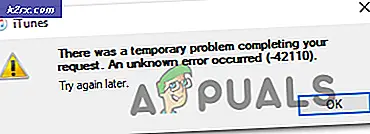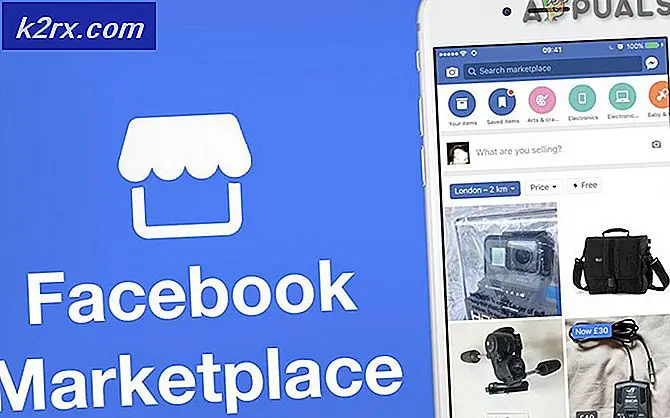Cách sử dụng Crop Tool trong Adobe Photoshop
Công cụ cắt trong Adobe Photoshop cho phép nhà thiết kế cắt hình ảnh theo kích thước họ chọn. Cắt ảnh không chỉ giới hạn ở việc giảm kích thước hiển thị của hình ảnh mà còn có một số tính năng nhất định cho phép người dùng xoay hình ảnh trước khi cắt, tạo cho nó một góc khác. Việc cắt ảnh trở nên quan trọng vào những lúc bạn chỉ cần sử dụng một phần nhất định của ảnh. Đây là cách bạn có thể sử dụng công cụ này trên Adobe Photoshop.
- Khi bạn mở Adobe Photoshop sang một tệp mới, đây là cách nó xuất hiện trên màn hình. Ở bên trái màn hình, nơi bạn tìm thấy tất cả các công cụ để Chỉnh sửa hình ảnh trên Photoshop, hãy tìm biểu tượng thứ ba, đây là công cụ cắt cho Adobe Photoshop. Bây giờ có khả năng biểu tượng sẽ hơi khác do cài đặt mặc định cho Photoshop. Nhưng đừng lo lắng, bạn luôn có thể nhấp vào nút bên phải của con chuột, thao tác này sẽ mở ra danh sách công cụ thả xuống cho công cụ cụ thể này. Bạn có thể sử dụng các công cụ này để cắt hình ảnh của mình và cũng có thể điều chỉnh góc nhìn của hình ảnh.
- Khi bạn nhấn vào biểu tượng công cụ cắt ở phía bên trái của màn hình, sau đó nhấn vào hình ảnh hoặc lớp mà bạn muốn cắt, những đường viền này sẽ xuất hiện trên bảng vẽ.
- Tất cả các góc của khung này và các bên có các thanh trên chúng có thể được kéo để cắt hình ảnh. Các thanh này giúp bạn quyết định phần nào của hình ảnh bạn muốn giữ lại và phần nào của hình ảnh bạn muốn xóa.
- Khi bạn đã kéo vào hoặc kéo các thanh cắt ra, bạn có thể nhấp vào mũi tên đánh dấu là điểm số 2 trong hình bên dưới. Nhấp vào dấu tích này sẽ hoàn tất cài đặt cắt mà bạn vừa thực hiện và sẽ cắt hình ảnh ngay lập tức sau khi bạn nhấp vào tab đánh dấu này.
- Khi các thanh cắt của bạn vẫn hiển thị trên hình ảnh và nếu bạn đưa con trỏ về phía các góc của các thanh này, bạn sẽ thấy một con trỏ hơi cong, tương tự như mũi tên mà tôi đã vẽ trong hình dưới đây. Mũi tên này có thể giúp bạn xoay hình ảnh mà bạn muốn cắt.
- Để hiểu rõ hơn về bước trước, tôi đã thêm một vài hình dạng vào lớp để khi tôi xoay hình ảnh, sự thay đổi có thể nhìn thấy.
Tôi đã xoay hình ảnh sau khi vẽ các hình dạng và đây là cách nó trông như bây giờ.
Sau khi thực hiện xong các thao tác xoay, bạn có thể nhấp vào tab đánh dấu trên thanh công cụ trên cùng. Hình ảnh của bạn sẽ được cắt theo đó.
- Bạn có thể hoàn tác việc cắt mà bạn vừa thực hiện bằng cách nhấp vào biểu tượng trước tiên từ bên trái của hai biểu tượng bên cạnh biểu tượng dấu tích. Bạn có thể hủy bất kỳ sự cắt xén nào bằng cách nhấp vào tab ở giữa. Và cuối cùng, bạn có thể kéo ra từ các góc của thanh bằng cách đi theo hướng của mũi tên như thể hiện trong hình dưới đây,
- Nếu kích thước cắt ảnh này cũng là thứ bạn cần trong tương lai, bạn luôn có thể lưu giá trị đặt trước này trên Adobe Photoshop. Để lưu giá trị đặt trước cho việc cắt xén, trước tiên bạn cần nhấp vào mũi tên hướng xuống trên thanh công cụ trên cùng, như thể hiện trong hình bên dưới. Điều này sẽ hiển thị cho bạn tất cả các cài đặt trước được lưu ở đây. Nhấp vào biểu tượng được hiển thị bằng mũi tên trong hình ảnh bên dưới để lưu cài đặt trước tùy chỉnh.
Thêm tên cho giá trị đặt trước của bạn và nhấp vào nút OK.
Giá trị đặt trước của bạn sẽ hiển thị trong các menu đặt trước. Bạn có thể thêm bao nhiêu cài đặt trước ở đây tùy thích.